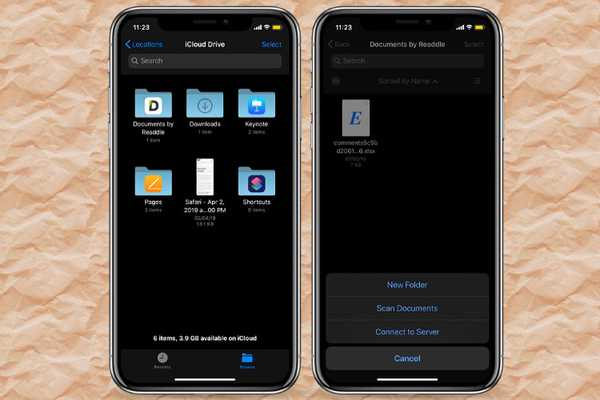
Dustin Hudson
0
1587
252
Lenta pero constantemente, la aplicación Archivos (introducida por primera vez en 2017 junto con iOS 11) se ha convertido en un administrador de archivos competente. Si bien es posible que aún no sea tan versátil como macOS Finder, es mucho mejor que las conocidas ofertas de terceros como Documents by Readdle y FileApp. Es más que una aplicación práctica para simplificar la administración de archivos y ahora que iOS 13 está brindando soporte para unidades externas, la aplicación Archivos se ha vuelto esencial para muchos usuarios. Además de admitir unidades externas, la última versión de iOS también está agregando una herramienta nativa de escaneo de documentos a la aplicación Archivos. Entonces, en el futuro, puede escanear documentos directamente desde la aplicación Archivos en sus dispositivos iOS 13 y iPadOS.
Escanear documentos con la aplicación Archivos en iPhone y iPad
Vale la pena mencionar que la aplicación Notes de Apple ya tenía la herramienta de escaneo de documentos en iOS 11. Por lo tanto, su llegada a la aplicación Files, que a menudo se promociona como Finder para iPad y iPhone, estaba en la línea esperada. Además de admitir el escaneo automático y manual, la aplicación ofrece múltiples opciones para ajustar los colores e incluso ajustar el resultado final antes de guardar el documento como PDF. Dicho esto, descubramos cómo funciona el escaneo de documentos en la aplicación Archivos!
1. Abra el Aplicación de archivos en su iPhone o iPad y asegúrese de que Pestaña Examinar está seleccionado Después de eso, dirígete a la ubicación donde quieres guardar sus escaneos y luego deslizar hacia abajo en la pantalla. A continuación, toque el tres puntos (botón de puntos suspensivos) en la esquina superior izquierda de la pantalla y elija Escanear documentos en el menú emergente.
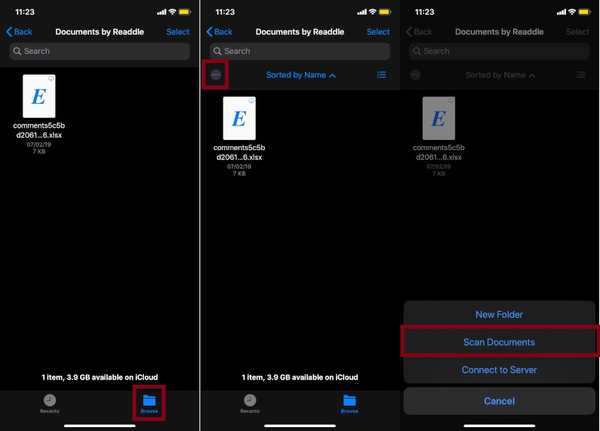
2. A continuación, la aplicación de la cámara del dispositivo intentará detectar automáticamente un documento en el visor y ajustarlo. Si quieres ir a la opción manual para tener un poco más de control, presiona Auto en la esquina superior derecha de la pantalla para cambiar a Manual modo.
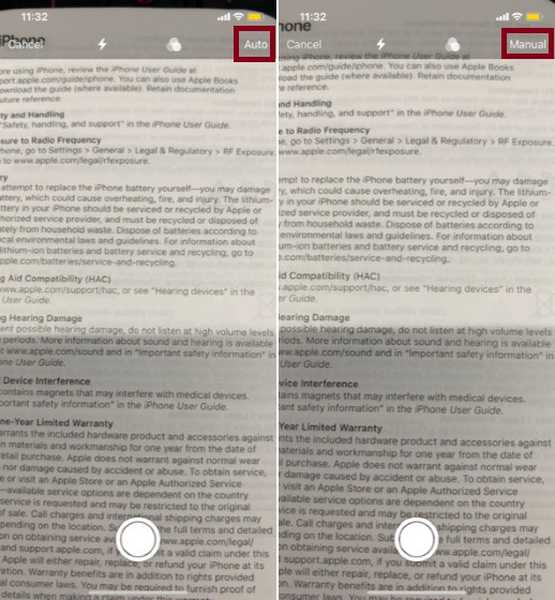
- En el modo manual, obtienes toneladas de opciones de personalización. Puedes tocar el tres pequeños círculos en la parte superior para seleccionar el escala de grises, foto, blanco y negro o color según su necesidad Por defecto, la opción de color está seleccionada.
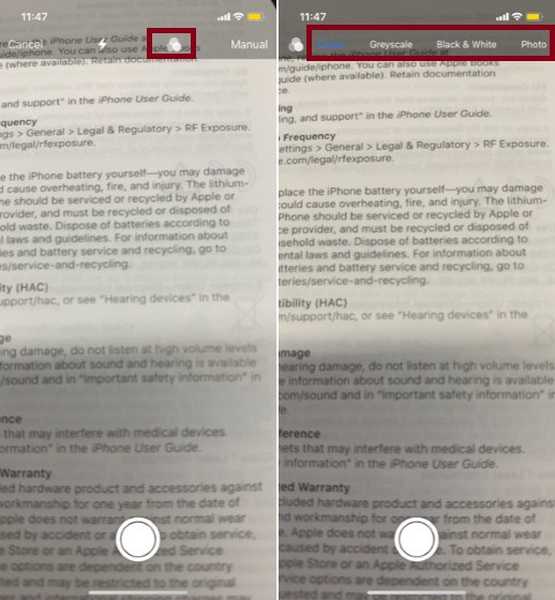
- A ajustar la opción de flash, toca el ícono de flash. Por defecto, la opción automática está seleccionada. Tenga en cuenta que la opción Automático encenderá el flash si se encuentra en un entorno con poca luz. Cuando haya ajustado todo perfectamente, toque el obturador botón.
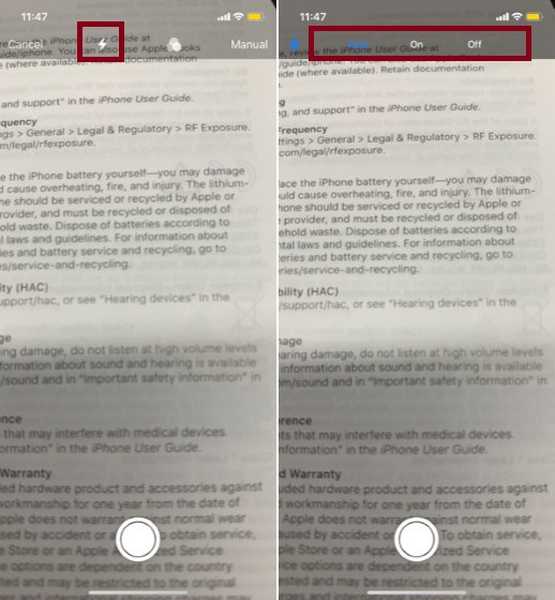
3. A continuación, alinee perfectamente el documento escaneado con el asa. Luego, toque Mantener escaneo y elige Salvar. Ahora, tu documento escaneado se guardará como PDF.
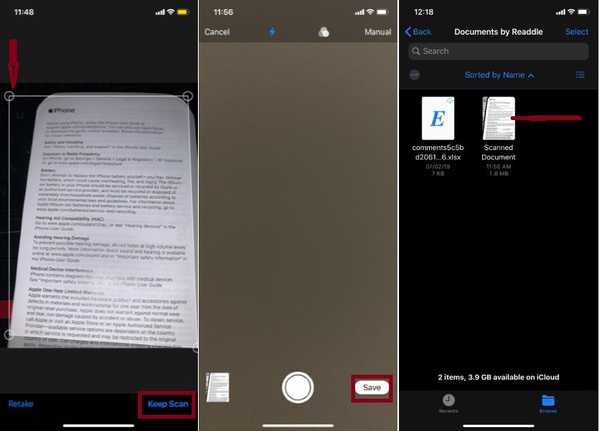
Nota: Por si acaso, el resultado final no está en línea con sus expectativas, toque Volver a tomar y luego escanear el documento nuevamente.
VEA TAMBIÉN: Cómo solucionar problemas de Bluetooth en iOS 13 en iPhone y iPad
Utilice el escáner de documentos de archivos de manera eficiente en iPhone y iPad
El escaneo de documentos funciona perfectamente en la aplicación Archivos. Las características como la capacidad de ajustar los colores y el flash proporcionan un control manual mejorado, que es útil cuando desea que su documento se vea ordenado. Aunque llevará unos años más para que la aplicación Archivos esté a la par con Finder, parece estar en la dirección correcta. ¿Cuál es su opinión sobre el administrador de archivos mejorado? Háganos saber en la sección de comentarios.















