
Yurich Koshurich
0
3931
710
Comprar una computadora portátil en China o en sitios web de comercio electrónico chinos como Alibaba o Banggood es una perspectiva bastante atractiva para los compradores internacionales en estos días, ya que este sitio web no solo ofrece excelentes ofertas en computadoras portátiles, sino que también permite a los clientes internacionales tener en sus manos computadoras portátiles que están exclusivamente disponibles. en el mercado chino Uno de los mayores desafíos que enfrentan los compradores al ordenar computadoras portátiles en China es que se envían con una versión china de Windows 10. Si bien el proceso de configuración es bastante sencillo y los usuarios pueden acceder fácilmente al escritorio utilizando una aplicación de traducción, instalando la versión en inglés de Windows es un desafío que enfrentan la mayoría de los usuarios, especialmente si no son expertos en tecnología.
Si está buscando una nueva computadora portátil y está considerando comprar una en el mercado chino, probablemente ya esté preocupado por el proceso de instalación de Windows 10. Bueno, ya no tienes que preocuparte. Hemos compilado un tutorial simple paso a paso para usted, para guiarlo a través del proceso de instalación y obtener la versión en inglés de Windows 10 en su computadora portátil china. Para comenzar, primero deberá activar la versión china de Windows 10 que se entrega con la computadora portátil y conectar su ID de Microsoft a la computadora portátil. Una vez que haya terminado con la configuración inicial de Windows 10, tendrá que llevar a cabo cuidadosamente los siguientes pasos para instalar la versión en inglés de Windows 10 en su computadora portátil:
Requisitos
- Laptop con versión china de Windows 10 instalada
- Una computadora portátil separada con la versión en inglés de Windows 10 instalada
- Una unidad flash USB de repuesto (mínimo 8 GB)
- Una identificación de Microsoft (Outlook, Live, Hotmail, etc.)
Crear un medio de instalación de Windows 10
Para comenzar con el proceso, primero tendrá que crear un medio de instalación de Windows 10 usando una computadora portátil que ya esté ejecutando la versión en inglés de Windows 10. Crear el medio de instalación de Windows 10 es un proceso bastante simple, pero antes de comenzar proceso, primero deberá dirigirse al sitio web de Microsoft y descargar la herramienta de instalación de Windows 10. Una vez que haya descargado la herramienta, deberá conectar su unidad USB de repuesto al sistema y ejecutar la herramienta. Ahora que lo ha hecho, siga los pasos que se detallan a continuación y podrá crear un medio de instalación de Windows 10 en muy poco tiempo:
- Tan pronto como ejecute la herramienta de medios de instalación, se le pedirá que revise los avisos y términos de licencia aplicables. Necesitarás acepta los términos y condiciones antes de que puedas comenzar con el proceso.
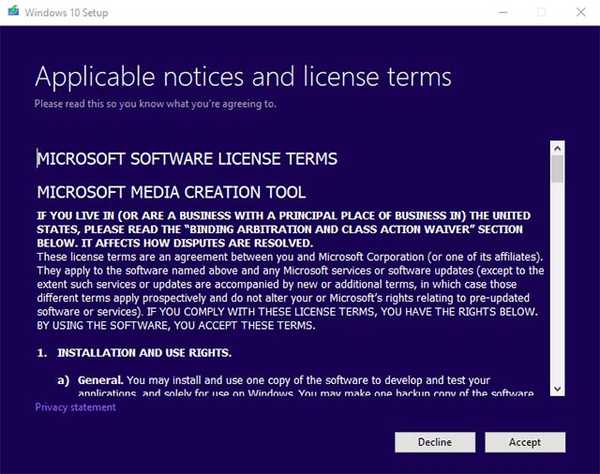 2. En la siguiente pantalla, deberás seleccionar 'Cree medios de instalación (unidad flash USB, DVD o archivo ISO) para otra PC', para comenzar a crear los medios de instalación de Windows 10.
2. En la siguiente pantalla, deberás seleccionar 'Cree medios de instalación (unidad flash USB, DVD o archivo ISO) para otra PC', para comenzar a crear los medios de instalación de Windows 10.
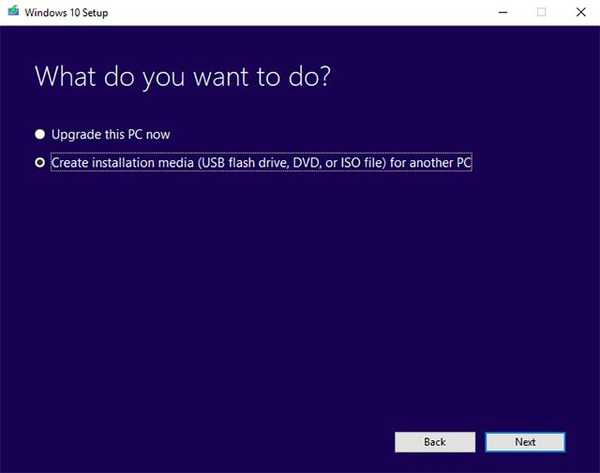
3. Una vez que seleccione la opción y haga clic en Siguiente, deberá seleccione el idioma, la edición y la arquitectura de los medios de instalación de Windows 10. Puede optar por la opción predeterminada si tiene una computadora portátil bastante nueva, pero en caso de que tenga una computadora portátil más antigua, es mejor verificar la edición y la arquitectura más adecuadas para su modelo en particular.
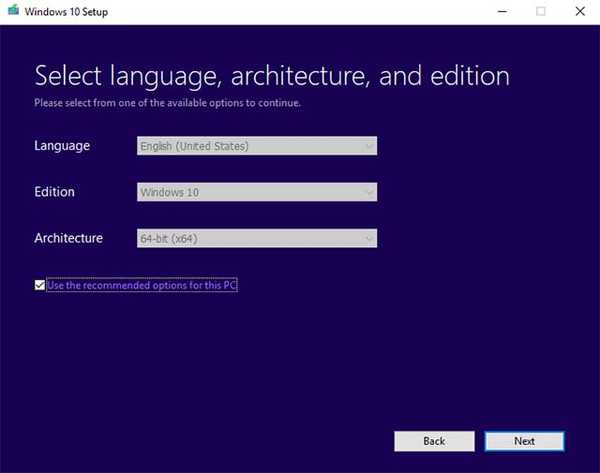
4. El siguiente cuadro de diálogo le pedirá que seleccione qué medios desea usar para crear los medios de instalación de Windows 10. En este caso, dado que estamos utilizando una unidad flash USB, tendrá que seleccionar el memoria USB opción y haga clic en siguiente.
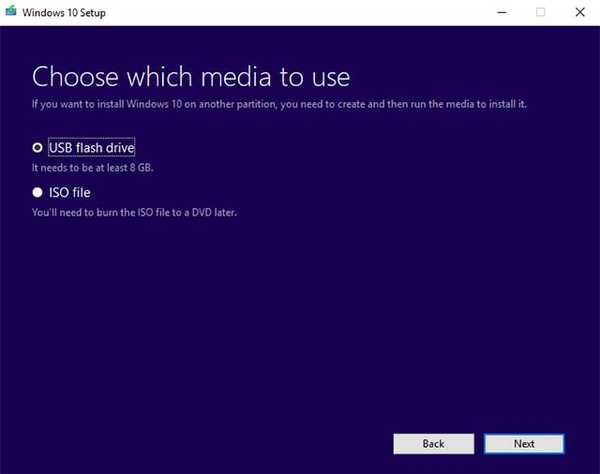
5. El siguiente cuadro de diálogo resaltará todas las unidades flash USB disponibles para el proceso de instalación. En caso de que tenga más de una unidad flash USB conectada a su computadora portátil, deberá elige la unidad de repuesto que estás usando para el proceso. Una vez que haya seleccionado la unidad adecuada, simplemente haga clic en Siguiente.
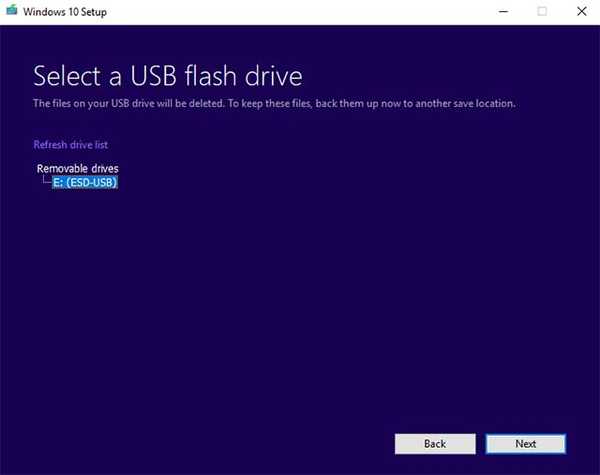
6. Si ha seguido todos los pasos antes mencionados cuidadosamente, la herramienta comenzará a crear los medios de instalación de Windows 10 en la unidad flash USB asignada. El proceso lleva bastante tiempo, por lo que tendrá que ser un poco paciente ya que la herramienta de creación de medios hace su trabajo.
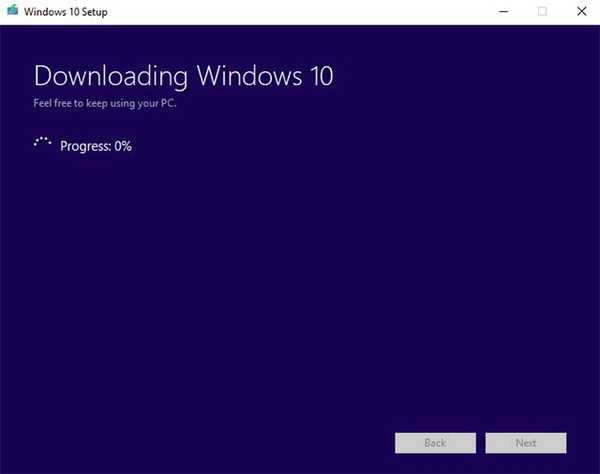
La herramienta de creación de medios generalmente demora aproximadamente una hora o una hora y media para crear los medios de instalación, dependiendo de la configuración de su PC. Tan pronto como se complete el proceso, podrá desconectar la unidad flash USB y usarla para instalar Windows 10 en cualquier otra computadora portátil, siguiendo los pasos que se detallan a continuación..
Instalar Windows 10 utilizando los medios de instalación
Para instalar la versión en inglés de Windows 10 en su nueva computadora portátil, primero deberá apagarla completamente y arrancar en el BIOS. Arrancar en el BIOS requiere que toque una tecla de función repetidamente tan pronto como presione el botón de encendido. La tecla de función para iniciar en el BIOS varía según el fabricante del portátil. En nuestro caso, es la tecla F2, pero la tuya podría ser diferente. Tendrá que dirigirse al sitio web de los fabricantes de su computadora portátil o realizar una búsqueda simple en Google para verificar qué tecla de función iniciará su computadora portátil en el BIOS. Siga los pasos que se detallan a continuación para comenzar el proceso de instalación de Windows 10:
1. Una vez que haya arrancado con éxito en el BIOS de su computadora portátil, deberá cambiar la prioridad de arranque a la unidad flash USB que acabas de crear. Cambiar la prioridad de inicio hará que la computadora portátil se inicie utilizando la unidad flash USB, que iniciará el proceso de instalación de Windows 10. Además, en caso de que su BIOS esté en chino, lo cual es muy probable, deberá utilizar una aplicación de traducción, como Google Translate, para navegar a través del BIOS.
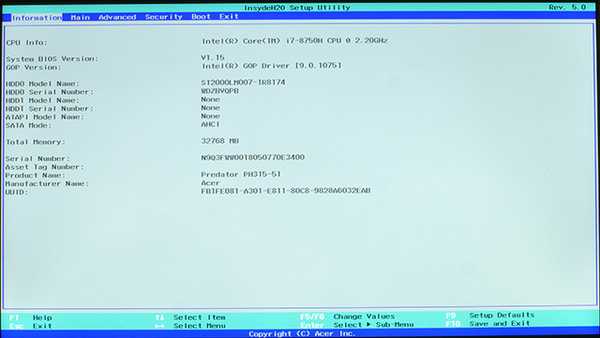
2. Para cambiar la prioridad de arranque, deberá navegar hasta Pestaña de arranque en el BIOS y cambiar el 'Orden de dispositivos de arranque'. Una vez más, vale la pena señalar que diferentes fabricantes de computadoras portátiles configuran su BIOS de manera diferente, por lo que su interfaz podría no ser la misma que la nuestra. Sin embargo, el proceso principal permanece sin cambios y tendrá que cambiar la prioridad de arranque y seleccione la unidad flash USB con los medios de instalación de Windows 10 como dispositivo de arranque primario.

3. Después de cambiar con éxito la prioridad de arranque, deberá guardar los cambios y salir desde el BIOS. Para hacerlo, tendrás que presione la tecla F10. Una vez más, el comando guardar y salir de su computadora portátil en particular puede ser diferente, pero podrá resolverlo fácilmente por su cuenta.
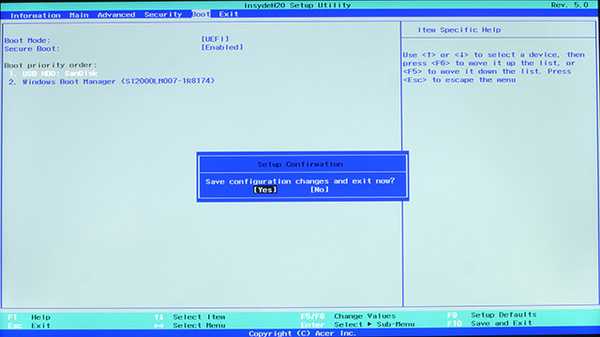
4. Si sigue todos los pasos antes mencionados cuidadosamente, su computadora portátil ahora se iniciará en la configuración de Windows 10 y podrá seleccione el idioma para instalar, Formato de tiempo y dinero, y el Teclado o método de entrada.
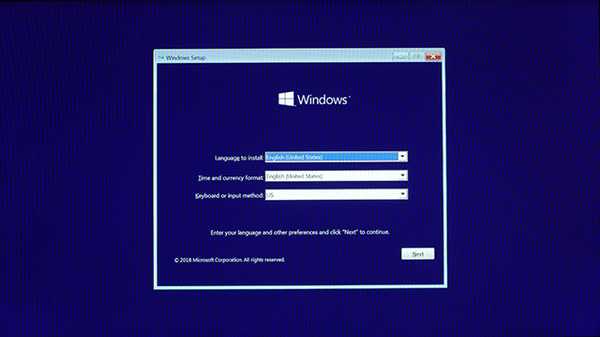
5. Una vez que haya terminado de seleccionar sus preferencias, el resto del proceso de instalación es bastante sencillo. Sólo haga clic en el botón Instalar ahora en la siguiente ventana y comenzará la instalación de Windows 10.
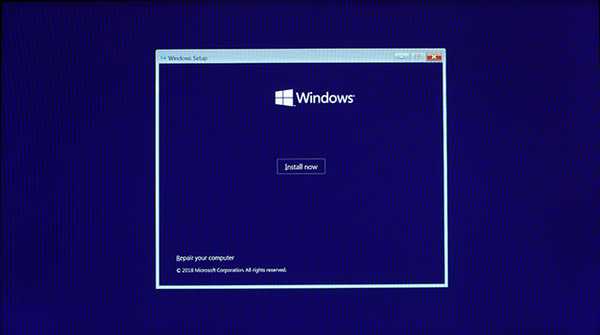
6. Windows ahora le pedirá una clave de producto. Si tiene la clave del producto, puede ingresarla en este momento y su licencia de Windows se activará, sin embargo, si no tiene la clave del producto, puede seleccione No tengo una clave de producto y avance al siguiente paso, donde deberá aceptar los términos y condiciones de la licencia de software de Microsoft.
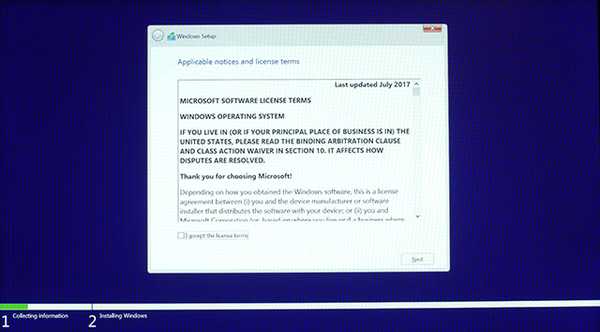
7. Una vez que acepte los términos y condiciones, deberá seleccionar Personalizado: Instalar solo Windows (avanzado) en el siguiente paso para comenzar a instalar Windows 10 en su sistema.
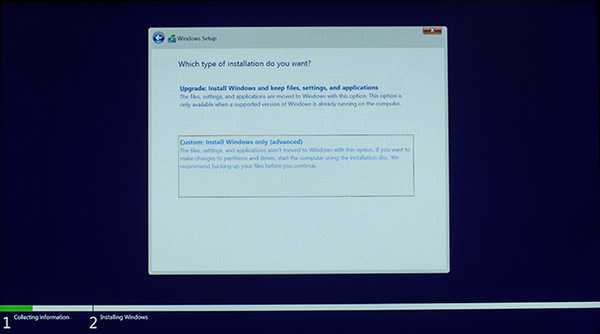
8. Ahora tendrás que seleccione la partición del disco en el que desea instalar Windows 10. En caso de que su computadora portátil tenga un SSD, seleccione el SSD para instalar Windows 10. Sin embargo, si su computadora portátil no tiene una SSD, tendrá que seleccionar la misma unidad en la que se instaló Windows 10 anteriormente, para continuar con la instalación.
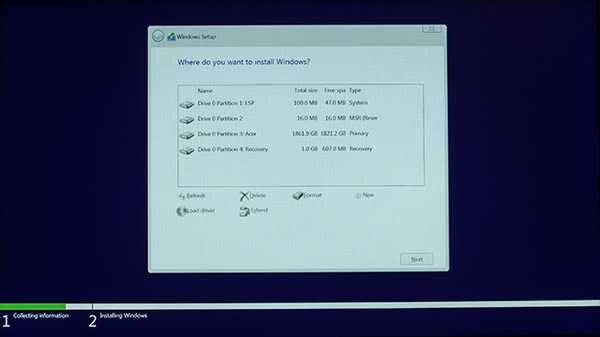
9. El asistente de instalación ahora tomará un tiempo para copiar los archivos de Windows 10 de los medios de instalación a su sistema, después de lo cual se enviará directamente iniciar en el proceso de instalación de Windows 10 en inglés.
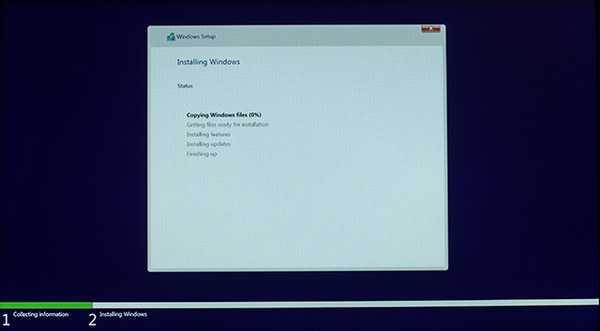
Después de que el asistente copie e instale correctamente, son archivos esenciales, Cortana lo guiará por el resto de la configuración. Para activar su licencia de Windows 10, deberá inicie sesión con su ID de Microsoft. Asegúrese de iniciar sesión con la misma ID de Microsoft que utilizó anteriormente para iniciar sesión en la versión china de Windows 10, o su licencia no se activará.
Consulte también: Cómo obtener las características de macOS Mojave en Windows 10
Instalación completa!
Como puede ver, el proceso de instalación es bastante simple y no requiere mucho esfuerzo. Si sigue todos los pasos cuidadosamente, no tendrá dificultades para instalar la versión en inglés de Windows 10 en su nueva computadora portátil. Ahora que está bastante seguro del proceso, puede continuar y realizar su compra sin preocuparse por los problemas de idioma que pueda enfrentar. Hay bastantes opciones decentes en el mercado chino actual, ¿qué computadora portátil tiene intención de comprar? Háganos saber en la sección de comentarios.















