
Vovich Antonovich
0
3172
182
Han pasado casi dos años desde que cambié de Windows a Mac OS X como mi sistema operativo principal y no he mirado hacia atrás desde entonces. Hay varias cosas en las que las Macs son inherentemente mejores, y hay algunas en las que están a la altura de Windows, como es de esperar de cualquier sistema operativo. Sin embargo, un área en la que OS X es indiscutiblemente superior es la estabilidad y el rendimiento del sistema. Tome las ralentizaciones del sistema, por ejemplo; una Mac reciente generalmente tardaría cinco veces más tiempo que Windows en llegar a una etapa en la que sentirás que el rendimiento disminuye, e incluso así es bastante fácil de solucionar. Digamos que incluso antes de considerar la posibilidad de reinstalar el sistema operativo en su Mac, debe probar estos pasos para ver si eso acelera OS X.
Otra cosa antes de llegar a estas tareas de mantenimiento, tenga en cuenta que si bien decimos que las Mac no se ralentizan en general, eso no es universal. También depende del hardware de su sistema. Como regla general, cuanto más antiguo sea su hardware, más propenso será su Mac a reducir la velocidad. Por lo tanto, para todos los escenarios en los que ve que el rendimiento de su Mac se degrada, puede probar estos pasos para acelerar su Mac (sin ningún orden en particular).
Salga de las aplicaciones correctamente en OS X
OS X generalmente no cierra todos los programas cuando hace clic en el botón de la cruz roja, sino que algunos programas pueden continuar ejecutándose en segundo plano aunque desaparezcan de la vista principal. El ejemplo clásico de esto es Chrome, que es un gran consumidor de recursos en una Mac. El comportamiento predeterminado de OS X es colocar un pequeño punto (o iluminar, dependiendo de la versión de OS X que esté usando) debajo del icono de un programa que aún se está ejecutando, para que sean bastante fáciles de identificar. Para lograr esto, puede usar el Comando + Q combinación de teclas para salir correctamente de un programa, o haga clic con el botón derecho en el icono de Dock y seleccione Salir desde allí. Haga esto para todos los programas que no necesita ejecutar en segundo plano..
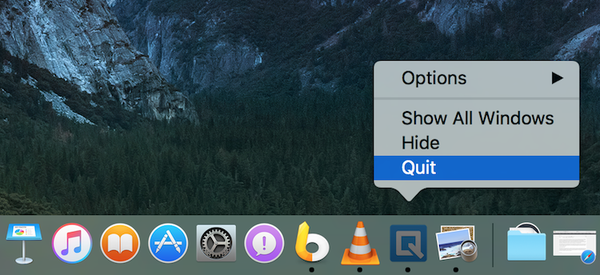
Evita usar Chrome en tu Mac
Esto es más una medida preventiva, pero vale la pena echarle un vistazo, incluso si su Mac se ha ralentizado. Chrome tiene una serie de problemas por los cuales realmente no está de acuerdo con OS X, y a menos que esté realmente vinculado al ecosistema de Google y sea inevitable, debe usar Safari en lugar de Chrome en una Mac. Chrome no solo es un gran consumidor de recursos, sino que también abarrota su disco duro y la lista de aplicaciones instaladas realmente mal debido a cómo almacena extensiones, marcadores y, lo que es peor, aplicaciones de Chrome. Tampoco hay una forma segura y optimizada de usar Chrome en tu Mac; a menos que Google lo arregle, lo mejor que puede hacer es evitar Chrome por completo.
En caso de que no esté satisfecho con Safari, aquí hay una lista de los mejores navegadores para Mac OS X que puede consultar.
Hacer uso del monitor de actividad
Macs vienen con una muy poderosa Monitor de actividad eso le permite observar bastante bien el uso de CPU, disco, memoria, energía y red por procesos y aplicaciones. Si se enfrenta a un sistema desacelerado, vale la pena echar un vistazo a las pestañas CPU y Memoria en el Monitor de actividad para ver qué aplicaciones están consumiendo la mayoría de los recursos y abandonarlas o encontrar una alternativa. Incluso puede ordenar los elementos según la cantidad de energía o procesador que utilizan, por lo que es bastante fácil identificar a los delincuentes..
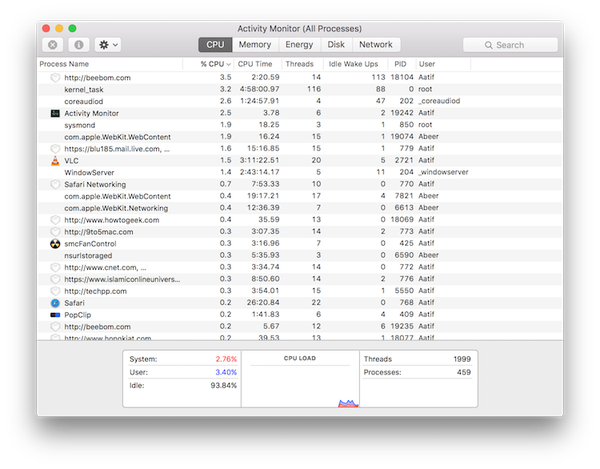
Reinicia tu Mac de vez en cuando
La administración de energía de OS X es extremadamente eficiente, quizás la mejor entre las plataformas de computación de escritorio, y eso conlleva un desafío propio. Debido a que realmente no necesita apagar o apagar su Mac, es posible que tenga el hábito de cerrar la tapa cuando no esté usando su máquina y volverla a la vida cuando la necesite nuevamente. Esto podría provocar que el sistema no se reinicie durante semanas seguidas. El impacto que esto tiene es que su Mac continuará manteniendo vivos los fragmentos rotos y los procesos que se corrompieron y que realmente no estaban en uso. Por lo tanto, es una buena idea reinicia tu Mac si enfrenta problemas de ralentización; la mayoría de las veces, ese será todo el remedio que necesitarás.
También es posible que desee ver 8 formas de reiniciar su Mac para solucionar problemas.
Audita los elementos de inicio de tu Mac
Cada sistema operativo viene con una lista de elementos de inicio; programas que entrarán en acción tan pronto como el sistema se inicie y esté listo para usar. Algunos de estos son críticos para el funcionamiento del sistema operativo; otros, nos sumamos para hacer nuestras vidas más convenientes. En general, hay una serie de aplicaciones que solicitarán que se inicien al iniciar sesión, y puede terminar dándoles el permiso para hacerlo debido a su utilidad. En última instancia, esto daría como resultado una lista larga y abarrotada de elementos iniciales que hacen más daño que bien. Por lo tanto, es aconsejable auditar periódicamente su lista de elementos de inicio y eliminar todo lo que no sea absolutamente necesario para usted..
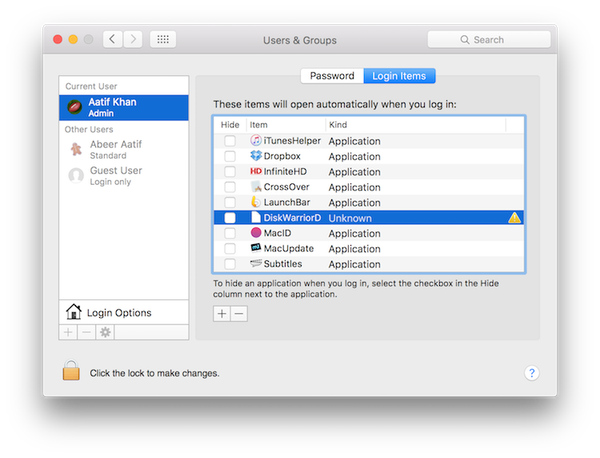
Para acceder a los elementos de inicio de sesión, iniciar Preferencias del sistema y ve al Usuarios y grupos cristal. Ahí, selecciona tu usuario desde la izquierda, y haga clic Artículos de inicio de sesión en el lado derecho. Seleccione cualquier cosa en la lista que no sea necesaria y presione el botón menos en la parte inferior para deshacerse de él desde el inicio del sistema.
Limpia el disco duro de tu Mac
Un almacenamiento casi completo ralentizará cualquier sistema operativo, sin importar en qué plataforma se encuentre (y no, no estamos hablando de RAM; es espacio de almacenamiento simple). Esto se debe a que los archivos críticos para el sistema también se almacenan y eliminan constantemente, y si hay disponible un almacenamiento inferior al óptimo, el sistema tendrá dificultades para saber dónde guardar sus elementos (sin mencionar que es bastante desordenado). Como regla general, siempre debe tener más del 10% de su almacenamiento total disponible como espacio libre.
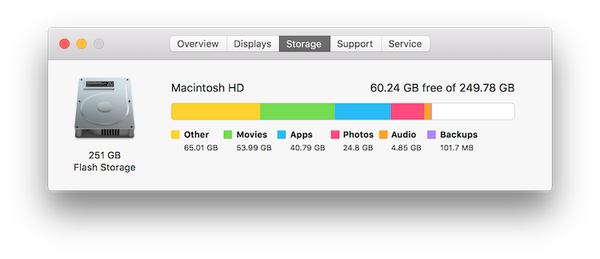
Para verificar el almacenamiento disponible en una Mac, una forma de hacerlo sería haciendo clic en el logo de Apple en la esquina superior izquierda de la barra de menú y seleccionando Sobre esta Mac. Desde el nuevo panel que se abre, haga clic en la pestaña Almacenamiento para visualizar la cantidad de almacenamiento disponible, así como una aproximación de qué tipos de archivos consumen más espacio.
Para la parte de limpieza, hay una serie de programas confiables de terceros que puede emplear. OnyX es un gran candidato que hace mucho más que limpiar el disco duro y vale la pena echarle un vistazo. Otra herramienta que le gustaría tener en cuenta para eliminar archivos de idioma adicionales de su Mac es Monolingüe, lo que puede liberar una cantidad considerable de espacio de almacenamiento, especialmente si no necesita los idiomas adicionales. Finalmente, para eliminar aplicaciones no deseadas, mi favorito personal es AppCleaner; otra utilidad gratuita que eliminará no solo las aplicaciones, sino incluso sus restos de tu Mac.
Reduce los efectos visuales en tu Mac
No soy un gran admirador de hacer esto, pero varias personas afirman que les funciona. Dado que OS X es bastante hermoso, logra esas miradas a través de una serie de animaciones visuales y efectos. Si se enfrenta a un sistema lento, podría ayudar a reducir estos efectos.
En OS X El Capitan, hay dos áreas principales para hacer esto. Primero, necesitas hacer Preferencias de muelle y por allí, desmarque lo siguiente:
- Aumento
- Minimiza las ventanas en el ícono de la aplicación
- Animar aplicaciones de apertura
- Ocultar y mostrar automáticamente el muelle
Además, desde la ventana Minimizar usando el menú desplegable, seleccione el efecto Escala en lugar del efecto Genio.
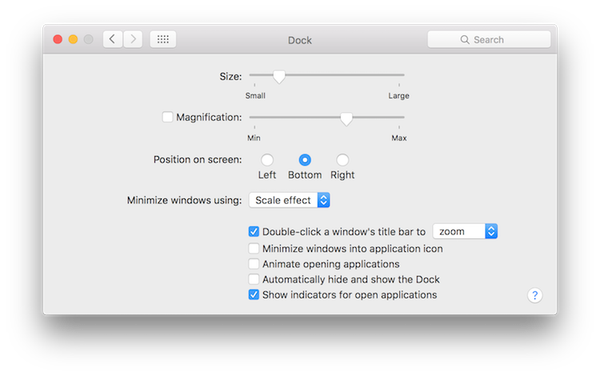
La segunda área es reducir la transparencia. Para hacerlo, debes ir a Configuraciones de accesibilidad de Preferencias del Sistema, luego haga clic Monitor y marque la casilla junto a Reducir la transparencia.
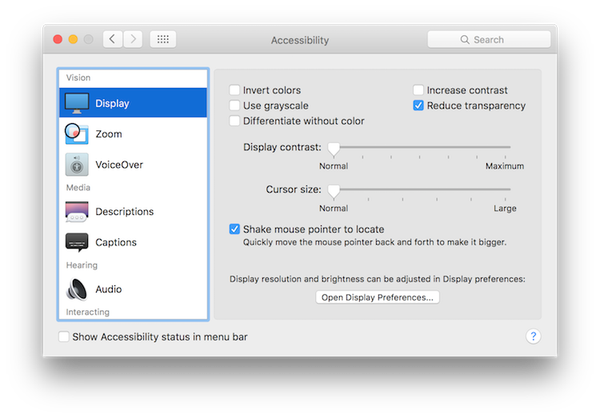
Nota: Tenga en cuenta que todo esto realmente tendrá un impacto adverso en la apariencia de OS X, por lo que mi recomendación es hacer esto solo como último recurso.
Desactiva FireVault en tu Mac
Esta es nuevamente una de esas áreas en las que tienes que sacrificar algo para ganar rendimiento. FireVault es la técnica de cifrado predeterminada de OS X para proteger sus datos personales, y desde Yosemite, está habilitada de forma predeterminada. En Macs más antiguos. esto puede degradar seriamente el rendimiento, por lo que puede obtener algo de rendimiento al deshabilitarlo. Sin embargo, eso pone en riesgo sus datos porque ya no se cifran.
Se puede acceder a la configuración de FireVault a través de Seguridad y Privacidad panel en Preferencias del Sistema. Sólo apágalo si no lo necesitas y reinicia tu Mac una vez por si acaso.
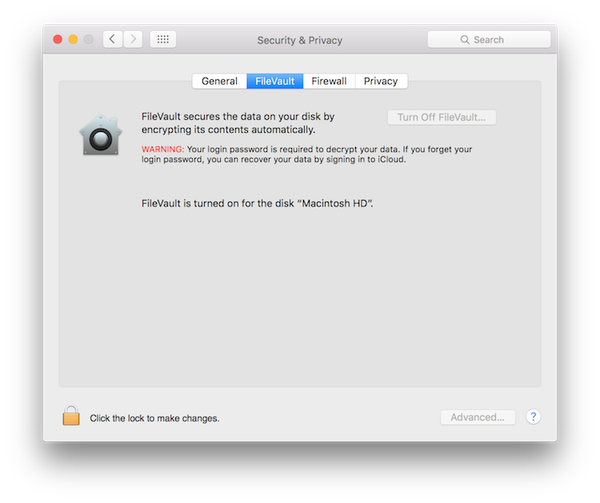
Sea fácil con los inicios de sesión de múltiples usuarios
OS X tiene una administración de cuentas bastante buena, y varios usuarios pueden iniciar sesión al mismo tiempo y seguir cambiando entre ellos. Sin embargo, el problema surge cuando varios usuarios registrados tienen programas ejecutándose en segundo plano, incluso cuando su cuenta no está en uso. Eso consume RAM preciosa y, por lo tanto, si un usuario no usará el sistema durante algún tiempo, es mejor cerrar sesión y dejar que otros inicien sesión en lugar de cambiar de usuario.
Ejecutar primeros auxilios en el disco duro de tu Mac
Es raro, pero sucede. Puede ser que ciertos archivos en su Mac pierdan sus permisos, o que algunos bloques de disco tengan un tamaño incorrecto, o cualquier otra cosa de esta naturaleza. Afortunadamente, OS X ofrece una solución realmente fácil para eso. Lanzar la Utilidad de Discos de Launchpad y seleccione su disco duro primario (en el que está instalado OS X) desde el panel izquierdo. Luego, haga clic en el Botón de primeros auxilios encima. Esto ejecutará una serie de operaciones en su disco que deberían solucionar los problemas más comunes si existieran.
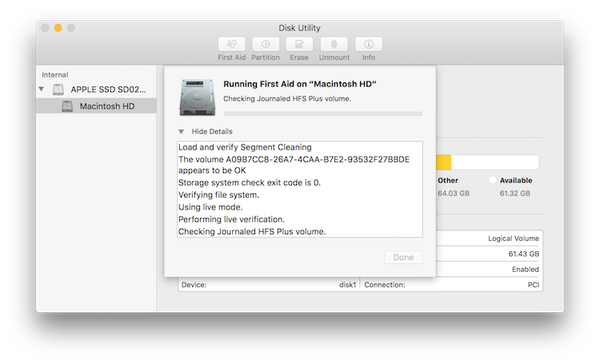
Restablece el SMC de tu Mac
Este es un tipo de medida de último recurso, algo que haría antes de solicitar la reinstalación completa del sistema. SMC, o System Management Controller, es básicamente responsable de la administración de energía, los adaptadores, los controladores de video, los controladores de ventilador de disco y varias otras cosas. Esta es también la razón por la cual restablecer el SMC puede resolver una gran cantidad de problemas con su Mac.
Restablecer el SMC es diferente según el tipo de Mac que estás usando.
Si tienes un Macbook sin batería extraíble, asegúrese de que esté enchufado a una fuente de energía, y luego presione las teclas Control + Shift + Opción + Encendido al mismo tiempo (sí, será un poco difícil de hacer). Suelta estas teclas y luego, usa la tecla de encendido para encender tu Macbook, y tu SMC se habrá reiniciado.
Si tu Macbook tiene batería extraíble, necesita desenchufarlo y quitar la batería. Luego, mantenga presionada la tecla Encendido durante aproximadamente 5 segundos. Ahora, vuelva a insertar la batería, vuelva a enchufar la computadora portátil y enciéndala. SMC ha sido restablecido.
por iMac, Mac Mini o Mac Pro, es muy simple, porque el SMC se restablece casi cada vez que se desconecta el sistema (no solo se apaga). Para hacerlo manualmente, apague su Mac y desconéctela; espere unos 20 segundos y vuelva a enchufarlo.
VEA TAMBIÉN: 11 consejos y aplicaciones para mantener limpia su Mac
Arreglar una Mac ralentizada no es una ciencia exacta, y puede haber tantas cosas que pueden funcionar mientras que otras no. Aquí, lo que hemos recopilado son soluciones comunes que deberían funcionar en la mayoría de los escenarios, pero siempre puede ser necesario tomar medidas más extremas. Por supuesto, una de las cosas más obvias para hacer sería aumentar la RAM y el disco duro de tu Mac, pero eso es costoso. Del mismo modo, recomendamos hacer una copia de seguridad de las bibliotecas de Fotos en una ubicación externa, tal vez una copia de seguridad en línea, porque pueden salirse de control muy rápido. Eso, sin embargo, lleva mucho tiempo. La opción más drástica es invertir en una Mac más nueva y de mayor especificación. Al final, depende totalmente de usted cómo desea administrar su Mac, pero primero pruebe estos consejos antes de recurrir a medidas extremas.















