
Oliver Matthews
0
3971
442
El Raspberry Pi es el mejor juguete para los fabricantes. A la mayoría de sus usuarios les encanta experimentar y romper instalaciones en funcionamiento en el proceso. Sin embargo, a pesar de lo divertido que es, a todos les encanta tener una configuración de línea de base funcional a la que puedan regresar después de que termine el experimento.
Otro escenario común es, digamos, que acaba de conocer un nuevo proyecto genial basado en Raspberry Pi o una distribución de Linux, y se muere por probarlo. El problema es que solo tiene una tarjeta micro SD y ya tiene una instalación que no desea perder..
En ambos escenarios anteriores, es útil tener una copia de seguridad exacta, bit por bit, idéntica de su instalación de Raspberry Pi en funcionamiento. Así que hoy aprenderemos cómo clon o respaldo la tarjeta micro SD Raspberry Pi a un archivo de imagen, y restaurar la imagen después de que hayamos terminado de experimentar. Explicaremos cómo hacerlo en Windows, Linux y finalmente en macOS.
Nota: Este método creará un archivo de imagen exactamente del tamaño de la capacidad total de la tarjeta SD. Por ejemplo, si tiene una tarjeta SD de 16 GB, el archivo de imagen resultante también será de 16 GB, sin importar cuánto espacio esté utilizando realmente su instalación. Hay un método para reducir el tamaño de la imagen, pero solo funciona en Linux, y lo explicaremos más adelante en el tutorial.
Instrucciones de Windows
Copia de seguridad de la tarjeta SD Raspberry Pi
1. Inserte la tarjeta micro SD que desea clonar en su PC utilizando un USB o un lector de tarjetas incorporado.
2. Descargue e instale Win32DiskImager y ejecútelo. Verá una pantalla como esta:
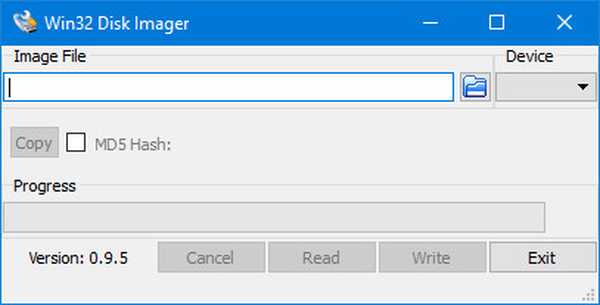
3. Bajo la Dispositivo sección en la esquina superior derecha, seleccione la unidad de su tarjeta SD. Es RE: en mi caso. Ahora haga clic en el icono de la carpeta a su izquierda, y elige una ubicación y un nombre de archivo donde se guardará el archivo de imagen. Elegí el nombre del archivo raspbian_backup_19_oct.img. Puede elegir el nombre de archivo que desee, pero es preferible tener un .img extensión. Una vez hecho esto, haga clic en el Leer botón.
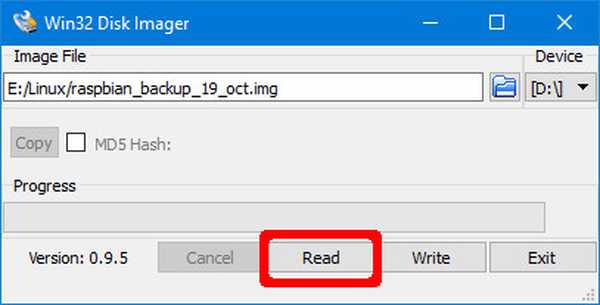
4 4. Esto hará un clon de la tarjeta SD en la ubicación que especificó. La copia tomará un tiempo para completar, así que no apague ni apague su PC durante este período. Una vez hecho esto, recibirá un mensaje de "Lectura exitosa".
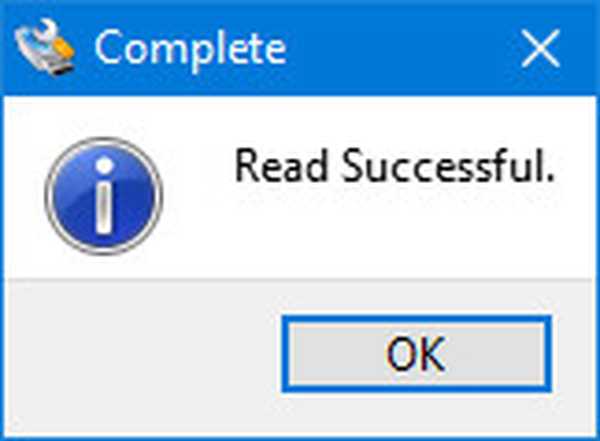
Ahora puede volver a insertar la tarjeta en su Raspberry Pi y romper cosas o instalar una nueva distribución. Una vez que haya terminado de jugar y desee restaurar la imagen respaldada, siga los pasos en la siguiente sección.
Restaurar la tarjeta SD Raspberry Pi
Inserte la tarjeta micro SD en su PC y abra Win32DiskImager. Seleccione el archivo de imagen creaste previamente, y el apropiado manejar en el Dispositivo sección. Ahora, haga clic en el Escribir botón. La imagen se guardará en la tarjeta SD, exactamente como estaba, en el momento en que la copió..
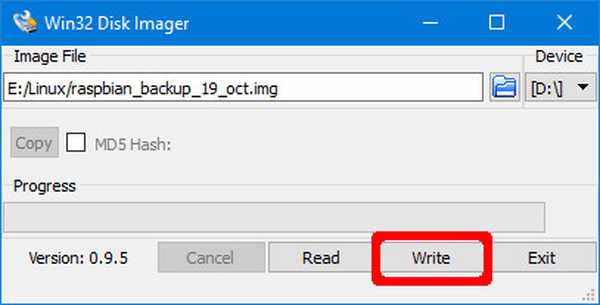
Nuevamente, este proceso tomará un tiempo dependiendo del tamaño de la tarjeta SD. Una vez que se complete la restauración, puede quitar la tarjeta de su PC e insertarla nuevamente en la Raspberry Pi.
Instrucciones de Linux
Copia de seguridad de la tarjeta SD Raspberry Pi
1. Inserte la tarjeta SD en su PC con un USB o un lector de tarjetas incorporado. Ahora abra un Terminal ventana e ingrese el comando sudo fdisk -l. Esto enumerará todos los sistemas de archivos presentes en su sistema.
2. Intenta descubrir el nombre del dispositivo de tu tarjeta SD. Tengo una tarjeta SD de 16 GB, por lo que se identifica fácilmente como el dispositivo / dev / sdb que tiene un tamaño de 14.9GB. Esto se debe a que el almacenamiento real en un dispositivo siempre es ligeramente inferior al anunciado. Anote el nombre de este dispositivo.
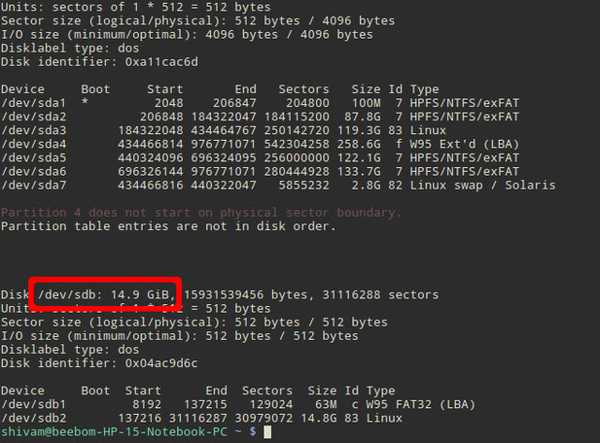
3. Utilizar el dd comando para escribir la imagen en su disco duro. Por ejemplo:
sudo dd if = / dev / sdb of = ~ / raspbian_backup.img
Aquí el Si El parámetro (archivo de entrada) especifica el archivo a clonar. En mi caso, es / dev / sdb, cual es el nombre del dispositivo de mi tarjeta SD. Reemplácelo con el nombre del dispositivo tuyo. los de El parámetro (archivo de salida) especifica el nombre del archivo para escribir. elegí raspbian_backup.img en mi directorio personal.
Nota: Tenga cuidado y verifique los parámetros antes de ejecutar el dd comando, ya que ingresar los parámetros incorrectos aquí puede potencialmente destruir los datos en sus unidades.
No verá ningún resultado del comando hasta después de que se complete la clonación, y eso puede llevar un tiempo, dependiendo del tamaño de su tarjeta SD. Una vez que esté completo, verá una salida como la siguiente.

Ahora puede quitar la tarjeta SD y usarla en su Pi. Una vez que esté listo para restaurar la imagen respaldada, siga las instrucciones a continuación:
Restaurar la tarjeta SD Raspberry Pi
1. Inserte la tarjeta SD en su PC. Antes de restaurar la imagen, es importante asegurarse de que las particiones de la tarjeta SD estén desmontado. Para verificar esto, abra el Terminal, y ejecuta el comando montaje de sudo | grep sdb. Aquí, reemplace sdb con el nombre del dispositivo de su tarjeta SD.
Si ve una salida en blanco, no necesita hacer nada. Si ve algunas particiones montadas, desmontar Los enumerados. Por ejemplo:
sudo umount / dev / sdb1 / dev / sdb2 / dev / sdb3 / dev / sdb4
2. Utilizar el dd comando para escribir el archivo de imagen en la tarjeta SD:
sudo dd if = ~ / raspbian_backup.img of = / dev / sdb
Esto es como el comando que usamos para hacer un clon, pero invertido. Esta vez, el fichero de entrada Si es la imagen de respaldo, mientras que el archivo de salida de es el dispositivo de la tarjeta SD.
De nuevo, verifique y Verifique dos veces los parámetros aquí, como ingresar el comando incorrecto aquí causará la pérdida permanente de datos.
Una vez completada la escritura, verá una confirmación de dd. Luego puede quitar la tarjeta de su PC e insertarla nuevamente en la Raspberry Pi.
Instrucciones de macOS
Copia de seguridad de la tarjeta SD Raspberry Pi
1. Inserte la tarjeta SD en su Mac con un USB o un lector de tarjetas incorporado. Ahora abra un Terminal ventana e ingrese el comando lista diskutil. Intente identificar la ID del dispositivo de su tarjeta SD. Por ejemplo, el mío aparece como / dev / disk3.
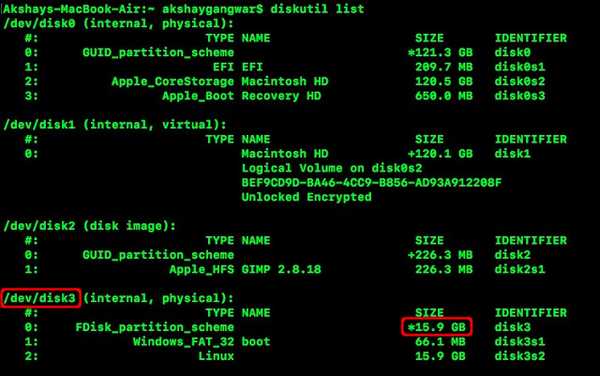
2. Desmonta tu tarjeta SD:
diskutil unmountDisk / dev / disk3Aquí, reemplace disco3 con el nombre de su tarjeta SD que identificó en el paso 1.
3. Utilizar el dd comando para escribir la imagen en su disco duro. Por ejemplo:
sudo dd if = / dev / disk3 of = ~ / raspbian_backup.img
Aquí el Si El parámetro (archivo de entrada) especifica el archivo a clonar. En mi caso, es / dev / disk3, cual es el nombre del dispositivo de mi tarjeta SD. Reemplácelo con el nombre del dispositivo tuyo. los de El parámetro (archivo de salida) especifica el nombre del archivo para escribir. elegí raspbian_backup.img en mi directorio personal.
Nota: Tenga cuidado y verifique los parámetros antes de ejecutar el dd comando, ya que ingresar los parámetros incorrectos aquí puede potencialmente destruir los datos en sus unidades.
No verá ningún resultado del comando hasta después de que se complete la clonación, y eso puede llevar un tiempo, dependiendo del tamaño de su tarjeta SD. Luego puede quitar la tarjeta SD y usarla en su Pi. Una vez que esté listo para restaurar la imagen respaldada, siga las instrucciones a continuación:
Restaurar la tarjeta SD Raspberry Pi
1. Inserta la tarjeta SD en tu Mac. Abre un Terminal ventana, y desmontarlo usando el siguiente comando:
diskutil unmountDisk / dev / disk3Aquí, reemplace disco3 con el nombre de su SD que identificó en el paso 1 de la sección anterior.
2. Utilizar el dd comando para escribir el archivo de imagen en la tarjeta SD:
sudo dd if = ~ / raspbian_backup.img of = / dev / disk3
Esto es como el comando que usamos para hacer un clon, pero invertido. Esta vez, el fichero de entrada Si es la imagen de respaldo, mientras que el archivo de salida de es el dispositivo de la tarjeta SD.
De nuevo, verifique y Verifique dos veces los parámetros aquí, como ingresar el comando incorrecto aquí causará la pérdida permanente de datos.
Una vez completada la escritura, verá una confirmación de dd. Luego puede quitar la tarjeta de su Mac e insertarla nuevamente en la Raspberry Pi.
Cómo reducir la imagen clonada de Raspberry Pi (solo para Linux)
Como se mencionó al comienzo del artículo, estos métodos crean un archivo de imagen que es igual a la capacidad total de la tarjeta SD. Por ejemplo, clonar una tarjeta SD con una capacidad de 32 GB creará un archivo de imagen de 32 GB, incluso si solo se usan 5 GB en la tarjeta. Esto está bien si solo tiene una o dos de esas imágenes, pero algo más que eso (especialmente si usa un SSD) hará que se quede sin espacio.
Para evitar esta limitación, utilizaremos PiShrink, un script que reduce automáticamente una imagen Pi que luego cambiará automáticamente al tamaño máximo de la tarjeta SD en el arranque. Esto también hace que copiar la imagen nuevamente en la tarjeta SD sea mucho más rápido.
Desafortunadamente, esta herramienta solo está disponible en Linux. Si no tiene instalado Linux, puede instalar la última versión de Ubuntu o Linux Mint en una máquina virtual y ejecutar este script allí. Aquí está cómo usarlo:
1. Descargar el Script PiShrink, y hacerlo ejecutable. en un Terminal, ingrese los siguientes dos comandos:
wget https://raw.githubusercontent.com/Drewsif/PiShrink/master/pishrink.sh chmod + x ./pishrink.sh
2. Ejecute el script, Seguido por el nombre de la imagen que quieres reducir.
sudo ./pishrink.sh ./raspbian_backup.img
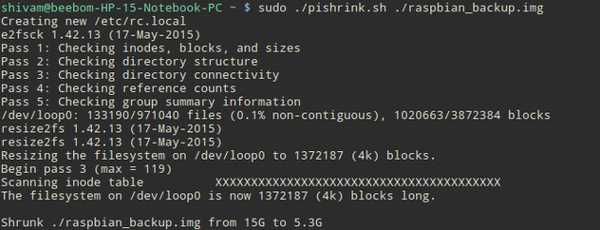
3. La imagen se reducirá. Una vez hecho esto, puede escribir el archivo de imagen reducido en la tarjeta SD como se menciona en los métodos enumerados anteriormente. Por ejemplo, en Linux:
sudo dd if = ~ / raspbian_backup.img of = / dev / sdb
VEA TAMBIÉN: Cómo ejecutar comandos en Raspberry Pi por correo electrónico
Tarjeta SD Clone Raspberry Pi para fácil restauración
Así que todo se trata de clonar, también conocido como hacer copias de seguridad y restaurar las instalaciones existentes de Raspberry Pi. Nunca más tendrá que perder una instalación perfectamente funcional del sistema operativo Raspbian en Raspberry Pi para probar una nueva distribución o un proyecto genial. Simplemente haga una copia de seguridad de su instalación, juegue y restaure la imagen cuando haya terminado. No hay nada más simple que eso.
¿Te gustó este método de hacer una copia de seguridad de tus instalaciones de Raspberry Pi? ¿Tienes una mejor manera? Preguntas? Comentarios? Háganos saber en la sección de comentarios.















