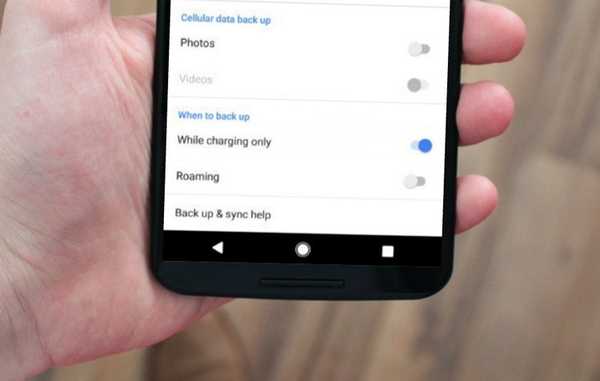
Samson Garrison
0
3730
828
Google Photos es probablemente mi aplicación de Google más utilizada después de Gmail. De hecho, es uno de mis favoritos entre la gran cantidad de aplicaciones que Google tiene para ofrecer. Google Photos me ha hecho la vida relativamente más fácil. Todas las fotos que tomo en mi dispositivo Android se sincronizan automáticamente en todos mis dispositivos. La aplicación es lo suficientemente inteligente como para clasificar automáticamente todas mis fotos y la mejor parte es que facilita el intercambio de fotos. Incluso puedo compartir álbumes enteros con mi familia o amigos, y podrán ver las fotos en alta calidad. No hay compresión notable que ocurre en otras aplicaciones (WhatsApp). Además, no tengo que usar varias aplicaciones, toda mi organización, copia de seguridad y uso compartido se manejan solo con esta aplicación. Agregue eso al hecho de que obtengo 15 GB de almacenamiento gratuito, estoy feliz. Sin embargo, en las actualizaciones recientes, Google ha eliminado una función de su aplicación Fotos, es decir, la capacidad de sincronizar solo cuando se carga.
Entiendo que no es una característica para perder el sueño, sin embargo, realmente me encantó, ya que no tenía que preocuparme por perder la carga de mi teléfono inteligente mientras la aplicación Fotos cargaba las imágenes en segundo plano. Si usted es alguien a quien también le falta esta característica, este artículo trata de recuperarla.
Nota: He probado esta función en Nexus 5X (Android Nougat) y Google Pixel (Android Oreo), y la función parece funcionar en ambos.
Recuperar sincronización solo cuando se carga
Como se mencionó anteriormente, necesitará un dispositivo rooteado para que este método funcione. Esto se debe a que modificaremos un archivo ubicado en "/directorio de datos"Que es inaccesible en dispositivos no rooteados.
1. Primero, necesitará un explorador de archivos que le permitirá acceder al directorio raíz de su teléfono inteligente. Me gusta "Solid Explorer" (prueba gratuita / compras en la aplicación) y he usado lo mismo para este tutorial. Puede descargar esta aplicación desde Play Store haciendo clic en el enlace proporcionado.
2. Ahora, inicie la aplicación y navegue al siguiente directorio, "/data/data/com.google.android.apps.photos/shared\_prefs". Para hacer eso, primero toca el menú de hamburguesas y luego toca "Root".
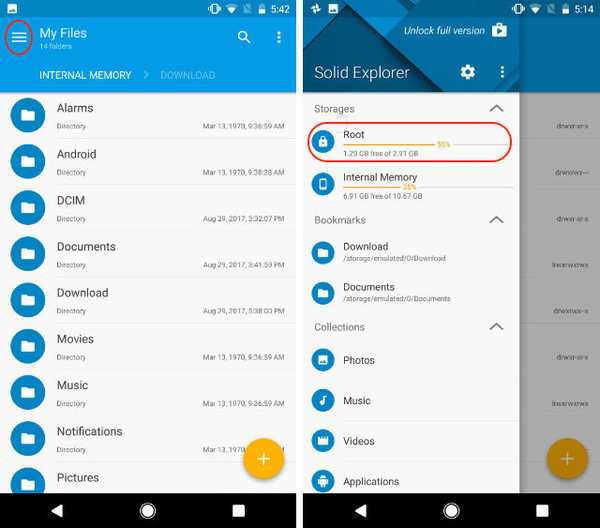
3. Aquí, toca el botón de búsqueda y busca "fotos". Ahora, toque "com.google.android.apps.photo"Y luego toque"shared_prefs".
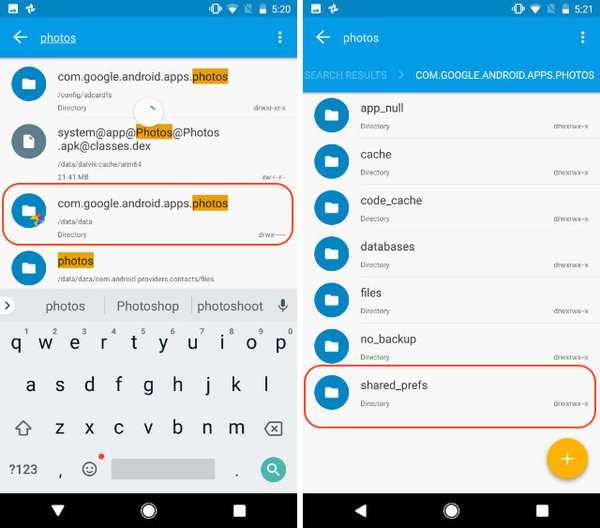
4. Aquí, abre el "photos.backup.backup_prefs.xml"En un editor de texto.
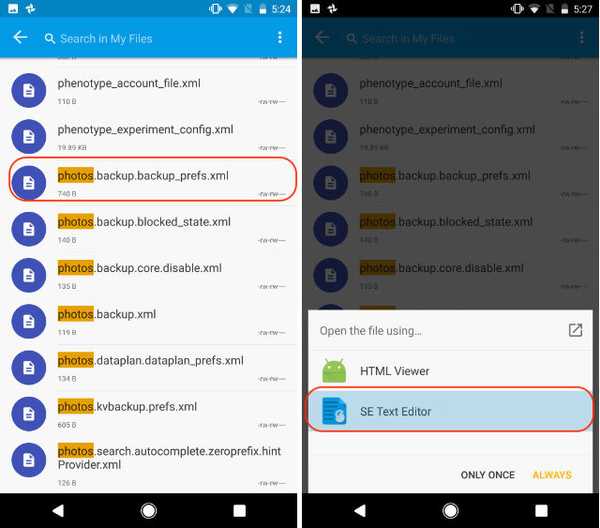
5. Ahora, busque el texto que dice "name = 'backup_prefs_only_when_charging "value =' false '/>"Y cambie el valor de "falso" a "verdadero" y luego presione guardar.
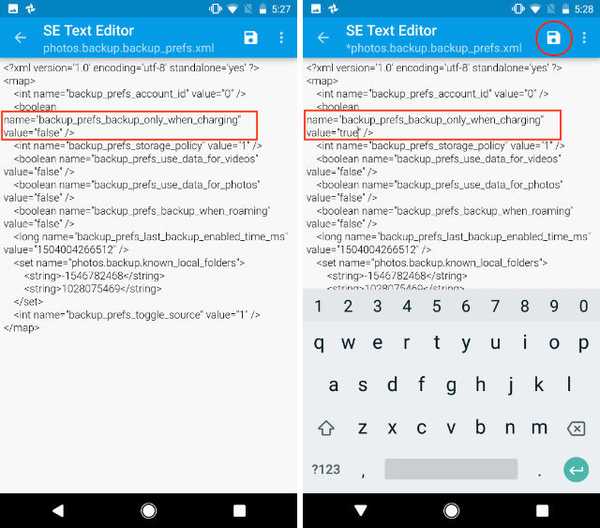
6. Cierre la aplicación Solid Explorer y vaya a Configuración-> Aplicaciones-> Fotos y toca "Parada forzosa" y relanzar la aplicación Google Photos.
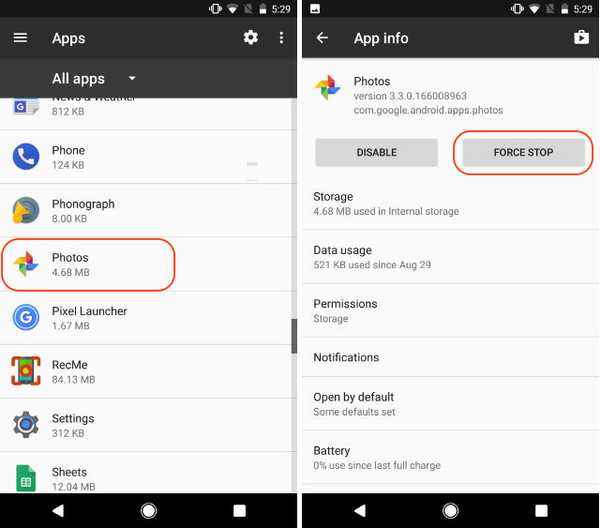
7. Ahora encontrarás que Opción "Sincronizar mientras se carga solamente" ha vuelto y está habilitado por defecto. Solo para confirmar, inicie Google Photos y vaya a Configuración-> Copia de seguridad y sincronización y desplácese hacia abajo para encontrar "Solo mientras se carga" opción.
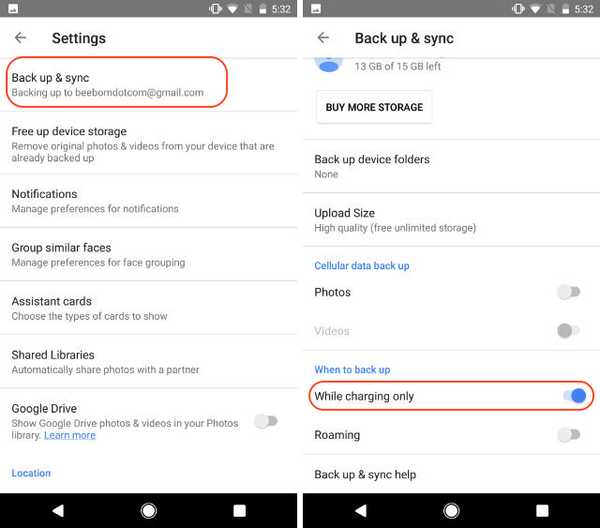
VEA TAMBIÉN: Cómo habilitar Night Light en Chrome OS
Habilite la sincronización solo al cargar en Google Photos
Como mencioné al principio, esta no es una característica de hacer o deshacer, sino solo algo que es conveniente si existe. Incluso sin él, Google Photos, en mi opinión, seguirá siendo la mejor aplicación de copia de seguridad y uso compartido de fotos. ¿Sientes lo mismo? Me encantaría saber tu opinión sobre el tema. Deja tus pensamientos en la sección de comentarios a continuación y cuéntanos tu administración de fotos favorita y la herramienta de respaldo que estás utilizando.
Este tutorial se publicó por primera vez en XDA Developers. Lo probamos y funciona sin problemas..















