
Yurko Brovko
0
3001
635
Hay docenas de razones por las cuales su WiFi puede ser lenta. Podría ser la fuerza de la señal WiFi, el canal inalámbrico, su PC o enrutador e incluso un problema con la red misma. Con tantos factores que afectan la velocidad de WiFi, puede ser un poco difícil determinar el problema y solucionarlo. Sin embargo, siempre hay una manera, ¿verdad? Si su WiFi es repentinamente lento y parece que no puede encontrar el problema, entonces estamos aquí para ayudarlo a encontrar el problema y solucionarlo.
Como hay muchos factores que afectan la velocidad de WiFi, comenzaremos con los problemas básicos y pasaremos a problemas más avanzados con su solución.
1. Reinicie el enrutador
El popular reinicio de la reparación del dispositivo funciona en muchas situaciones y también podría ser una solución para WiFi lento. Todo lo que tiene que hacer es apagar el enrutador durante 10-15 segundos y volver a encenderlo. La mayoría de los enrutadores tienen un interruptor de apagado en la parte posterior, pero también puede desconectar el adaptador para cortar la alimentación y apagarlo. Una vez que se reinicie por completo (espere al menos 1 minuto), intente usarlo nuevamente y vea si el problema persiste.
Mientras lo hace, también reinicie el dispositivo en el que está utilizando el WiFi. A veces, el dispositivo conectado a WiFi también podría ser la causa del problema..
2. Verifique otros dispositivos usando WiFi
El ancho de banda total de una red WiFi se divide entre los dispositivos que están actualmente conectados a él y cualquier programa pesado de ancho de banda que se ejecute en un dispositivo afectará la velocidad de Internet de los otros dispositivos. Normalmente, tareas como navegar por la web no tienen un efecto importante, pero si alguien está jugando o transmitiendo videos o descargando grandes archivos en un dispositivo, podría afectar drásticamente el ancho de banda de la red de los otros dispositivos. Por lo tanto, asegúrese de que nadie use la red WiFi para contenido pesado de ancho de banda.
Además, puede desconectar dispositivos inactivos como teléfonos inteligentes que no están en uso, ya que las aplicaciones en segundo plano pueden seguir utilizando el ancho de banda incluso cuando la pantalla está apagada.
3. Detenga los programas en segundo plano que usan ancho de banda
Existe la posibilidad de que un programa en segundo plano esté utilizando el ancho de banda sin su conocimiento. Por ejemplo, la actualización de Windows es conocida por descargar actualizaciones en segundo plano y también hay otros programas que están conectados a Internet y ocupan ancho de banda en segundo plano; incluso un malware puede hacer esto!
Si está utilizando una PC con Windows, puede ver los procesos activos en segundo plano desde el Administrador de tareas de Windows. Presione Ctrl + Shift + combinación de teclas Esc para abrir Administrador de tareas y pasar a "Procesos"Pestaña. Aquí, se enumeran los procesos de software de Windows y de terceros. Ahora, busque cualquier aplicación de terceros que no haya iniciado y haga clic en "Proceso finalizado"Después de seleccionarlo. Solo trate de evitar cerrar procesos con palabras como, Windows, Microsoft, explorer.exe y System, etc. Si duda de un proceso, debe buscarlo en línea y ver qué hace..
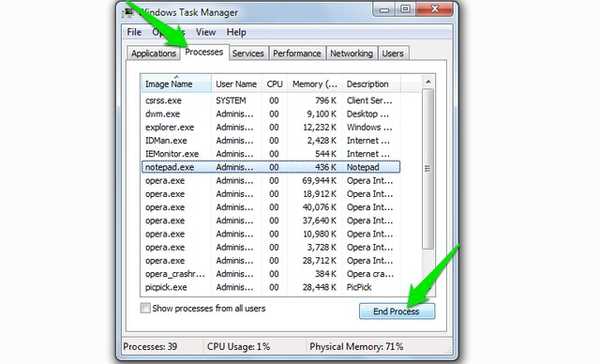
También debe obtener un buen programa antivirus para asegurarse de que no se ejecute ningún malware oculto en segundo plano..
4. Agregar protección a WiFi
Si ningún programa o dispositivo está usando el ancho de banda, entonces podría existir la posibilidad de que su vecino esté robando su ancho de banda. Si su WiFi no es lo suficientemente seguro o no lo está, entonces alguien puede conectarse y usar su ancho de banda. Deberías usar Seguridad WPA2, ya que actualmente es el protocolo más avanzado para asegurar su WiFi. Tendrá que cambiar la contraseña desde la interfaz principal de su enrutador a la que se puede acceder ingresando la dirección IP del enrutador en la barra de direcciones de su navegador.
Para encontrar el dirección IP del enrutador, prensa Tecla Windows + R e ingrese "cmd"En el cuadro de diálogo" Ejecutar "para abrir el símbolo del sistema.
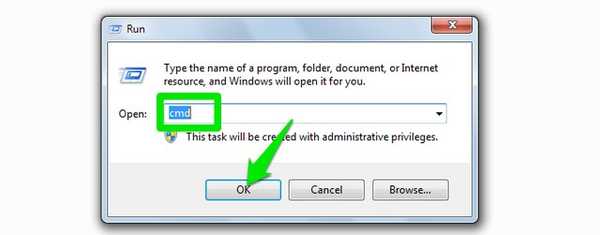
Aquí escriba "ipconfig"Y pulsa enter y deberías ver la dirección IP junto a" Puerta de enlace predeterminada ". Simplemente ingrese esta dirección en la barra de direcciones de su navegador y presione enter. Cuando se le solicite que proporcione la contraseña, ingrese "Admin" o "12345". Si ambos no funcionan, intente comunicarse con su ISP (proveedor de servicios de Internet) y pídale que le proporcione la contraseña.
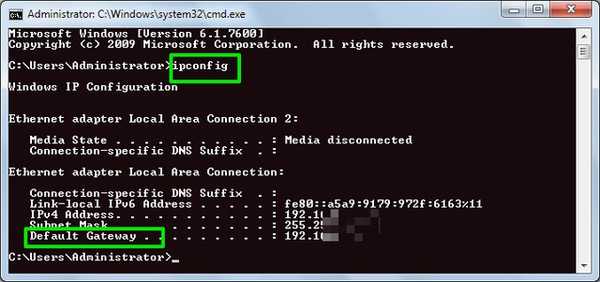
La interfaz es diferente de cada enrutador, por lo que no podemos proporcionar instrucciones exactas. Sin embargo, debe encontrar la opción de cambiar la contraseña en Seguridad, Inalámbrica o opciones similares. Simplemente elija la seguridad WPA2 y el cifrado AES, y use una contraseña segura.
5. Su dispositivo y la ubicación del enrutador
La ubicación de su enrutador juega un papel muy importante para garantizar que las señales de Wi-Fi lleguen correctamente a su dispositivo y ofrezcan una velocidad óptima. Las señales de Wi-Fi se envían en forma de domo y cualquier obstáculo entre el enrutador y su dispositivo podría afectar su velocidad. Si desea enviar las señales a todas partes de la casa, lo mejor es colocarlas en una ubicación central y en un punto más alto. Sin embargo, lo que debe enfocarse son los objetos que se interponen entre su dispositivo y las señales de Wi-Fi.
Aunque las señales de Wi-Fi pueden penetrar fácilmente a través de la mayoría de los objetos con poca o ninguna caída de velocidad, hay algunos objetos que son realmente difíciles o imposibles de atravesar las señales de Wi-Fi. Por ejemplo, las señales de Wi-Fi tienen dificultades para penetrar metales, cemento u hormigón, por lo que si está detrás de una pared con dicho material, las señales de Wi-Fi se verán afectadas. Además, el microondas y el teléfono inalámbrico funcionan en casi la misma frecuencia que el Wi-Fi (es decir, 2.450 GHz), por lo que también interfieren con las señales.
Además, su distancia del enrutador también afecta la señal de Wi-Fi. Cuanto más te alejes, más débiles serán las señales. Intenta mantenerte en un radio de 6-10 metros.
6. Cambiar el canal de Wi-Fi
Las señales inalámbricas funcionan en diferentes canales similares a las señales de radio, y todos los enrutadores cerca de su área están conectados a estos canales. Si hay un montón de enrutadores conectados al mismo canal, pueden interferir con las señales del otro. Afortunadamente, puedes cambiar este canal manualmente y elegir el que tenga menos carga.
Para este propósito, WifiInfoView de Nirsoft es una gran herramienta pequeña que es simple y gratuita. Cuando inicie el programa, mostrará todos los canales de Wi-Fi y cuánto están llenos. Aquí seleccione el que esté menos concurrido y listo. También puede pagar Net Stumbler si WifiInfoView no funciona mejor para usted.
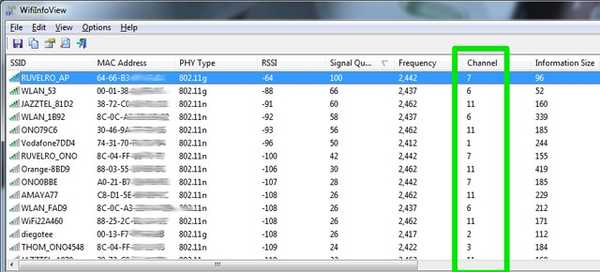
7. Ahorro de energía del adaptador de red de Windows
Si ha puesto Windows en modo Ahorro de energía para ahorrar energía y aumentar el tiempo de batería, entonces existe una buena posibilidad de que también esté ahorrando energía en su adaptador de red. Windows puede disminuir la energía del adaptador de red para ahorrar energía mientras sacrifica el rendimiento de Internet. Para configurarlo al máximo, vaya a Panel de control desde el menú de inicio y haga clic en "Sistema y seguridad".
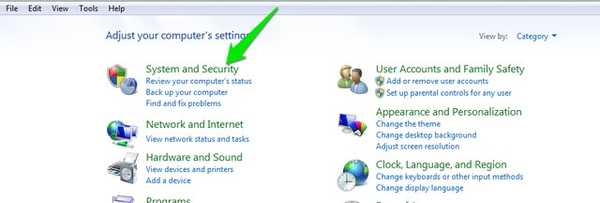
Luego, haga clic en "Opciones de poder"Y luego haga clic en"cambiar la configuración del plan"Junto al plan seleccionado.
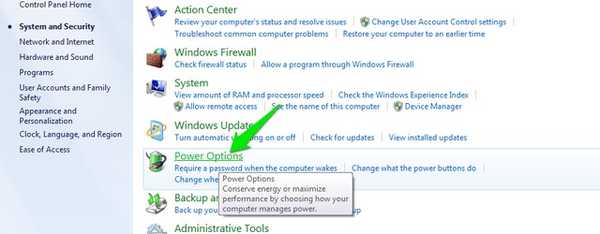
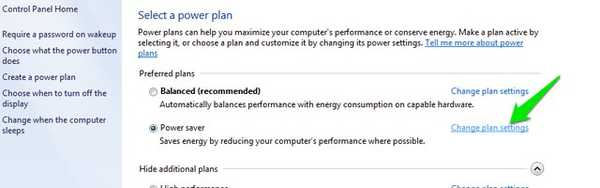
En la siguiente pantalla, haga clic en "Cambiar la configuración avanzada de energía"Y las Opciones de energía deberían abrirse. Aquí, haga clic en "Configuración del adaptador inalámbrico"Y configúrelo en"Rendimiento máximo".
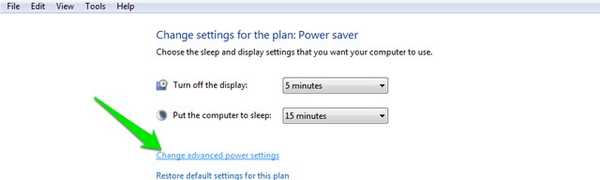
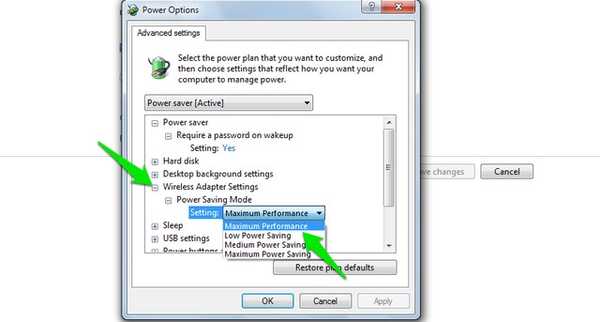
8. Arreglar controladores de red
A veces, los controladores de red corruptos pueden conducir a una velocidad lenta de Internet en esa PC específica. Para buscar y reparar controladores de red, presione Windows + R para abrir Ejecutar diálogo e ingrese "devmgmt.msc". Esto abrirá el administrador de dispositivos, aquí haga doble clic en "Adaptadores de red"Y ver si están bien. UNA conductor con un triángulo amarillo y un signo de exclamación que muestra que hay un problema con eso. Si encuentra alguno, haga clic derecho sobre él y luego haga clic en "Actualizar el software del controlador". Luego, siga el asistente para actualizar el software y debería solucionarse.
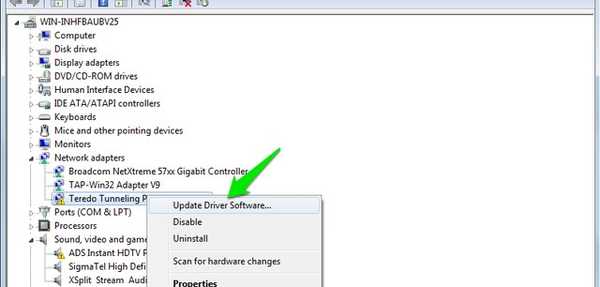
Si no está arreglado, también puede usar el programa Driver Booster para arreglar y actualizar automáticamente todos sus controladores.
9. Velocidad de descarga lenta
En caso de que todo parezca estar bien, pero tenga menos velocidad mientras descarga algo en particular, existe la posibilidad de que no sea culpa de Internet. Cuando descargas algo desde cualquier lugar, el la velocidad de descarga depende tanto de la velocidad de Internet como de la capacidad del servidor de descarga. Incluso si tiene un Internet de alta velocidad, el servidor de descarga debe tener la capacidad suficiente para permitirle usar esa velocidad. Si esto sucede mientras descarga archivos de un sitio web en particular, intente descargar archivos de diferentes sitios web y vea si hay alguna diferencia o no.
10. ¿Estás utilizando una VPN??
Si usa una VPN para navegar de forma anónima, entonces debe saber que todas las VPN reducen la velocidad de internet hasta cierto punto. VPN enruta el tráfico a través de sus servidores y también encripta y desencripta datos en tiempo real. Esto lleva a un procesamiento más lento ya que su Internet necesita lidiar con más datos. Tendrá que dejar de usar un servicio VPN o actualizar su paquete de velocidad de Internet para obtener una mejor velocidad.
11. Reinicie su enrutador
Si todo falla, también puede restablecer completamente su enrutador a la configuración de fábrica que debería revertir cualquier cambio incorrecto que pueda estar afectando el WiFi. Para reiniciar el enrutador, encontrará un pequeño botón de reinicio dentro de un orificio justo en su enrutador (principalmente en la parte posterior). Puede usar un clip de papel para presionar este botón. Mantenga presionado este botón durante 10-15 segundos y su enrutador debería reiniciarse confirmando que se ha reiniciado. Una vez hecho esto, deberá realizar todos los cambios nuevamente y configurar una nueva contraseña de Wi-Fi.
12. Póngase en contacto con su proveedor de servicios de Internet
Si nada está funcionando para usted, debe comunicarse con su ISP y discutir el problema. Podría ser un problema por su parte y es posible que puedan proporcionar las instrucciones correctas para resolver su problema. En numerosas ocasiones, he logrado que un agente de servicio venga a mi casa para verificar personalmente el sistema y solucionarlo. Usted también puede obtener dicho servicio si lo solicita y su ISP se preocupa lo suficiente..
VEA TAMBIÉN: 6 El mejor software de punto de acceso WiFi para reemplazar Connectify
Listo para arreglar los problemas de velocidad de su red WiFi
Hemos tratado de cubrir algunas de las razones más comunes de la desaceleración de Wi-Fi y cómo solucionarlas. Aunque hay muchas otras razones que podrían afectar el rendimiento de Wi-Fi, tenga esto en cuenta y también comparta con nosotros en los comentarios si su problema no se resuelve.
Además, también se debe tener en cuenta que algunos ISP disminuyen el ancho de banda durante las horas pico u otros momentos específicos. Si enfrenta ralentizaciones solo en un momento en particular, póngase en contacto con su ISP para esto. Es posible que puedan ayudar, de lo contrario tendrá que cambiar su ISP.















