
Samson Garrison
0
1936
113
El controlador DualShock 4 debutó junto con la consola PS4 en 2013. Ofreció varias mejoras sobre su predecesor, el DualShock 3. La calidad de construcción es sólida, se siente cómoda en la mano e hicieron que los disparadores fueran mucho mejores en esta versión que puede. en realidad comenzar a usarlo para tiradores en primera persona. Si estaba buscando comprar un nuevo controlador para juegos en su PC a pesar de tener un controlador PS4 en algún lugar de su casa, es posible que deba repensarlo nuevamente. Sí, de hecho, puede usar su controlador DualShock 4 para jugar sus juegos de PC y hay más de una forma de hacerlo. Así que sin más preámbulos, echemos un vistazo a cómo usar el controlador DualShock 4 de PS4 en su PC:
Descargue e instale DS4Windows
Nota: Debe ejecutar Windows 10, 8 u 8.1 en su sistema para que el software funcione correctamente con su controlador DualShock 4. Entiendo que Steam agregó recientemente soporte para DualShock 4 en todos los juegos disponibles en la tienda Steam. Tenga en cuenta que la mayoría de los otros juegos todavía no funcionan con DualShock 4 fuera de la caja
Si pensó que podría conectar fácilmente su controlador DualShock 4 a su PC con un cable USB y comenzar a jugar sus juegos de inmediato, está equivocado. No es tan fácil, ya que necesitará un software gratuito como DS4Windows. Eche un vistazo a los siguientes pasos para saber cómo instalarlo:
- Una vez que hagas clic en "Descargar ahora" botón en su sitio web, se le llevará a una página de Github. Deberá hacer clic en el "DS4Windows.zip" en la sección Descargas para comenzar a descargar el software. El tamaño del archivo es de 1.12 MB, así que deberías poder terminar la descarga en cuestión de segundos.
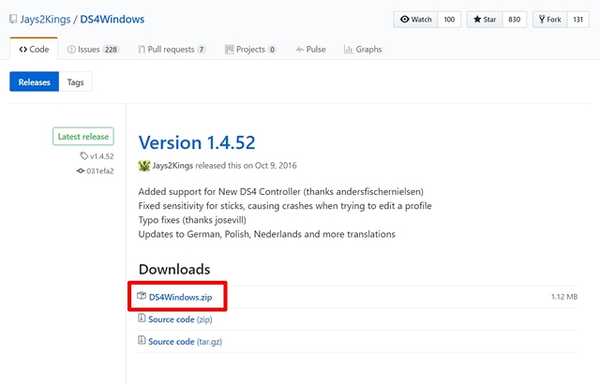
- Después de descargar su archivo, extraiga el archivo RAR y haga clic en "DS4Windows " para instalar el software en tu computadora. No haga clic en el DS4Updater.
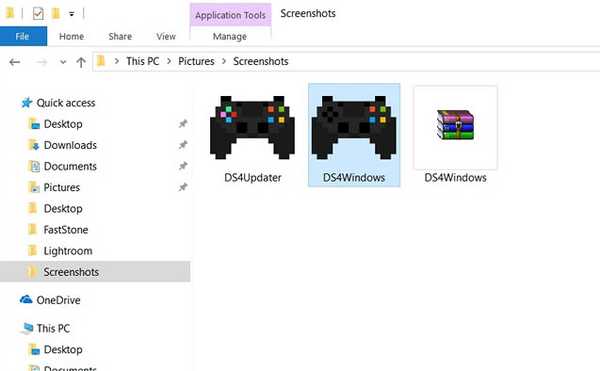
Configurar DS4Windows
Simplemente instalar el software no hará maravillas, necesitamos configurarlo e instalar controladores para el controlador DualShock 4 y configurarlo, antes de que podamos hacerlo funcionar. Por lo tanto, eche un vistazo a los siguientes pasos para saber exactamente cómo hacerlo:
- Una vez que haya terminado con el proceso de instalación, aparecerá una ventana de bienvenida, donde se le pedirá que instale los controladores. Haga clic en "Instale el controlador DS4 " para descargar e instalar los controladores necesarios para el controlador. Este proceso se completará en unos segundos..
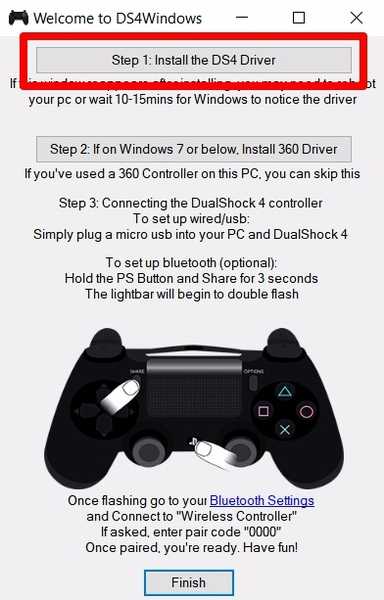
- Una vez que el menú dice Instalación completa, haga clic en "Terminar"Y casi ha terminado con todo el proceso de configuración, excepto para conectar el controlador.
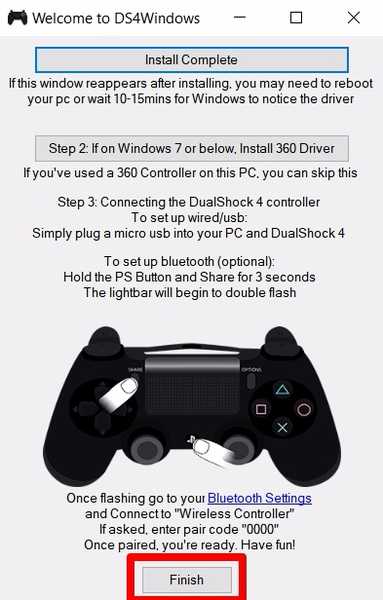
Conexión de DualShock 4 con un cable USB
Bueno, ahora que tiene el software instalado, todo lo que tiene que hacer es conectar su controlador DualShock 4 a la PC o computadora portátil con un cable USB. Ahora, abra el software DS4Windows y haga clic en el "Controladores " lengüeta. Si su controlador está realmente conectado a su PC, la ID del dispositivo y el estado de la conexión se mostrarán a continuación. Si desea desconectarlo, puede hacerlo en cualquier momento simplemente haciendo clic en "Detener" botón en la parte inferior de la ventana.
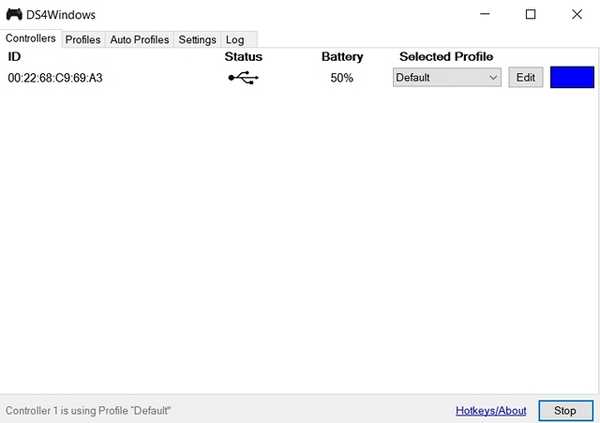
Conexión de DualShock 4 de forma inalámbrica a través de Bluetooth
Si su PC o computadora portátil tiene Bluetooth incorporado, puede conectar de forma inalámbrica su DualShock 4 a su sistema, con la ayuda de DS4Windows. Sin embargo, si su sistema no tiene Bluetooth, puede comprar un dongle USB como el Adaptador Bluetooth Amotus por menos de $ 10 en Amazon. Para conectar el controlador mediante Bluetooth, simplemente siga los pasos a continuación:
- Vaya a la configuración de Bluetooth de su PC simplemente escribiendo "Configuración de Bluetooth y otros dispositivos " en la barra de búsqueda de Cortana y haga clic en eso. Ahora, simplemente encienda su Bluetooth y haga clic en "Agregar Bluetooth u otro dispositivo " y haga clic en "Bluetooth" de nuevo.
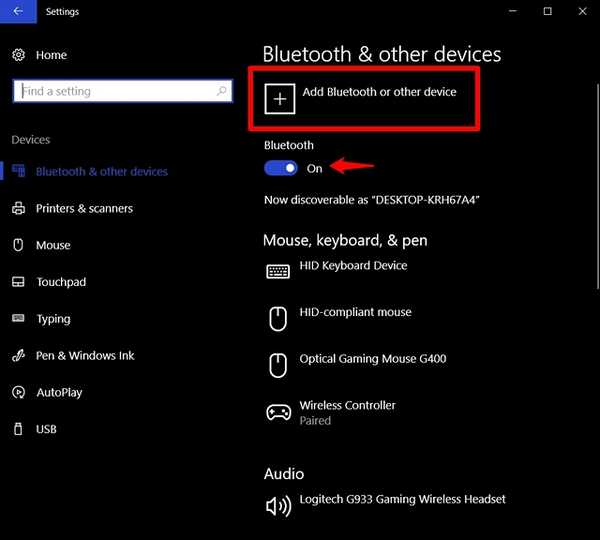
- Ahora comience a emparejar su controlador DualShock 4 con su PC manteniendo presionado el botón PS y el botón Compartir juntos durante unos segundos.
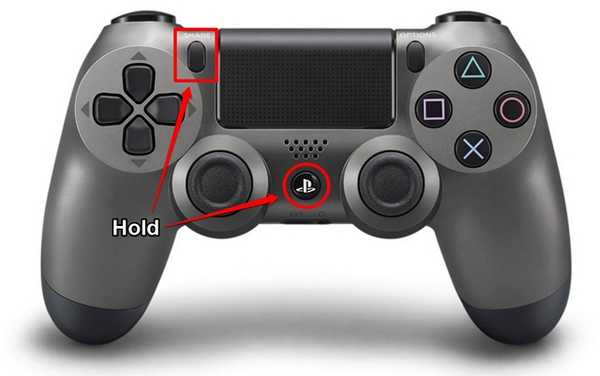
- Ahora, su controlador aparecerá en la ventana de dispositivos Bluetooth en su computadora. Haga clic en "Control inalámbrico" para conectar. Eso es todo, has conectado con éxito tu DualShock 4 a tu computadora de forma inalámbrica.
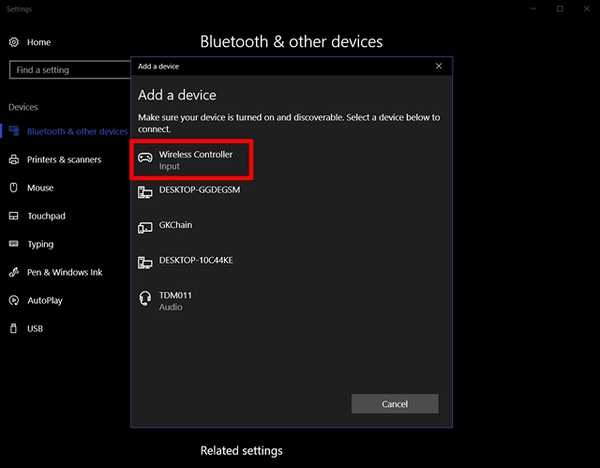
Método oficial para conectar DualShock4 a la PC
Si cree que todo el proceso de instalar un software de terceros y jugar con él es demasiado complicado para usted, no se preocupe. El año pasado, Sony lanzó un DualShock 4 USB Dongle que es totalmente compatible con PC y Mac sin la necesidad de ningún software adicional por $ 25. Sony afirma que el dongle proporciona acceso completo a botones, palos analógicos, panel táctil, barra de luces, sensores de movimiento, vibración y conector para auriculares estéreo. Bueno, si desea liberar todas las capacidades del controlador DualShock 4 en su computadora, esta es su mejor opción. Actualmente está disponible en Amazon por poco menos de $ 22, así que obténgalo antes de que se agote. Si aún no desea gastar dinero para conectar su controlador, DS4Windows es el software gratuito que debe usar.

VEA TAMBIÉN: 10 mejores pieles de controlador PS4 que puede comprar
Use DualShock4 con su PC usando estos métodos
Bueno, si sigues uno de estos métodos, no necesariamente tienes que tener un controlador dedicado solo para jugar en tu PC. Hay varias formas de conectar su DualShock 4 y DS4Windows no es el único software de terceros que puede utilizar. InputMapper es otro software muy conocido que puedes usar. Además, puede usar el Dongle USB de Sony si no desea usar un software de terceros.
Entonces, ¿estás listo para ahorrar algo de tu dinero ganado con la ayuda del software DS4Windows? Si es así, háganos saber cómo fue el proceso de configuración y cómo este artículo lo ayudó al tomar sus puntos de vista en la sección de comentarios a continuación.















