
Thomas Glenn
0
1524
234
No es ningún secreto que los iPhones funcionan extremadamente bien con las Mac. Pero no tanto con las PC. Tanto es así, que incluso la versión para Windows de iTunes explota. Además, por defecto, Apple ni siquiera permite a los usuarios transferir datos desde su iPhone a su PC o Mac. Entonces, ¿qué pasa si desea exportar imágenes de iPhone a su PC con Windows 10? Bueno, lee este artículo y aprende exactamente Cómo puedes transferir fotos de iPhone a la PC:
Nota: Hay varias maneras de hacer esto, y te contaré sobre las 5 mejores. Estoy haciendo esto usando un iPhone con iOS 10 y Windows 10 sin iTunes instalado.
1. Aplicación de fotos de Windows
El método más fácil para hacer esto es utilizar la aplicación de fotos integrada en Windows. Esta aplicación permite a los usuarios importar fácilmente fotos desde su iPhone a su PC con Windows. Para hacer esto, simplemente siga los pasos a continuación:
- Conecta tu iPhone a su PC con Windows. En su iPhone, verá un mensaje que le preguntará si su iPhone debe permitir que la PC acceda a fotos y videos, toque "Permitir".
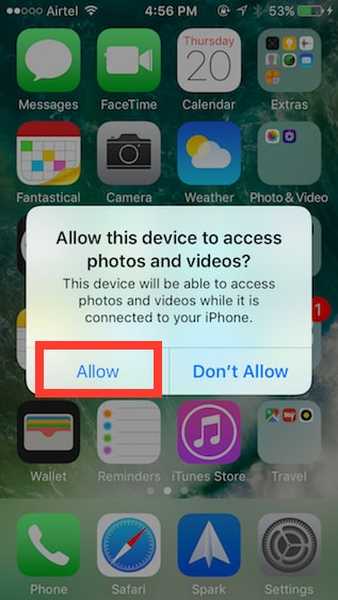
- Luego, en tu PC con Windows, inicie la aplicación Fotos. Aquí, haga clic en el Icono de importación en la esquina superior derecha de la ventana de la aplicación.
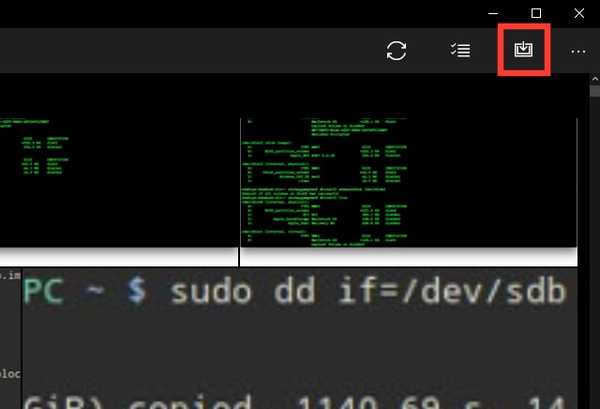
- Selecciona las imagenes quieres importar Puede seleccionar imágenes individuales o simplemente importarlas todas. Haga clic en "Seguir", y eso es.
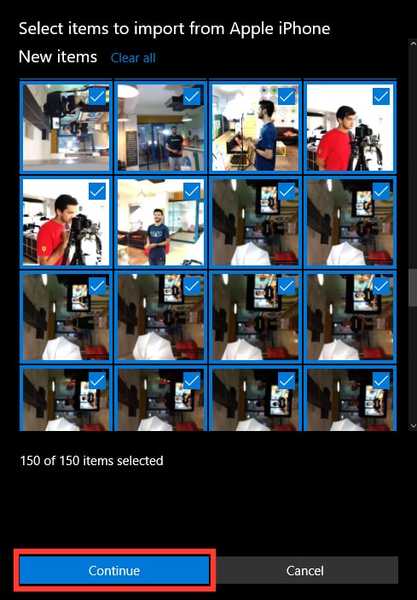
Las fotos seleccionadas ahora se importarán en su PC con Windows, gracias a la aplicación Fotos. Si no usa la aplicación Fotos, o no la tiene en su PC, puede usar uno de los otros cuatro métodos.
2. Explorador de Windows
No importa qué versión de Windows esté usando (en serio, deje de usar XP ahora), obviamente tiene el Explorador de Windows. Para usar el Explorador de Windows para importar fotos desde su iPhone, simplemente puede seguir los pasos que se detallan a continuación:
- Conecte su iPhone a su PC con Windows. En tu iPhone, toca "Permitir", cuando te lo pida.
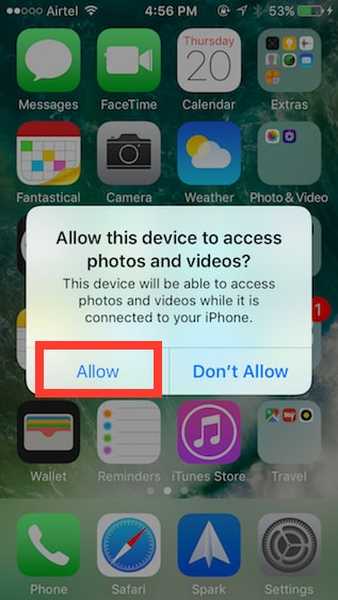
- Abra el Explorador de Windows.. Puede hacer esto haciendo doble clic en el icono "Esta PC" en su escritorio, o haciendo clic en el "Explorador" icono en la barra de tareas. También puedes usar "Windows + E"Para iniciar el Explorador de Windows. En el explorador, navegue hasta "Esta PC".
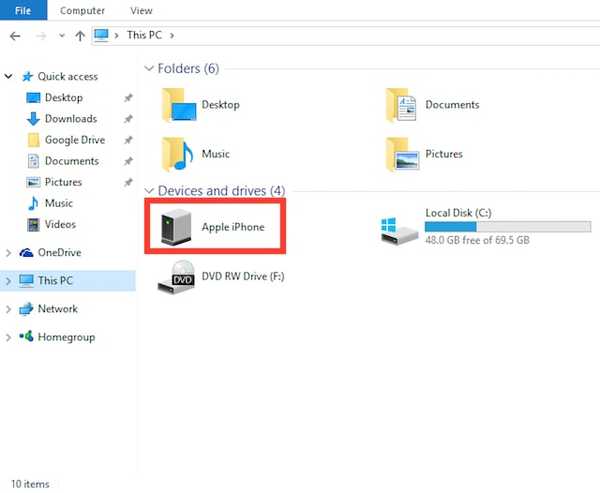
- Verás tu iPhone montado en tu PC. Ábrelo y dirígete a Carpeta DCIM. Esta carpeta contendrá una serie de subcarpetas, cada una de las cuales tendrá fotos y videos guardados en su iPhone. Simplemente copie y pegue las imágenes que desea transferir a su PC con Windows.
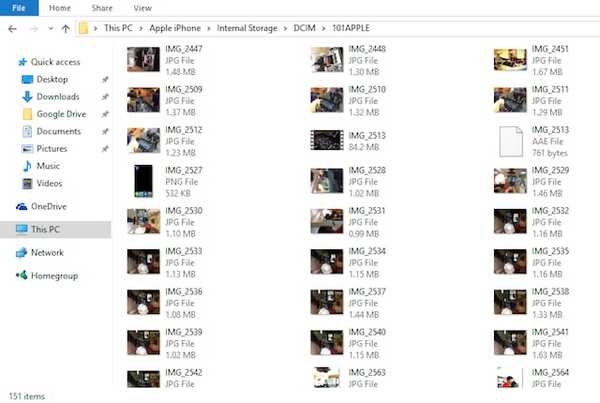
Eso es básicamente todo lo que necesita hacer, para exportar fotos desde su iPhone a su PC con Windows.
3. Fotos de iCloud
Los iPhones tienen esta gran característica llamada "Biblioteca de fotos de iCloud", Que sincroniza automáticamente todas las imágenes que toma en su iPhone con su cuenta de iCloud. Por lo tanto, están disponibles en todos los dispositivos que tenga. Si no ha habilitado iCloud Photo Library, simplemente vaya a Configuración -> Fotos y cámara. aquí, active "Biblioteca de fotos de iCloud". Tus fotos se subirán a tu cuenta de iCloud.
Ahora que lo has hecho y tus fotos se han sincronizado con iCloud, el resto es muy fácil.
- En su PC con Windows, abra una ventana del navegador y ir a iCloud. Inicie sesión con su ID de Apple y vaya a Fotos.
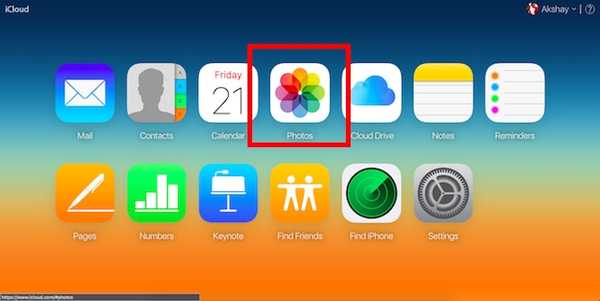
- Verá todas sus fotos en su navegador web. Haga clic en Seleccionar fotos, y seleccione las que desea exportar (presione Ctrl para seleccionar varias fotos).
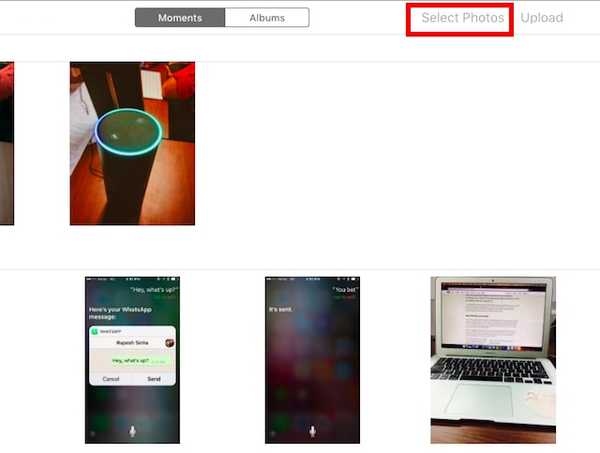
- A continuación, haga clic en "Descargar" para descargarlos a tu PC.
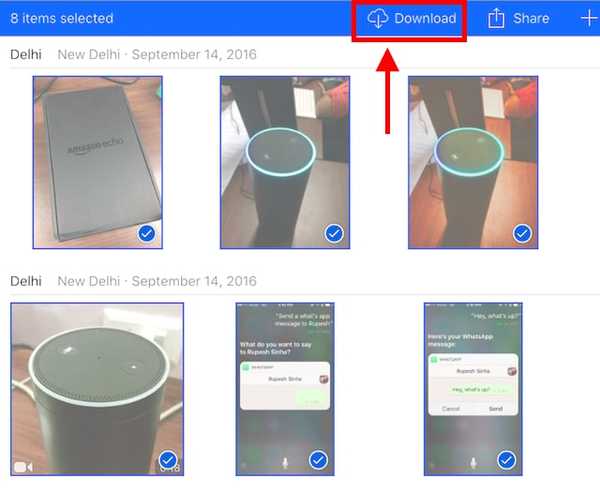
Eso es. Todas las fotos que desea exportar ahora estarán disponibles en su PC. Puedes eliminarlos de tu iPhone si lo deseas.
4. Google Photos
Si usa Google Photos en su iPhone, puede usarlo fácilmente para transferir fotos a su PC con Windows. Si desea utilizar Google Photos para transferir fotos a su PC con Windows, simplemente siga los pasos a continuación:
- En tu PC, ir a la aplicación web Google Photos. Aquí, selecciona las fotos que deseas descargar.
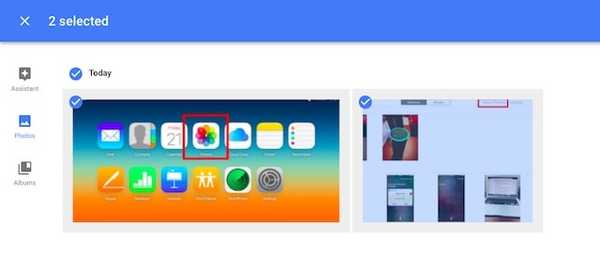
- Haga clic en los tres puntos en la esquina superior derecha y haga clic en Descargar.
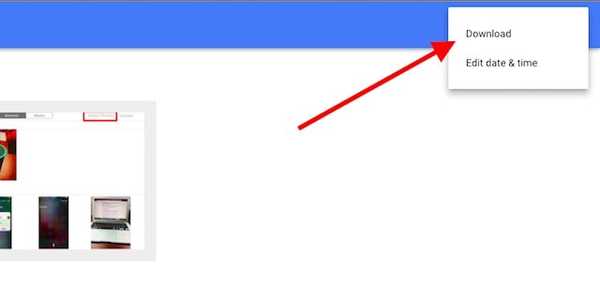
Las fotos seleccionadas se descargarán en su PC con Windows. Esta es otra forma rápida de transferir fotos.
5. Google Drive o Dropbox
También puede optar por utilizar un servicio de almacenamiento en la nube para transferir sus fotos desde su iPhone a su PC con Windows. La mejor parte de esto es que no necesita tener una PC con Windows 10, a diferencia del primer método. Para usar Google Drive o Dropbox para transferir fotos, puede hacer lo siguiente:
Primero, descargue la aplicación Google Drive o Dropbox en su iPhone. Luego, sube tus fotos a la nube. Luego, en tu PC, abra Google Drive o Dropbox, e inicie sesión con su cuenta. Verá todas sus fotos cargadas. Simplemente selecciona los que quieras para descargar, haga clic en los tres puntos y seleccione "Descargar".
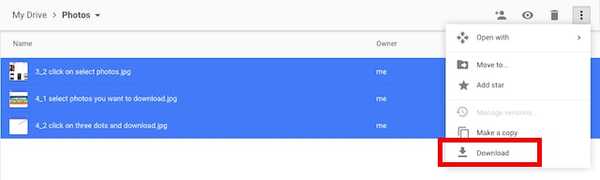
Las fotos se descargarán a su PC con Windows, y simplemente puede eliminarlas de su iPhone y liberar espacio también..
Bonificación: use recetas IFTTT para cargar fotos automáticamente
Si toma muchas fotos de su iPhone y desea hacer una copia de seguridad de todas en su PC con Windows, o en Google Drive o Dropbox, puede automatizar la tarea de subir las fotos a IFTTT. Puede crear una receta simple para cargar fotos desde su Camera Roll a Google Drive o Dropbox.
Simplemente puede crear una receta que dice "Si se agrega una nueva foto a Camera Roll, cárguela en Dropbox". Para leer sobre esta receta en detalle, consulte nuestro artículo sobre Recetas IFTTT.
VEA TAMBIÉN: 10 mejores alternativas de iTunes
Transfiera fácilmente fotos de iPhone a PC con Windows
Todos estos métodos deberían funcionar bien para transferir fotos desde un iPhone a su PC con Windows. Por cierto, estos métodos también funcionarán en una Mac, a excepción de las fotos de Windows y el método del Explorador de Windows (por razones obvias). Puede usar cualquiera de estos métodos y, como siempre, nos gustaría saber si tuvo algún problema al usarlos. Además, si conoce alguna otra forma más fácil de hacerlo, puede informarnos al respecto en la sección de comentarios a continuación.















