Damian Washington
0
2624
701
Tomar capturas de pantalla antes de Windows 7 fue una tarea agotadora que involucró muchos clics. Con Windows 7 llegó la herramienta de recorte, que facilitó el procedimiento, pero aún así no era 100% fácil de usar. Con Windows 8, sin embargo, las cosas cambiaron. Los atajos de captura de pantalla de solo dos teclas hicieron que el proceso fuera simple y corto. Ahora, Windows 10 está en el horizonte, echaremos un vistazo a todas las formas posibles para tomar capturas de pantalla en Windows 10.
1. La vieja clave PrtScn

La primera forma es la clásica clave PrtScn. Presiónelo en cualquier lugar y la captura de pantalla de la ventana actual se guardará en el portapapeles. ¿Quieres guardarlo en un archivo? Tomará algunos clics adicionales. Abra paint (o cualquier otra aplicación de edición de imágenes) y presione CTRL + V.
Este método es mejor cuando desea editar la captura de pantalla antes de usarla.
2. Acceso directo "Tecla Win + tecla PrtScn"
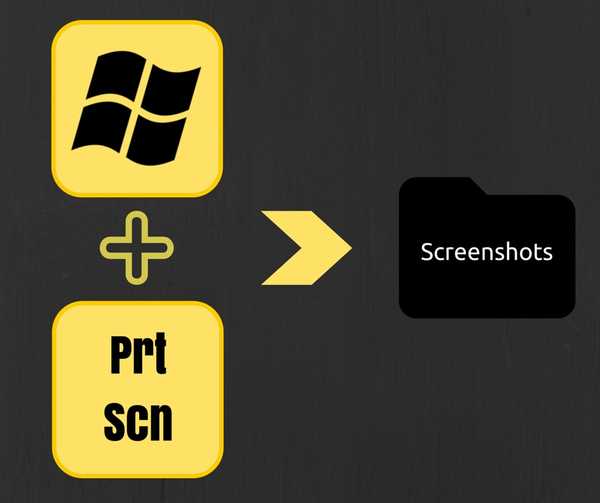
Este método se introdujo en Windows 8. Al presionar la tecla de Windows con PrtScn se guardará la captura de pantalla directamente en la carpeta Capturas de pantalla dentro del directorio Imágenes del usuario, en formato .png. No más abrir pintura y pegar. Un ahorro de tiempo real que sigue siendo el mismo en Windows 10.
3. Acceso directo "tecla Alt + tecla PrtScn"
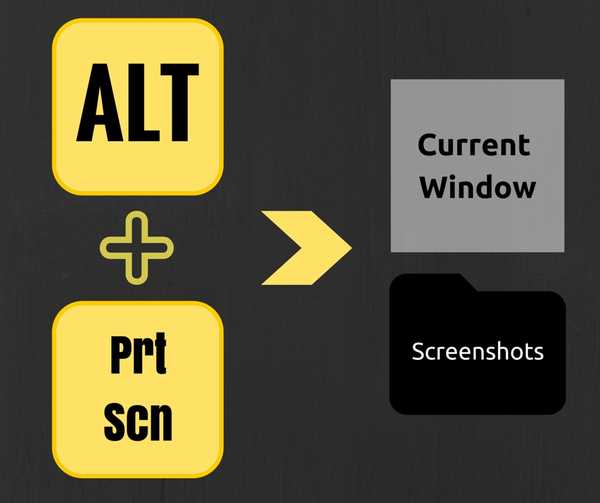
Este método también se introdujo en Windows 8, este acceso directo tomará la captura de pantalla de la ventana actualmente activa o actualmente seleccionada. De esta manera, no necesita recortar la pieza (y cambiar su tamaño). Esto también sigue siendo el mismo en Windows 10.
4. La herramienta de corte
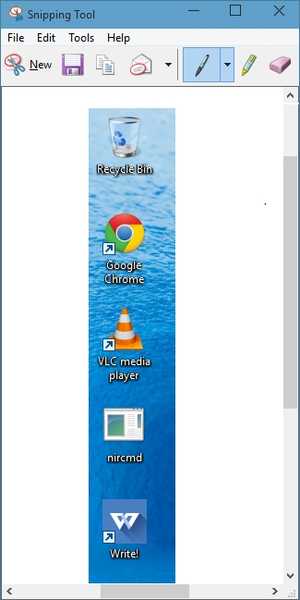
Snipping Tool se introdujo en Windows 7 y también está disponible en Widows 10. Tiene muchas características como marcar, anotar y enviar por correo electrónico. Estas funciones están bien para capturas de pantalla ocasionales, pero para un usuario pesado (como yo), estas funciones no son suficientes.
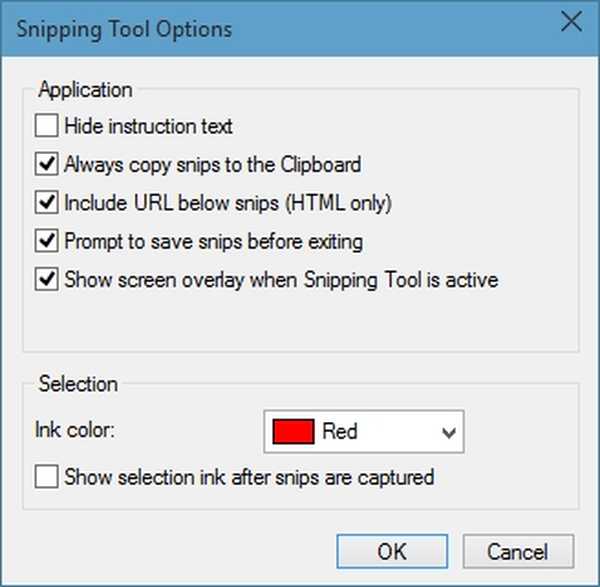
Puede ajustar aún más la herramienta utilizando las opciones que se muestran en la captura de pantalla anterior.
5. Tomar capturas de pantalla de CMD
La mayoría de las personas no usarán CMD para tomar capturas de pantalla, pero aún así saberlo no hace daño, ¿verdad? No es tan difícil como parece. CMD de forma predeterminada no tiene esta opción, por lo que debe instalar un complemento gratuito NirCmd. Después de descargarlo, ejecútelo como administrador (imp) y haga clic en copiar en el directorio de Windows.
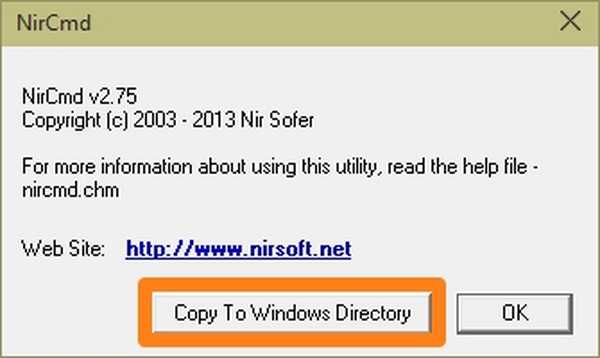
Ahora abra CMD y escriba:
nircmd.exe guarda la captura de pantalla "X: \ examplescreenshot.png"
aquí,
- X es la unidad en la que desea guardar la captura de pantalla,
- ejemplo es el nombre de la captura de pantalla.
Por supuesto, puede cambiar el nombre a su gusto, pero recuerde que no agregue espacios al nombre o no funcionará.
Hay algunas alternativas a NirCmd como Screenshot-CMD e imagemagik.
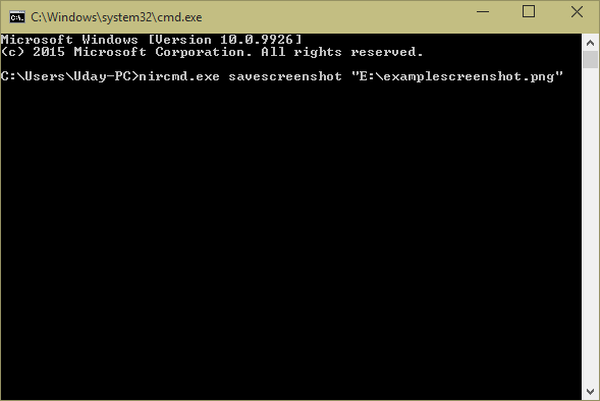
6. Alternativas de terceros
Hasta ahora, hablamos sobre las opciones incorporadas. Pero la verdad es que las aplicaciones externas son muy superiores en este aspecto. Tienen más funciones e interfaces de usuario intuitivas. No puedo coronar ninguna aplicación tan bien como las opciones de los usuarios prefieren en gran medida. Algunos aman a Skitch mientras que otros juran por Snagit. Personalmente uso Jing, puede que no tenga una interfaz elegante como Skitch o que tenga muchas características como Snagit, pero se adapta mejor a lo que hago.
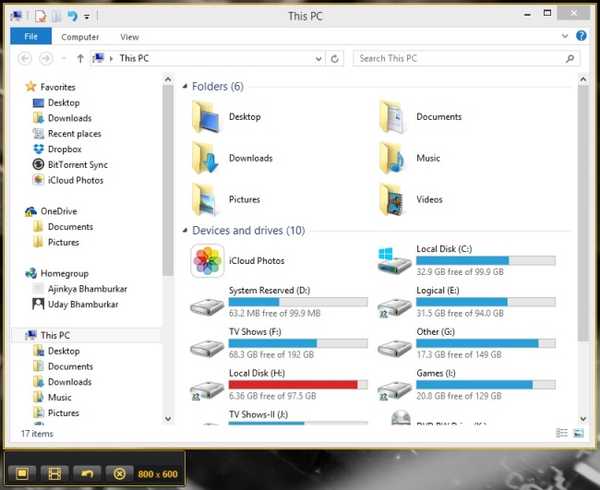
VEA TAMBIÉN: Cómo tomar una captura de pantalla en una Mac
Conclusión
Las capturas de pantalla son muy útiles para solucionar problemas o explicar cosas. Si bien Windows 10 ha mejorado mucho en varios otros aspectos, no hay un desarrollo importante en cómo tomamos capturas de pantalla en dispositivos basados en Windows. Espero que Microsoft agregue algunos atajos más para tomar capturas de pantalla o darle a la herramienta Snipping Tool (muy necesaria) una revisión. Hasta que encuentre su elección entre las opciones anteriores.















