
Thomas Glenn
0
4489
912
Sin embargo, tomar una captura de pantalla puede parecer algo muy simple, ya que con diferentes fabricantes que incluyen múltiples métodos para tomar capturas de pantalla y una gran cantidad de aplicaciones de captura de pantalla de terceros que brindan funcionalidad adicional, puede ser algo confuso descubrir la mejor manera de Obtenga capturas de pantalla en su teléfono inteligente Android. Entonces, si se pregunta cómo capturar capturas de pantalla en Android, aquí están todas las formas en que puede probar.
Cómo tomar una captura de pantalla en Android
Mientras que diferentes fabricantes de teléfonos inteligentes incluyen sus propios atajos para tomar capturas de pantalla, Hay un acceso directo universal para tomar capturas de pantalla que funciona en cualquier dispositivo Android en el mercado. Entonces, si no desea aprender diferentes métodos, aquí le mostramos cómo capturar capturas de pantalla en Android:
1. Cómo tomar una captura de pantalla en Android usando botones físicos
- Abra la pantalla o aplicación que desea capturar y configure todo como desee en la captura de pantalla.
- Con tu tiro en su lugar, mantenga presionado el botón de encendido y la tecla para bajar el volumen por un segundo (vea la imagen a continuación).
- Suelte los botones cuando vea una confirmación visual de que se ha tomado la captura de pantalla..
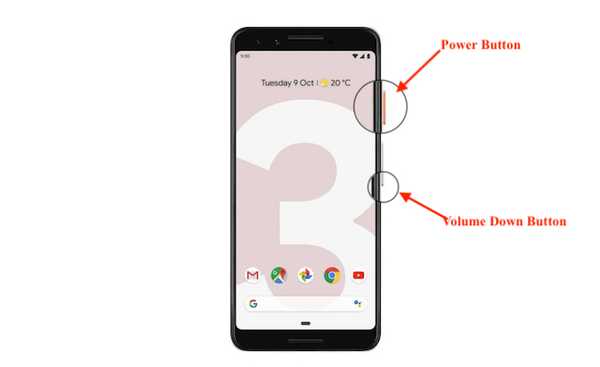
2. Cómo tomar una captura de pantalla en Android con el Asistente de Google
Si su botón de encendido o el botón para bajar el volumen están rotos, o si simplemente no desea usar ambas manos para tomar una captura de pantalla, incluso puede usar el Asistente de Google para tomar capturas de pantalla solo con su voz. Así es cómo.
- Simplemente inicie el asistente diciendo: "Hola Google" o "Ok Google".
- Diga "Tomar una captura de pantalla". También puedes decir directamente "Hola Google, toma una captura de pantalla" para iniciar directamente el asistente y tomar una captura de pantalla.
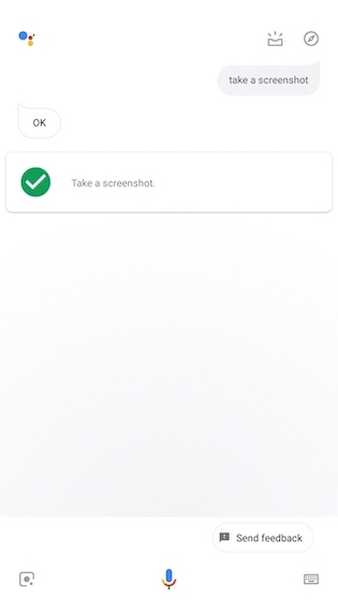
Una vez que le dé el comando, el Asistente de Google tomará automáticamente una captura de pantalla para usted. El Asistente de Google es lo suficientemente inteligente como para tomar una captura de pantalla de la pantalla en la que estaba antes de invocar el Asistente, que es algo que Siri en Android no puede hacer..
Cómo tomar una captura de pantalla en dispositivos OnePlus
Ahora que hemos visto un método universal para tomar capturas de pantalla en dispositivos Android, veremos los diferentes métodos que los OEM de Android nos ofrecen para facilitar las capturas de pantalla de Android. Comenzaremos con OnePlus y luego pasaremos a otros OEM populares, incluidos Samsung y LG.
Cuando se trata de dispositivos OnePlus, el método de captura de pantalla universal para mantener presionado el botón de encendido y el botón para bajar el volumen funciona a la perfección. sin embargo, OnePlus nos brinda un método aún más fácil para capturar capturas de pantalla, que es la capacidad de usar gestos. Esta característica nos permite tomar rápidamente una captura de pantalla con una mano sin tener que presionar ningún botón. Si posee un dispositivo OnePlus, así es como lo configura:
- Abra la aplicación de Configuración en su dispositivo y luego vaya a Gestos.
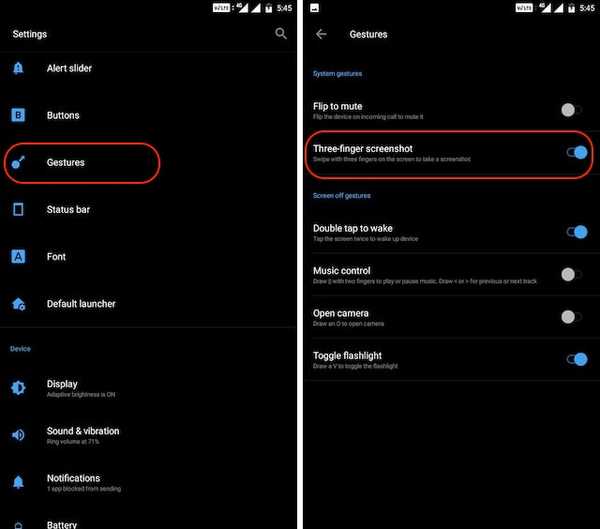 2. Aquí, mueva la palanca al lado de "Captura de pantalla con tres dedos."
2. Aquí, mueva la palanca al lado de "Captura de pantalla con tres dedos."
Eso es todo, su atajo de captura de pantalla se guarda. Ahora, cada vez que desee tomar una captura de pantalla, todo lo que necesita hacer es deslizar hacia abajo o hacia arriba con tres dedos y capturará automáticamente la captura de pantalla.
Cómo tomar una captura de pantalla en teléfonos Samsung
No es ningún secreto que Samsung incluye una gran cantidad de funciones en sus dispositivos. Si está utilizando un teléfono inteligente Samsung, no solo podrá tomar capturas de pantalla normales, sino también desplazar capturas de pantalla que son excelentes para compartir información que no cabe en una página. Aprenderemos ambos métodos aquí:
1. Cómo tomar una captura de pantalla en teléfonos inteligentes Samsung
Si bien las capturas de pantalla en los teléfonos inteligentes Samsung funcionan de la misma manera, la compañía proporciona un método adicional para capturar una captura de pantalla. Al igual que el Asistente de Google, El propio asistente de voz de Samsung, Bixby, es capaz de capturar una captura de pantalla para usted.. Para tomar una captura de pantalla con Bixby, mantenga presionado el botón Bixby para iniciar el asistente y luego use el comando, "Tomar una captura de pantalla". Una vez que le des el comando, Bixby capturará la captura de pantalla por ti.
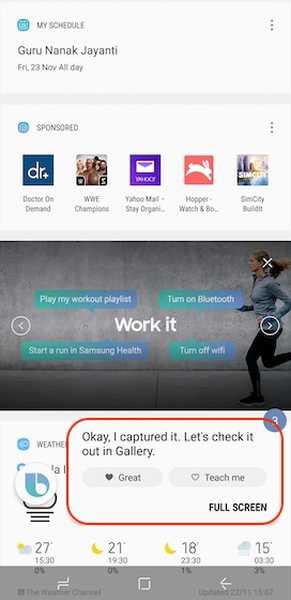
2. Cómo tomar una captura de pantalla de desplazamiento
Samsung es uno de los pocos OEM que admite capturas de pantalla de desplazamiento de forma nativa. Lo que es aún mejor es que la compañía ha hecho que sea bastante fácil capturar capturas de pantalla de desplazamiento, y así es como puede hacerlo:
- primero, tome una captura de pantalla normal manteniendo presionado el botón de encendido y el botón para bajar el volumen.
- Encendido, la pantalla de captura de pantalla toque el botón "Captura de desplazamiento" que está marcado en la imagen de abajo. Verá que el teléfono se desplaza automáticamente por la página, toma una captura de pantalla y la une..

Tenga en cuenta que un toque se desplazará hacia abajo en la página una vez, por lo que deberá tocarlo varias veces si desea tomar capturas de pantalla más largas.
3. Cómo tomar una captura de pantalla con S Pen
La serie Note de Samsung es famosa por su S-Pen que permite a los usuarios realizar muchas tareas que no pueden hacer con solo sus dedos. Una de esas cosas es la capacidad de capturar capturas de pantalla de una parte de la pantalla y no de toda la pantalla. Es ideal para la captura rápida y el intercambio de capturas de pantalla. Si tiene un Galaxy Note 9, Note 8 o cualquier otro dispositivo Note anterior, esta es la forma de tomar una captura de pantalla con S-Pen.
- Saque el S-Pen del teléfono y luego toque el botón Menú S-Pen. Ahora, toque "Smart Select".
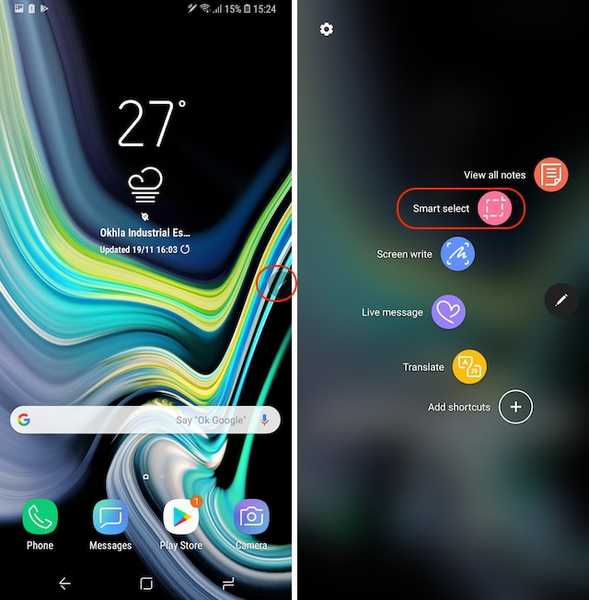 2. Ahora, dependiendo de si desea una captura de pantalla rectangular, de forma libre u ovalada, seleccione la herramienta de izquierda a derecha. Elija la herramienta "Lazo" solo por diversión.
2. Ahora, dependiendo de si desea una captura de pantalla rectangular, de forma libre u ovalada, seleccione la herramienta de izquierda a derecha. Elija la herramienta "Lazo" solo por diversión.
 3. Ahora todo lo que necesitas hacer es dibuje alrededor del área que desea capturar y capturará automáticamente la captura de pantalla para ti. Una vez que esté satisfecho con su selección, toque el botón "Guardar" para guardarlo en su dispositivo.
3. Ahora todo lo que necesitas hacer es dibuje alrededor del área que desea capturar y capturará automáticamente la captura de pantalla para ti. Una vez que esté satisfecho con su selección, toque el botón "Guardar" para guardarlo en su dispositivo.
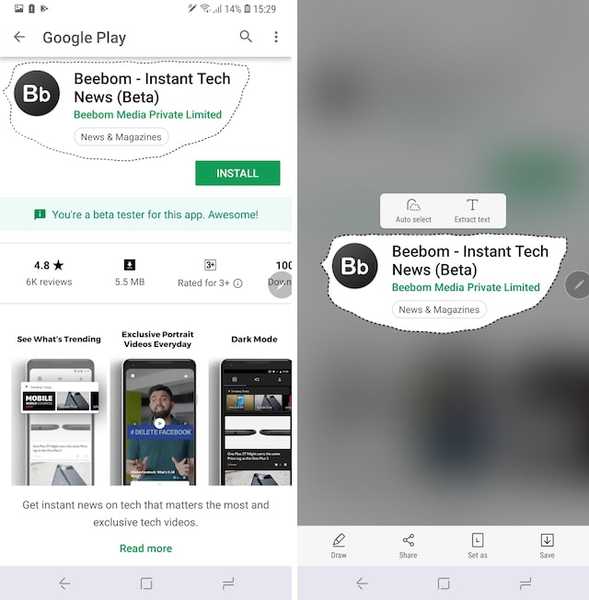
Cómo tomar una captura de pantalla en teléfonos LG
Además de usar el botón de encendido universal y la combinación de teclas para bajar el volumen para tomar capturas de pantalla, los dispositivos LG también vienen con una herramienta bastante buena que le permite tomar capturas de pantalla normales y de desplazamiento y anotarlas antes de guardarlas en su teléfono. La herramienta se llama "Capture +" y así es como funciona:
- primero, baje el tono de notificaciones y luego toque "Capture +" herramienta. Aquí, presione la marca de verificación si desea guardar la captura de pantalla normal.
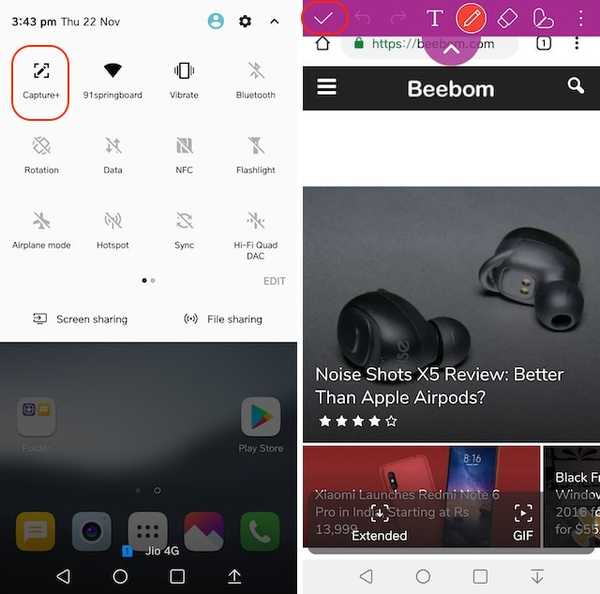 2. Capture + abre la captura de pantalla directamente dentro de una herramienta de anotación. Entonces, si quieres, puedes anotar la captura de pantalla todo lo que quieras y luego presionar la marca de verificación para guardarla.
2. Capture + abre la captura de pantalla directamente dentro de una herramienta de anotación. Entonces, si quieres, puedes anotar la captura de pantalla todo lo que quieras y luego presionar la marca de verificación para guardarla.
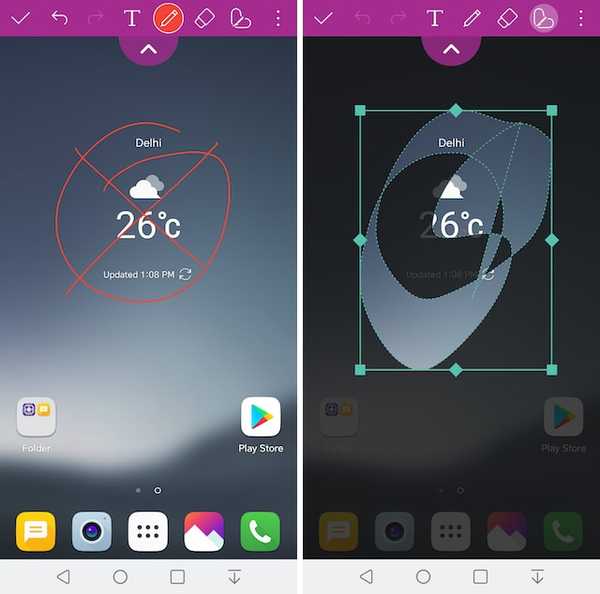 3. Si quieres captura una captura de pantalla desplazable, presiona el botón "Extendido" en la parte inferior izquierda. El teléfono se desplazará automáticamente hacia abajo y seguirá capturando la captura de pantalla hasta que la toque para detenerla o cuando no quede nada para desplazarse hacia abajo.
3. Si quieres captura una captura de pantalla desplazable, presiona el botón "Extendido" en la parte inferior izquierda. El teléfono se desplazará automáticamente hacia abajo y seguirá capturando la captura de pantalla hasta que la toque para detenerla o cuando no quede nada para desplazarse hacia abajo.
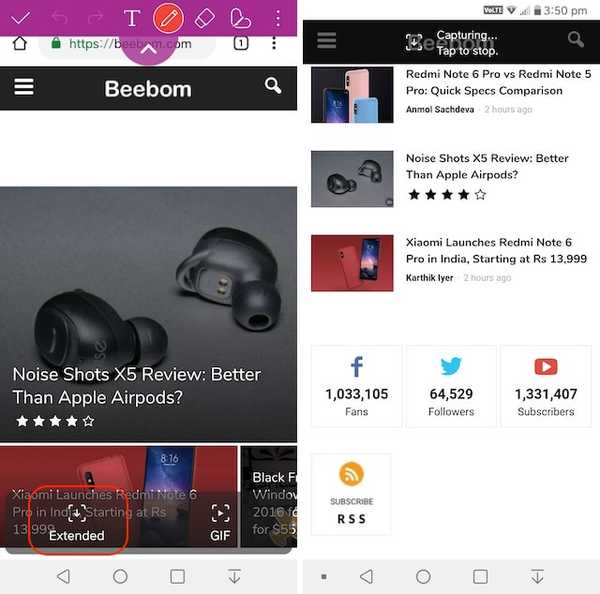
Como puede ver, Capture + es una herramienta bastante poderosa en lo que respecta a las capturas de pantalla. De hecho, LG es mi teléfono favorito cuando se trata de capturas de pantalla y, si posee uno, aprender la herramienta Capture + realmente lo ayudará a aprovecharlo al máximo.
Las mejores aplicaciones de captura de pantalla de terceros para tomar capturas de pantalla y anotaciones de desplazamiento
Si bien tanto Samsung como LG incluyen un método nativo para capturar capturas de pantalla de desplazamiento, no se puede decir lo mismo sobre los teléfonos inteligentes Android y algunos otros OEM. Es por eso que, para tomar capturas de pantalla de desplazamiento en estos dispositivos, utilizaremos aplicaciones de terceros. La aplicación que recomiendo se llama Screen Master (Gratis), y así es como puedes usarla:
- Primero, descargue e instale la aplicación Screen Master (Gratis). Ahora, inicie la aplicación, otorgue los permisos necesarios y toca el botón "Activar captura de pantalla".
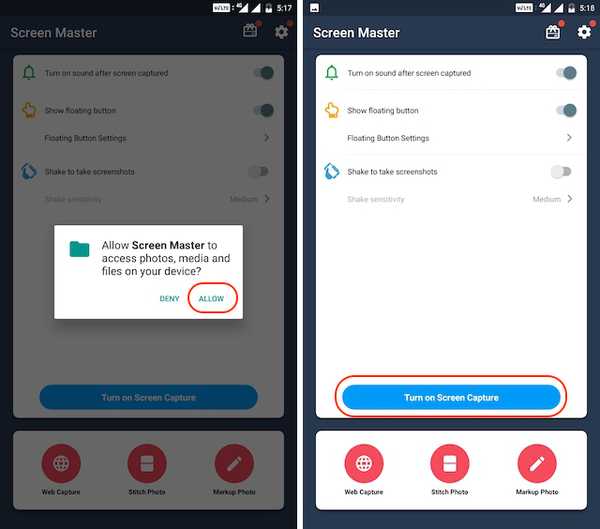 2 ahora, toque el botón de captura de pantalla y tomará la captura de pantalla de su página actual. Aquí, verá que hay una serie de botones en la parte inferior. Los botones Recortar, Compartir y Guardar se explican por sí mismos, por lo que no los abordaremos.
2 ahora, toque el botón de captura de pantalla y tomará la captura de pantalla de su página actual. Aquí, verá que hay una serie de botones en la parte inferior. Los botones Recortar, Compartir y Guardar se explican por sí mismos, por lo que no los abordaremos.
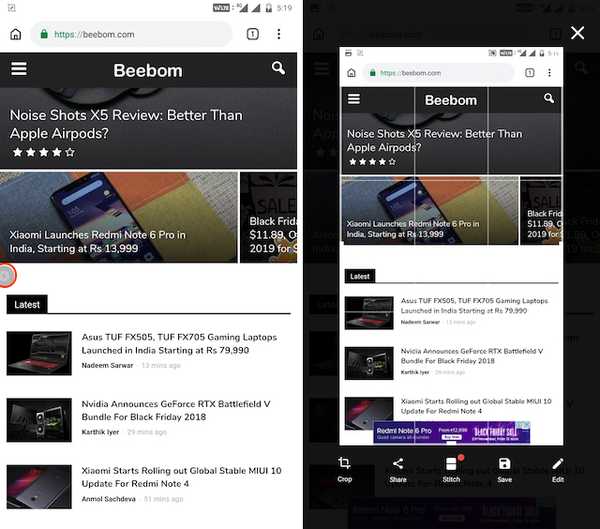 3. El botón Editar se usa para anotaciones. Una vez que presione el botón Editar, encontrará varias herramientas de edición y anotación de fotos como se muestra en la imagen a continuación.
3. El botón Editar se usa para anotaciones. Una vez que presione el botón Editar, encontrará varias herramientas de edición y anotación de fotos como se muestra en la imagen a continuación.
 4. El botón "Stitch" se usa para tomar capturas de pantalla de desplazamiento. Tóquelo y luego desplácese hacia abajo para capturar la siguiente captura de pantalla. Una vez que te desplazas hacia abajo, presiona el botón más (+) para tomar capturas de pantalla adicionales. Repita el proceso hasta completar su captura de pantalla y luego toque el botón de marca de verificación cuando haya terminado.
4. El botón "Stitch" se usa para tomar capturas de pantalla de desplazamiento. Tóquelo y luego desplácese hacia abajo para capturar la siguiente captura de pantalla. Una vez que te desplazas hacia abajo, presiona el botón más (+) para tomar capturas de pantalla adicionales. Repita el proceso hasta completar su captura de pantalla y luego toque el botón de marca de verificación cuando haya terminado.
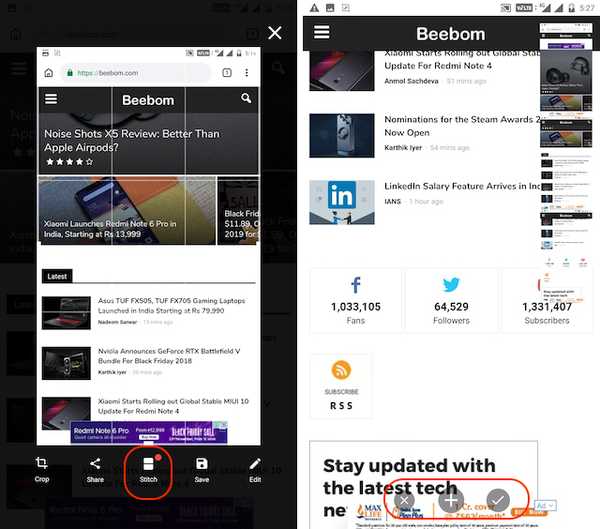
Como puede ver, Screen Master es una herramienta de captura de pantalla bastante capaz. Sin embargo, no es la única herramienta. Si no está satisfecho con Screen Master, hay muchas otras aplicaciones de captura de pantalla para Android que incluyen LongShot (gratis), ScrollCapture (gratis), Screenshot touch (gratis) y más que puede consultar.
VEA TAMBIÉN: Cómo tomar una captura de pantalla en iPhone
Cómo tomar una captura de pantalla en Android como un profesional
Eso finaliza nuestro artículo sobre cómo capturar capturas de pantalla en dispositivos Android, incluidas capturas de pantalla desplazables, capturas de pantalla anotadas y más. También discutimos las herramientas de terceros que puede usar para tomar capturas de pantalla en teléfonos Android que deberían ser útiles si los métodos integrados simplemente no son adecuados para usted. Si conoce alguna otra aplicación de captura de pantalla de terceros que cree que debería mencionarse en este artículo, o si aún no puede tomar una captura de pantalla en su teléfono Android, infórmenos en los comentarios.















