
Oliver Matthews
0
1785
148
Durante varios años, iTunes fue una plataforma única para administrar las copias de seguridad de iPhone y iPad, actualizar, restaurar y sincronizar dispositivos iOS. Si bien siempre encontré que el software era fácil de usar, nunca se sintió fácil de usar o intuitivo. Con demasiadas cosas bajo el mismo paraguas, la interfaz no ofrecía una experiencia perfecta. Entonces, cuando Apple decidió eliminar el software en macOS Catalina, la decisión no me sorprendió. Pero la única pregunta que se me ocurrió inmediatamente fue cómo podré sincronizar el iPhone o iPad con Mac en macOS Catalina sin iTunes. Y supongo que muchos de ustedes podrían estar haciendo la misma pregunta. Bueno, en esta guía, le mostraré la forma correcta de hacer una copia de seguridad, restaurar y sincronizar dispositivos iOS y iPadOS con Mac con macOS Catalina!
Cómo sincronizar iPhone y iPad a Mac en macOS Catalina
Para aquellos que no están familiarizados con los últimos cambios, Apple ha dividido iTunes en tres aplicaciones separadas: Música, Apple Podcasts y Apple TV para manejar diferentes tipos de medios. Pero no hay una cuarta aplicación de sincronización que le permita sincronizar sus dispositivos iOS. Eso es porque Apple ha incorporado esta funcionalidad en Finder. Puede usar Finder para sincronizar muchas cosas como álbumes, canciones, listas de reproducción, películas, programas de televisión, podcasts, libros, audiolibros, fotos, videos, contactos y calendarios. Dicho esto, comencemos con los pasos!
1. Para comenzar, conecte su iPhone o iPad a su Mac con un cable compatible.
2. Ahora, inicie la aplicación Finder en tu Mac y tu iPhone aparecerán en la barra lateral debajo de la sección "Ubicaciones". Para sincronizar su iPhone, haga clic en el botón "Sincronizar".
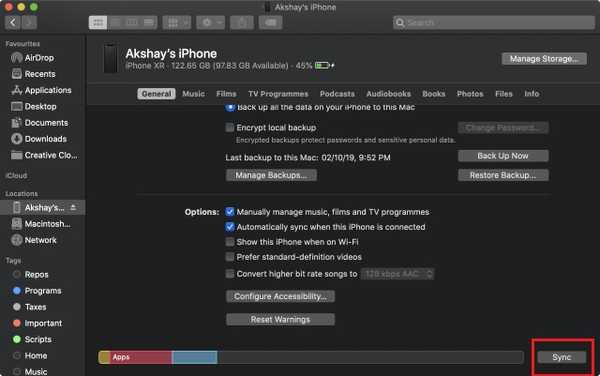
3. Como puede ver en las capturas de pantalla, también obtiene todas las opciones para crear copias de seguridad, actualizar su iPhone, cifrar copias de seguridad, y más.
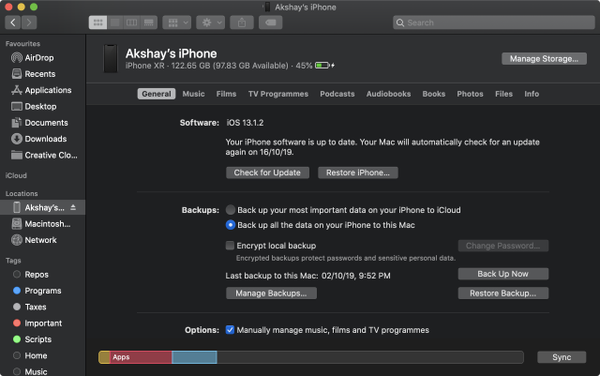
4. Si desea sincronizar específicamente ciertos elementos como música, medios, libros, archivos y más, encontrará esa opción en sus pestañas respectivas. Por ejemplo, He adjuntado la captura de pantalla que muestra la pestaña "Música" en acción.
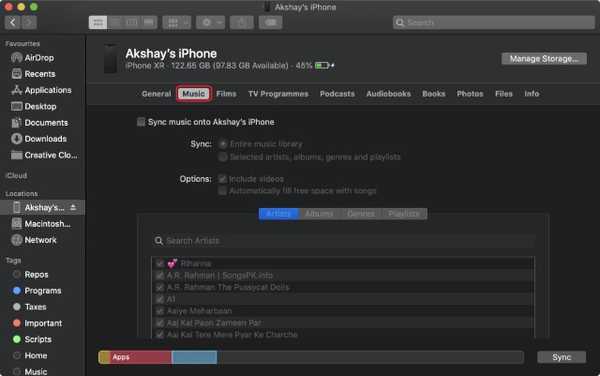
Tenga en cuenta que, al conectar su iPhone a su Mac, comienza a sincronizarse automáticamente y no tiene que presionar el botón "Sincronizar" manualmente cada vez. Básicamente, todo es igual que en iTunes. Ahora solo estás usando Finder en lugar de iTunes.
VEA TAMBIÉN: Cómo cerrar automáticamente las pestañas de Safari en iPhone y iPad
Sincronice su dispositivo iOS y iPadOS con Mac fácilmente ...
Por lo que he experimentado después de actualizar a macOS Catalina, puedo decir que la decisión de reemplazar iTunes con tres aplicaciones separadas es un buen movimiento. Ofrece una experiencia más simplificada. Además, Finder siempre ha sido un administrador de archivos de primer nivel para macOS y, por lo tanto, lo encuentro a la altura cuando se trata de manejar iPhone y iPad. Si no está satisfecho con él y desea una alternativa de iTunes más eficiente, consulte este extenso resumen. ¿Qué opinas de la decisión de desechar iTunes en Mac? Comparte tus ideas con nosotros.















