
Thomas Glenn
0
4640
732
Google Chromecast es un maravilloso dispositivo de transmisión de medios y, aunque las aplicaciones de medios de Google como YouTube admiten el dispositivo, las aplicaciones de centro de medios como Kodi no. Entonces, si te encanta ver contenido en Kodi y te encantaría transmitir Kodi a Chromecast, no hay forma nativa. Sin embargo, no estás totalmente desafortunado, ya que hay formas de transmitir Kodi en Chromecast. Puede hacerlo a través de un teléfono inteligente o tableta Android o incluso su PC o Mac. Hay tres formas de transmitir Kodi a Chromecast y enumeramos todas las formas, para que pueda elegir lo que más le convenga. Entonces, sin más preámbulos, estas son las formas:
El mejor método: usar un dispositivo Android con Kodi en segundo plano
Este es el mejor método para transmitir el contenido de Kodi a Chromecast porque es ligero en la batería de su dispositivo Android. En este método, la transmisión de video se reproduce en su dispositivo Chromecast incluso cuando el dispositivo está bloqueado, a diferencia de los otros métodos que hemos enumerado a continuación. Además, la transmisión de video en el televisor conectado Chromecast es impecable en este método. Entonces, aquí está cómo hacerlo:
1. En primer lugar, deberá instalar algunas aplicaciones en su dispositivo Android: Kodi, LocalCast y ES File Explorer (o cualquier aplicación de administración de archivos que le permita ver archivos ocultos).
2. Después de haber instalado todas estas aplicaciones, descargue este archivo .xml denominado PlayerFactoryCore. Una vez descargado, abrir ES File Explorer y vaya a su cajón de navegación de hamburguesas y toque "Configuración". En "Configuraciones de pantalla", habilitar "Mostrar archivos ocultos".
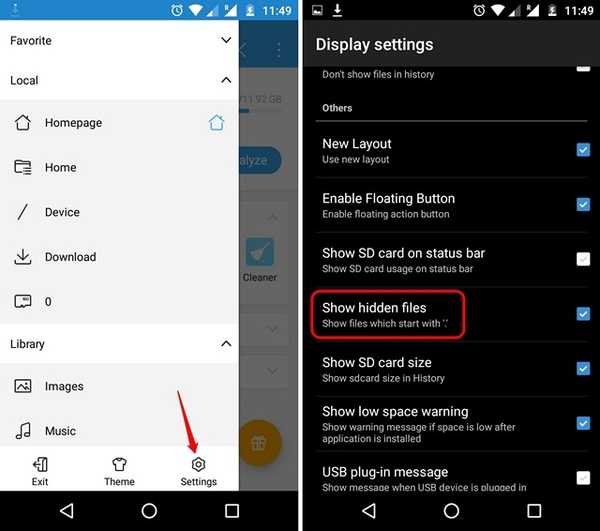
3. Luego, vaya a "Descargas"Carpeta y buscar & copie el archivo PlayerFactoryCore.xml has descargado. Pegue el archivo en Android-> Datos-> org.xbmc.kodi-> archivos ->. Kodi-> carpeta userdata.
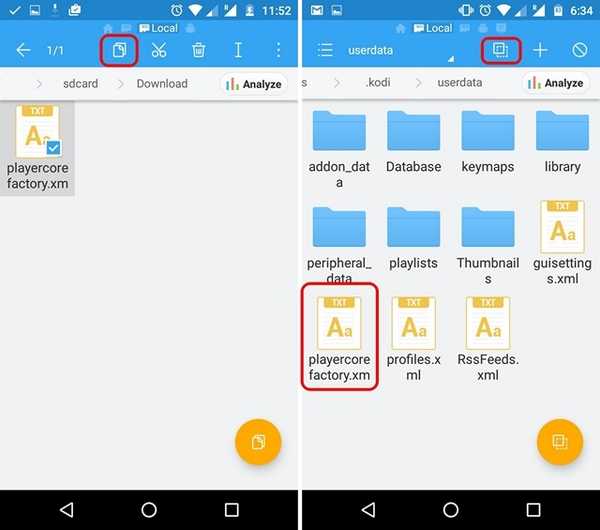
4 4. Después de pegar el archivo, abre la aplicación Kodi y reproducir cualquier video. Si tiene más aplicaciones de transmisión instaladas, Android le pedirá que elija una aplicación, elija "LocalCast". Si no tiene ninguna aplicación de transmisión que no sea LocalCast, cargará automáticamente el video de Kodi que seleccionó.
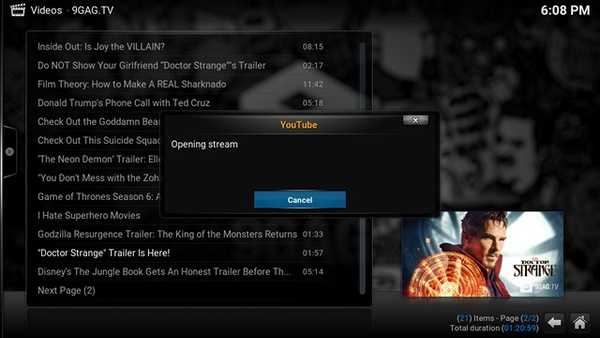
5 5. Luego, selecciona tu dispositivo Chromecast y entonces pulsa Play, que debería reproducir tu video Kodi en el televisor conectado a Chromecast.
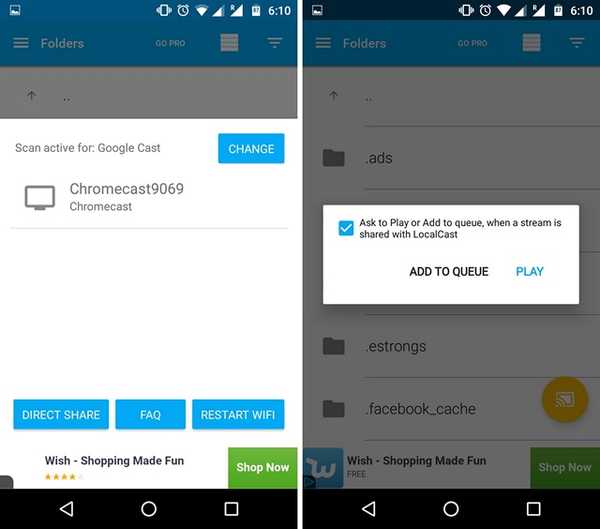
Nota: Para agregar más videos a la lista de reproducción, solo use el botón "Añadir a la cola" opción.
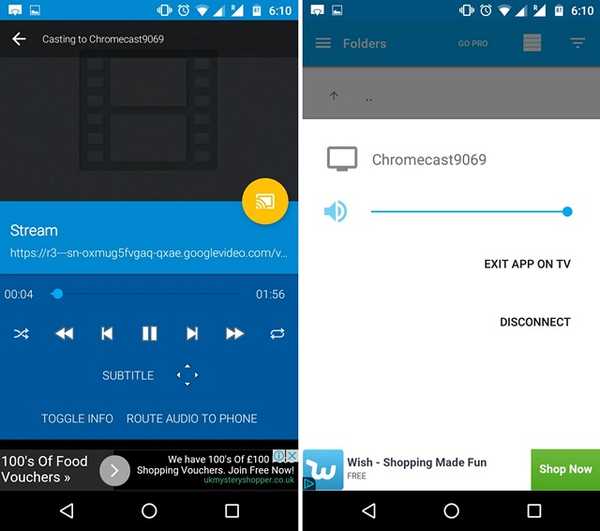
Luego, puede minimizar fácilmente la aplicación LocalCast y bloquear su dispositivo Android mientras mira el video con facilidad en su dispositivo Chromecast. Bastante fácil, cierto?
Método 2: usar la aplicación Chromecast en tu dispositivo Android
Otro método muy sencillo para transmitir Kodi a Chromecast es usar la función de espejo de pantalla de la aplicación Google Cast en su teléfono inteligente Android. Así es como puedes hacerlo:
1. Deberá instalar Kodi y la aplicación oficial de Google Cast en su dispositivo Android para este método.
2. Abre la aplicación Google Cast. y toca el menú de hamburguesas en la esquina superior izquierda y presiona "Pantalla de transmisión / audio" opción. Debería recibir un mensaje que dice "La transmisión de pantalla no está optimizada para este dispositivo; su experiencia puede variar ". Ignóralo y selecciona "Okay".
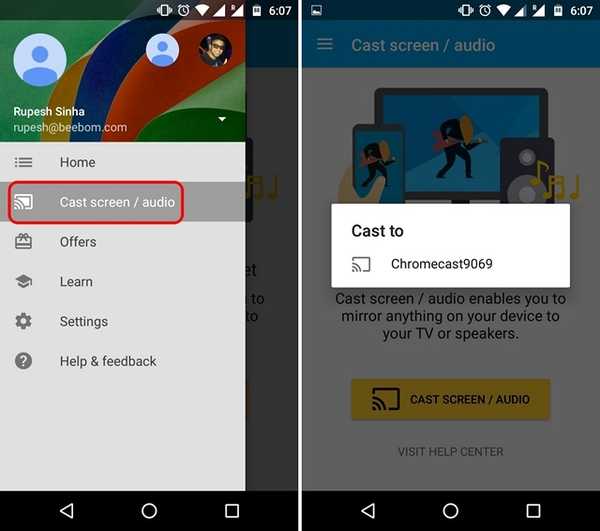
3. Luego, la aplicación buscará dispositivos Chromecast, selecciona tu dispositivo Chromecast y la interfaz de su dispositivo debe reflejarse en su televisor conectado a Chromecast.
4. Ahora, abre Kodi y reproduce el video que quieras. El video debería comenzar a reproducirse tanto en su dispositivo Android como en su televisor.
Nota: Si bien este método funciona y le permite transmitir Kodi a Chromecast, no es realmente factible, teniendo en cuenta que no puede bloquear su teléfono ni atender llamadas ni hacer nada al respecto en su dispositivo Android. Además, en nuestras pruebas, la reproducción de video fue perfectamente fluida en nuestro dispositivo Android, pero la transmisión a Chromecast fue bastante lenta.
Método 3: usar la aplicación Chromecast en tu PC o Mac
Este método es muy similar al método anterior, ya que puede usar la extensión Google Cast en Chrome para reflejar la pantalla completa de su PC en un televisor o pantalla conectado a Chromecast. Entonces, aquí está cómo transmitir Kodi a Chromecast usando una PC:
1. Instale el cliente Kodi en su PC o Mac. Además, asegúrese de instalar Chrome junto con la extensión Google Cast Chrome.
Nota: Los usuarios de Windows pueden tener que instalar el cliente de configuración de Chromecast, si se conecta a Chromecast por primera vez.
2. Luego, enciende Chrome y haga clic en la extensión Google Cast y debería ver una opción denominada "Transmitir esta pestaña a ...". Al lado verás un botón desplegable muy pequeño, haz clic en eso. En el menú, haga clic en la opción para "Pantalla / ventana de transmisión (experimental)".
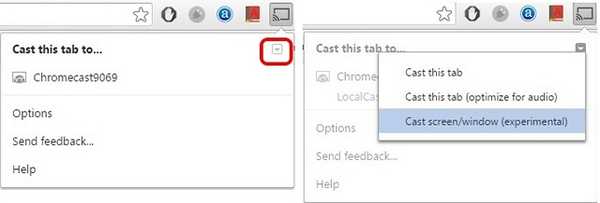
3. Luego obtendrá las opciones para compartir su "Pantalla completa"O las diferentes pestañas se abren en Chrome. Seleccionar pantalla completa.
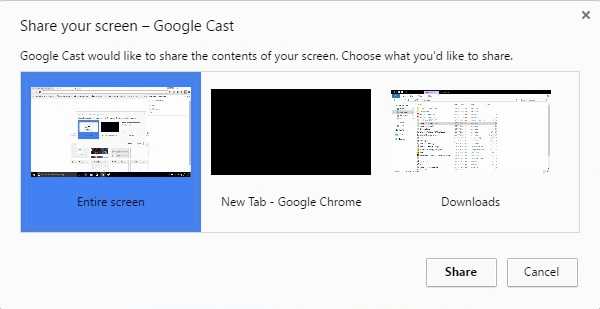
4 4. Ahora, simplemente abra Kodi y reproduzca cualquier video que desee y debería reproducirse en su PC y TV conectada con Chromecast con facilidad.
Al igual que el método anterior, deberá mantener el cliente Kodi ejecutándose en primer plano en su PC. Además, obviamente no puede apagar o bloquear su PC o Mac. Por lo tanto, no es el mejor método, pero funciona si tiene que mostrar una presentación u otra cosa a un público más amplio..
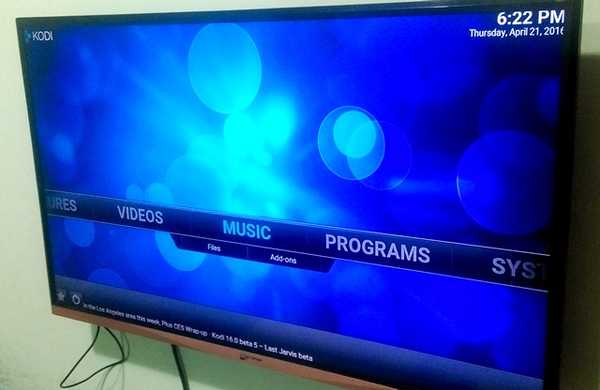
VER TAMBIÉN: 10 mejores alternativas de Chromecast
Todo listo para transmitir tus videos favoritos de Kodi a Chromecast?
Si bien todos los métodos anteriores funcionarán, le recomendamos el primer método si desea transmitir desde un dispositivo Android porque es aquel en el que la reproducción es perfecta y puede realizar múltiples tareas en su dispositivo Android. Por lo tanto, pruébelo y avísenos si tiene algún problema con los métodos antes mencionados, ¡estaremos encantados de ayudarlo! Además, si tiene un Amazon Fire Stick, consulte nuestra publicación sobre cómo instalar Kodi en Amazon Fire Stick.















