
Vovich Antonovich
0
3658
739
Windows 10 es uno de los sistemas operativos más utilizados, solo superado por el propio Windows 7 de Microsoft. Si bien es un avance en casi todos los dominios sobre sus predecesores, está lejos de ser perfecto. Al ser la última versión de Windows, recibe actualizaciones frecuentes, lo que puede ser bastante molesto. La parte triste de esto es que Windows 10 realmente no le permite controlar estas actualizaciones y, a veces, estas actualizaciones se instalan automáticamente. Sin embargo, aunque es posible que no encuentre ninguna configuración para deshabilitar las actualizaciones de Windows 10 per se, existen otras formas de administrarlas. Antes de analizar las diferentes formas, déjenos descubrir por qué desea detener las actualizaciones de Windows 10 en primer lugar..
¿Por qué querrías detener las actualizaciones?
Si bien las actualizaciones brindan una mayor seguridad y estabilidad a un sistema operativo, Windows 10 las entrega a su costo. A veces, las actualizaciones lanzadas por Microsoft obtienen descargado e instalado en su computadora sin ninguna notificación. Esto puede hacer que Windows se ralentice y requiera reinicios frecuentes, eliminando así su comodidad. Como todo sucede en segundo plano, también se reciben muchas actualizaciones que de otro modo no habría descargado. Estos incluso pueden cambiar una configuración o eliminar una función que le encantó usar.
Después de ser criticado por esto por una gran cantidad de sus usuarios, Microsoft finalmente lanzó algunas opciones que puede cambiar para detener las actualizaciones de Windows. Lamentablemente, estas opciones están profundamente incrustadas en la arquitectura de Windows, lo que hace que sea difícil encontrarlas. Afortunadamente para usted, no solo los encontramos sino que también los probamos para concluir que realmente funcionan. Así que sin perder más tiempo, aquí está Cómo evitar que las actualizaciones de Windows 10 se instalen automáticamente:
Nota: Los pasos mencionados a continuación se probaron en un sistema con Windows 10 Pro. Algunos o todos pueden no funcionar con otras ediciones de Windows 10.
Detenga las actualizaciones automáticas de Windows 10 mediante el servicio de actualización de Windows
Como no se lanzarán más versiones nuevas en la serie de Windows, Microsoft decidió cambiar Windows 10 a un servicio. Dicho esto, todas las actualizaciones que recibe ahora son parte de este servicio. Entonces, detenerlos por completo significaría detener uno de los servicios de Windows. Para saber cuál y cómo detenerlo, lea los pasos mencionados a continuación.
- Abra el comando Ejecutar presionando Windows + R en su teclado. aquí, escriba "services.msc" y haga clic en "Aceptar".
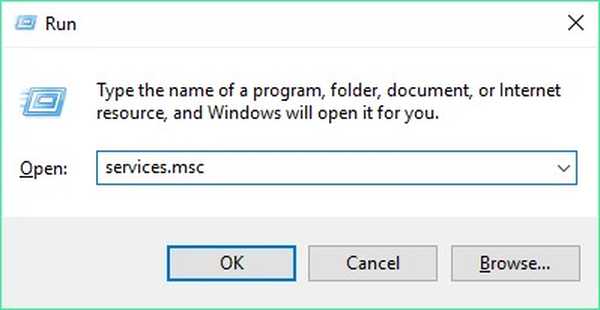
- Esto abrirá la ventana de Servicios de Windows. De la lista de servicios que ves, haga doble clic en "Windows Update".
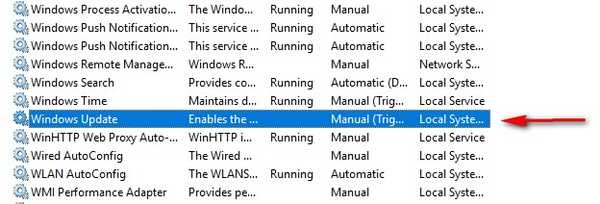
- Ahora debería ver su ventana emergente de propiedades. aquí, en el menú desplegable de "Tipo de inicio", seleccione "Desactivado". Ahora usted puede haga clic en Aceptar para guardar estos cambios.
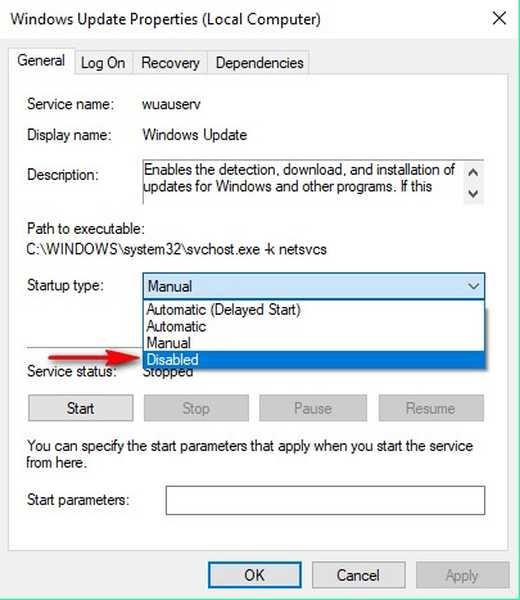
Tan simple como fue, puede experimentar con las diferentes opciones disponibles. Y si alguna vez desea actualizar su computadora con Windows 10, siempre puede cambiar el "Tipo de inicio" a "Automático".
Deshabilite las actualizaciones de Windows 10 con el Editor del registro
Casi todas las configuraciones de Windows pueden modificarse en el Editor del Registro. La historia no es diferente cuando se trata de actualizaciones de Windows. Con ajustes de registro gratuitos, puede tomar el control total de las actualizaciones. Lea los pasos a continuación para descubrir cómo.
- Comando Abrir Ejecutar presionando Windows + R en su teclado. aquí, escriba "regedit" y Pulsa Enter.
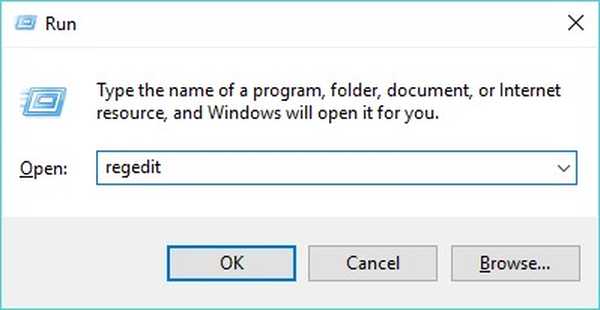
- Esto abre el Editor del Registro. Si tiene una barra de direcciones habilitada aquí, puede copia el camino a continuación, y si no, tendrás que navegar allí manualmente.
Computadora \ HKEY_LOCAL_MACHINE \ SOFTWARE \ Políticas \ Microsoft \ Windows
- aquí, en el panel izquierdo del Editor del Registro, haga clic derecho en "Windows", desplazarse hacia "Nuevo", y finalmente haga clic en "Clave".
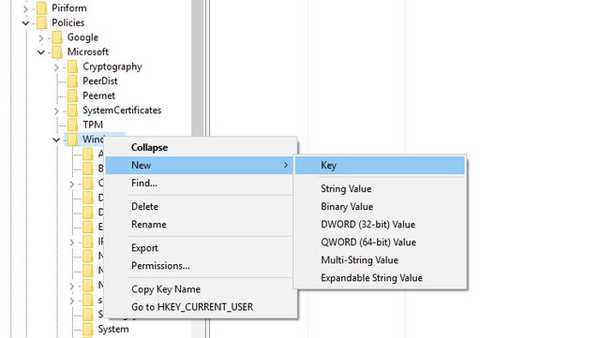
- Esto creará una nueva clave. Cambie el nombre a "WindowsUpdate". Una vez hecho, botón derecho del ratón en esta tecla, coloque el cursor sobre "Nuevo", y haga clic en "Clave".
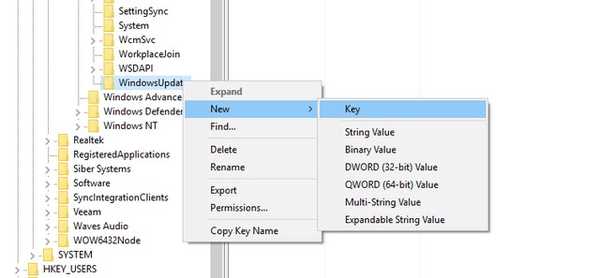
- Esto crea otra clave más, esta vez en "WindowsUpdate". Cambie el nombre de este a "AU", haga doble clic en eso, y luego haga clic derecho en cualquier lugar en el panel derecho. Ahora, coloque el cursor sobre "Nuevo" y seleccione "Valor DWORD (32 bits)".
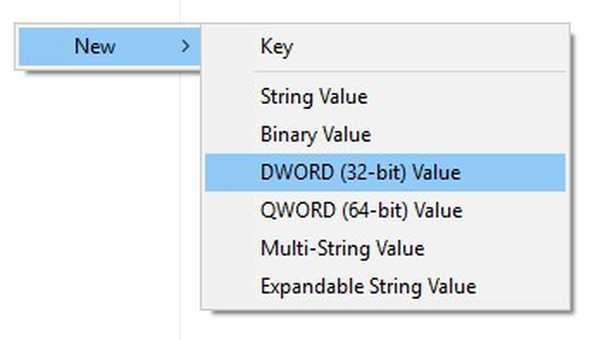
- Cambie el nombre de esta clave a "AUOptions", y entonces haga doble clic en él para editarlo. Elegir el base como "hexadecimal", introducir el "Datos de valor" de cualquiera de los mencionados a continuación, y luego haga clic en "Aceptar".
'2': notifica la descarga e instala automáticamente las actualizaciones
'3': descarga y notifica automáticamente la instalación de actualizaciones
'4': descarga y programa automáticamente la instalación de actualizaciones
'5': permite que el administrador local configure estos ajustes
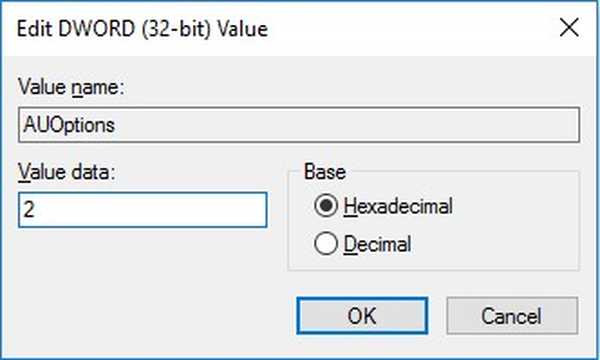
Este método le da el control sobre las actualizaciones de Windows 10 más o menos como lo que obtuvo en su versión anterior. Personalmente, mantengo los "Datos de valor" como 2 ya que quiero decidir qué actualizaciones quiero descargar.
Bloquee las actualizaciones de Windows 10 con el Editor de directivas de grupo local
Al igual que el Editor del registro, el Editor de directivas de grupo local le brinda más que una sola forma de administrar las actualizaciones del sistema. De hecho, es mucho más fácil que el método anterior, pero no se puede implementar en la edición Windows 10 Home, ya que la edición no viene con el Editor de directivas de grupo local. Dicho esto, a continuación se detallan los pasos para bloquear las actualizaciones de Windows 10 con el Editor de directivas de grupo local.
- Comando Abrir Ejecutar presionando Windows + R en su teclado. Aquí escribe "Gpedit.msc" y haga clic en "Aceptar".
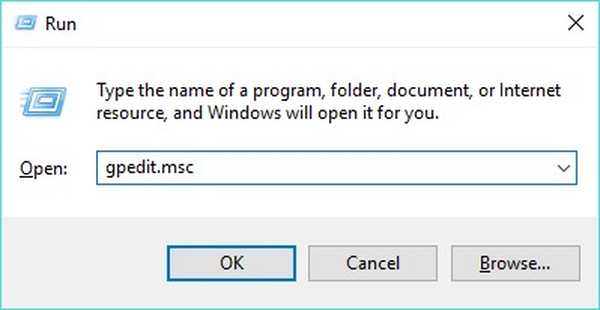
- Esto abre el Editor de directivas de grupo local. aquí, navegar hacia el camino mencionado abajo.
Configuración del equipo \ Plantillas administrativas \ Componentes de Windows \ Windows Update
- En la lista de configuraciones que ves, haga doble clic en el que lee "Configurar actualizaciones automáticas".
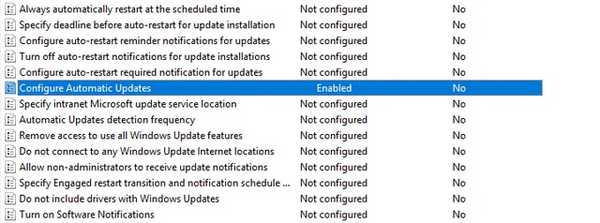
- En las ventanas que salen, habilitar la configuración y busca una opción llamada "Configurar la actualización automática" con un menú desplegable. Para detener la descarga automática de actualizaciones, seleccione la opción que dice "2- Notificar para descarga e instalación automática", y luego haga clic en "Aceptar".
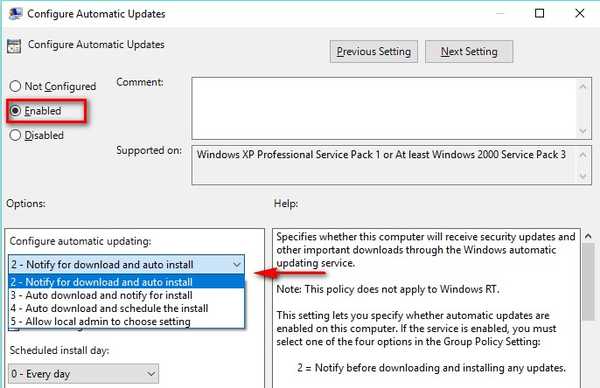
Puede experimentar con las diferentes opciones en el menú desplegable que mejor se adapte a sus necesidades. En caso de que desee volver a cambiarlo al predeterminado, seleccione "3- Descarga automática y notifique la instalación".
Solución rápida para detener las actualizaciones de Windows 10: usar conexión medida
En este método, hará que Windows crea que su conexión a Internet es dosificada y luego no descargará automáticamente todas las actualizaciones. Tenga en cuenta que algunas actualizaciones prioritarias seguirán descargándose independientemente del uso de este método. Si eso no es un problema para usted, lea los pasos a continuación para implementar este método.
- Abra la configuración de su computadora presionando Windows + I.Aquí, haga clic en "Red e Internet".
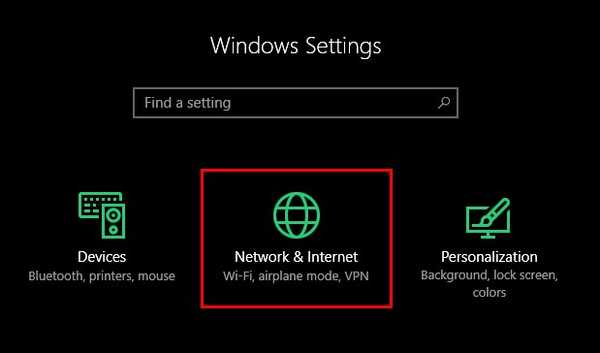
- En "Red e Internet", ir "Wifi", y entonces haga clic en el nombre de la red a la que está conectado. (En caso de que desee hacer esto para una red diferente, puede encontrar la lista de las redes a las que su computadora se ha conectado previamente haciendo clic en "Administrar redes conocidas". Si toma esta opción, haga clic en el nombre de red deseado y luego haga clic en "Propiedades".)
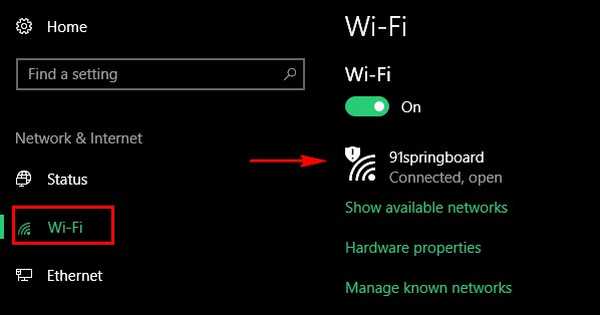
- aquí, bajo "Conexión medida", encontrarás una palanca llamada "Establecer como conexión medida". Encienda esto y tu estas listo.
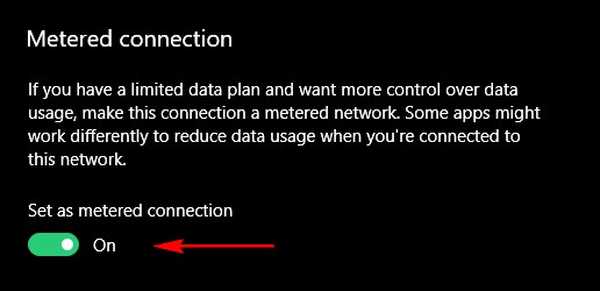
Ahora, Windows 10 asumirá que tiene un plan de datos limitado en esta red y no descargará todas las actualizaciones automáticamente..
VEA TAMBIÉN: Cómo reproducir un mensaje de voz personalizado en el inicio de Windows 10
Desactiva las actualizaciones automáticas en Windows 10
Si bien la descarga automática de actualizaciones de Windows 10 puede molestar a la mayoría de las personas, ahora sabe más que una sola forma de detener eso. Así que adelante y tome el control total sobre las actualizaciones de su sistema Windows 10. Además, si conoce otras formas de detener las actualizaciones de Windows 10, hágamelo saber en la sección de comentarios a continuación.















