
Oliver Matthews
0
1476
138
La moda de las pantallas de alta resolución aumenta cada día. Esto es 2017 y la gente está lista para despedirse de monitores de 1080p y hacer la transición a pantallas QHD y 4K. Sin embargo, si está esperando que bajen los precios de estas pantallas, seguirá colgado de sus viejos paneles Full HD durante bastante tiempo. Sin embargo, es posible que desee experimentar cómo se siente tener una pantalla de mayor resolución, ¿verdad? Además, algunas otras personas pueden querer reducir la resolución de su pantalla, para que los juegos funcionen mejor. Bueno, puede resoluciones personalizadas para su panel de visualización. Entonces, sin más preámbulos, echemos un vistazo a hahora para crear resoluciones personalizadas en Windows 10:
Cosas que necesitarás
Dependiendo de la tarjeta gráfica que esté utilizando, hay un par de software igualmente bueno para elegir para agregar resoluciones personalizadas a su monitor:
- Panel de control de NVIDIA es un software que viene por defecto después de haber instalado un controlador de gráficos NVIDIA directamente desde el sitio web oficial de NVIDIA. Esto solo funciona en máquinas con tarjetas gráficas NVIDIA.
- Utilidad de resolución personalizada el software se puede instalar en cualquier máquina, independientemente de la GPU que tenga, pero los usuarios con GPU AMD / Intel lo prefieren principalmente. Puedes descargar el software desde aquí.
Nota: No seré responsable de ningún daño que pueda causar a su monitor o sistema durante este proceso. Por lo tanto, siga esta guía con la mayor precaución..
Crear resoluciones personalizadas con el panel de control de NVIDIA
Los usuarios con GPU NVIDIA pueden abrir el panel de control con un simple haga clic derecho en el escritorio -> Panel de control de NVIDIA para abrir el software Una vez abierto, cree su resolución personalizada siguiendo los pasos a continuación:
- Haga clic en "Cambiar resolución"en el Monitor menú en el panel de control de NVIDIA. Luego, desplácese hacia abajo y haga clic en "Personalizar". Ahora, aparecerá un menú emergente en la pantalla.
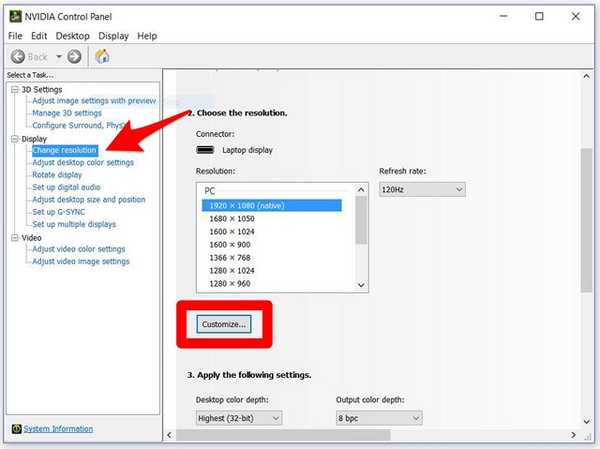
- Marque la casilla que dice "Habilite resoluciones no expuestas por la pantalla"Y haga clic en"Crear resolución personalizada".
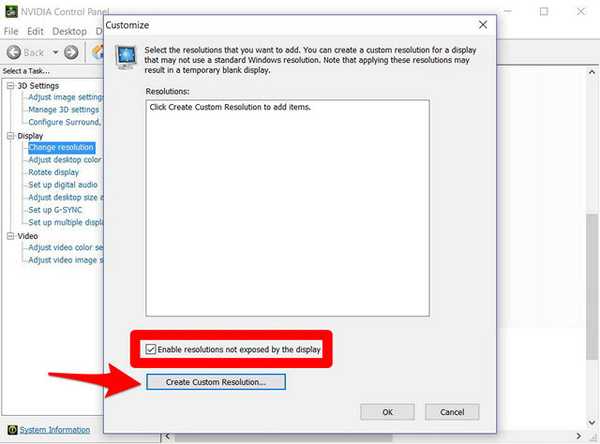
- Ahora escriba su resolución deseada en píxeles horizontales y líneas deseadas. Si pretende crear una resolución QHD personalizada (2560 x 1440), tipo 2560 en Píxeles horizontales y 1440 en Lineas Deseadas, o si busca una resolución 4K, escriba 3840 en píxeles horizontales y 2160 en líneas deseadas. También puede elegir una resolución más baja que la resolución nativa de su pantalla, si lo desea.
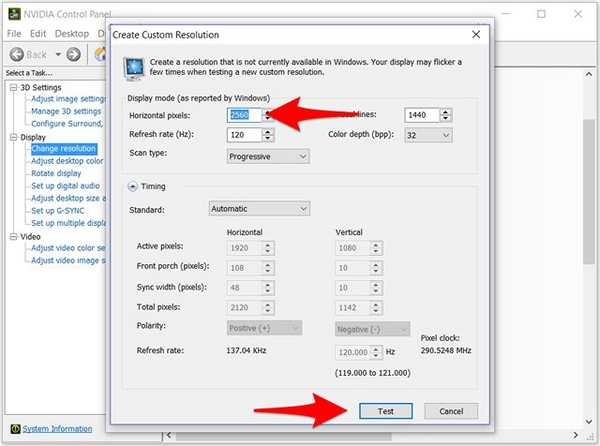
- Haga clic en "Prueba"para verificar si el cambio de resolución está funcionando. Si no funciona, debería poder volver a su resolución anterior.
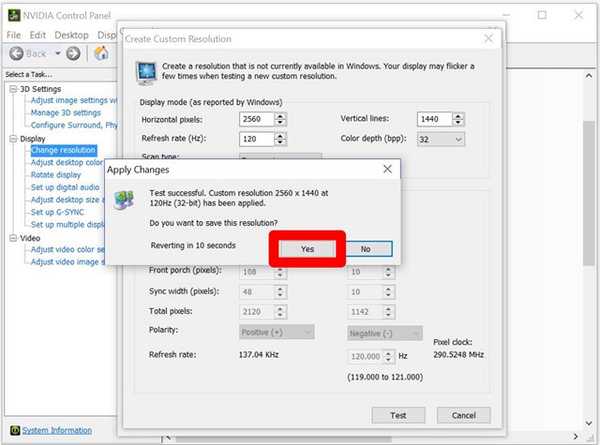
También puede elegir cualquier otra resolución, pero solo asegúrese de que la relación de aspecto sea la misma que la de su monitor, que normalmente es de 16: 9, a menos que tenga una pantalla ultra ancha. De lo contrario, los íconos y otros textos podrían comenzar a verse estirados.
Establecer resoluciones personalizadas con la utilidad de resolución personalizada
El proceso para crear resoluciones personalizadas con la Utilidad de resolución personalizada es bastante similar al método del Panel de control de NVIDIA. Entonces, una vez que haya descargado e instalado la Utilidad de resolución personalizada, simplemente puede seguir los pasos a continuación para configurarla:
- Abre el CRU.exe desde el directorio de instalación para iniciar la Utilidad de resolución personalizada. Luego, haga clic en "Añadir" en el Resoluciones detalladas menú.
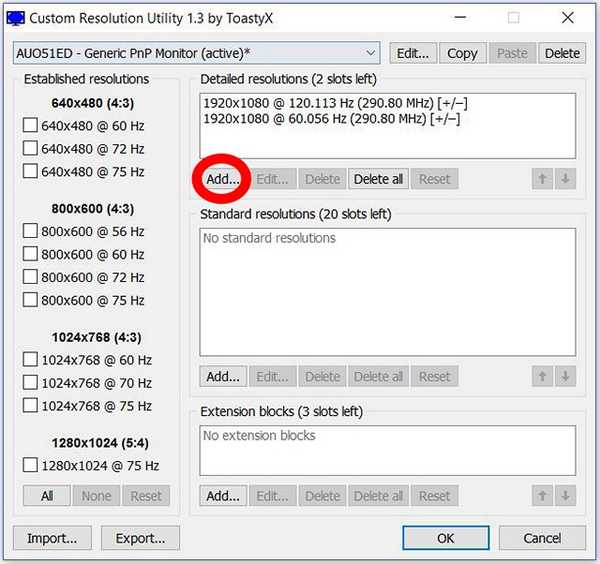
- Aparecerá un menú emergente donde puede escribir su Píxeles horizontales y Líneas verticales en los cuadros al lado de "Activo"opción. No realice ningún otro cambio en los parámetrossección. Ahora haga clic Okay para salir del menú emergente y presionar Okay nuevamente para cerrar el software.
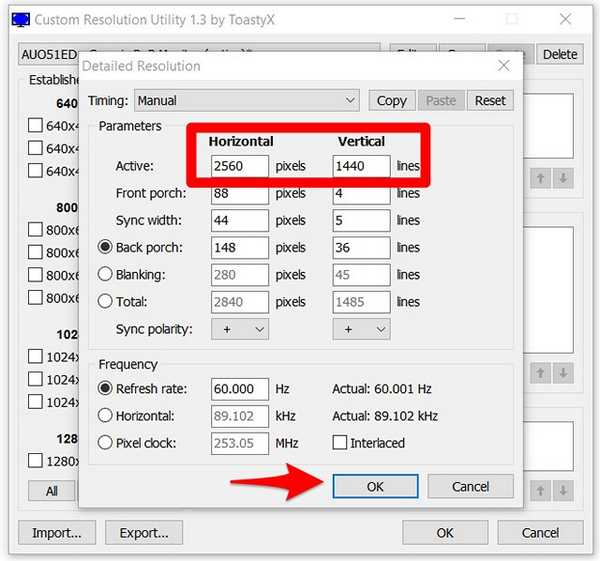
- Una vez hecho, Reinicia tu PC.
Una vez reiniciado, ve a Configuración de pantalla -> Configuración de pantalla avanzada y verifique el resoluciones disponibles. Si la resolución que seleccionó en el software aparece en el menú desplegable, haga clic en ella y presione "Aplicar"para cambiar la resolución de su monitor. Bueno, eso es todo. Su pantalla ahora se escalará a la resolución personalizada que acaba de configurar.
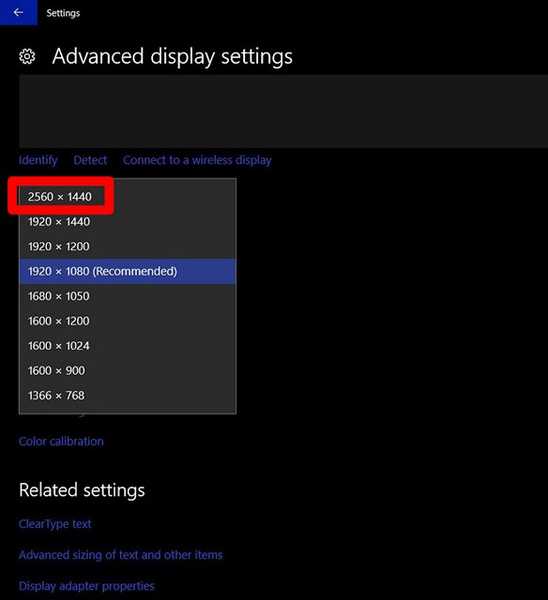
Cómo funcionan las resoluciones personalizadas?
No se equivoque, definitivamente no verá la calidad 4K en una pantalla de 1080p, porque eso es una limitación de hardware y simplemente no puede aumentar el recuento de píxeles en su monitor con software. Establecer una resolución de pantalla personalizada básicamente escala la pantalla de acuerdo con la resolución que ha creado, para brindarle más espacio en pantalla para ver su contenido, algo que normalmente ve en pantallas de mayor resolución.
VEA TAMBIÉN: Cómo duplicar la pantalla de Windows en Android, iOS y Mac
Elija la resolución personalizada que necesita
Bueno, como puede ver, el proceso estuvo lejos de ser difícil. Con este software, puede elegir cualquier resolución que necesite. Entonces, ¿estás listo para probar esto y escalar la resolución de la pantalla de acuerdo con tus necesidades personales en lugar de estar restringido a la resolución predeterminada establecida por el fabricante? Si es así, háganos saber cómo fue el proceso, simplemente dejando caer algunas palabras en la sección de comentarios a continuación.















