
Oliver Matthews
0
4218
584
Anteriormente, no era posible usar WhatsApp en la PC. Sin embargo, eso cambió en 2015 cuando WhatsApp lanzó un cliente web. Gracias a eso, puede acceder y enviar mensajes de WhatsApp desde su computadora sin instalar ninguna extensión o aplicación.

WhatsApp web admite la mayoría de las funciones disponibles en las aplicaciones móviles, incluida la capacidad de compartir imágenes, documentos e incluso agregar contactos. Si con frecuencia toma capturas de pantalla en su computadora, puede usar el cliente web de WhatsApp para enviarlas a sus amigos.
¿Te preguntas cómo hacerlo? Bueno, hay tres métodos para hacerlo. Antes de saltar a ellos, configuremos la web de WhatsApp.
Configurar WhatsApp Web
Paso 1: Abra web.whatsapp.com en su PC. Verá un código QR allí.
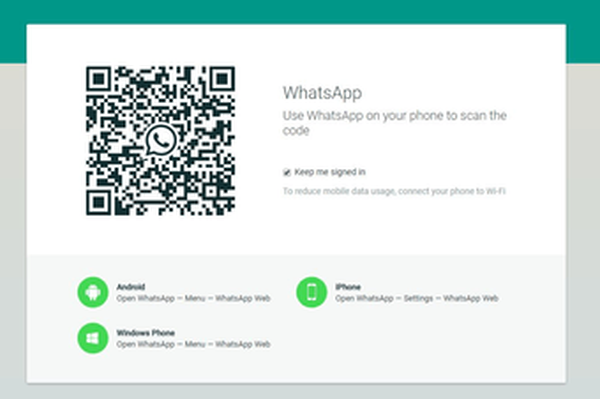
Paso 2: Abra WhatsApp en su dispositivo móvil y toque el icono de tres puntos en la esquina superior derecha. Seleccione WhatsApp web de la lista.
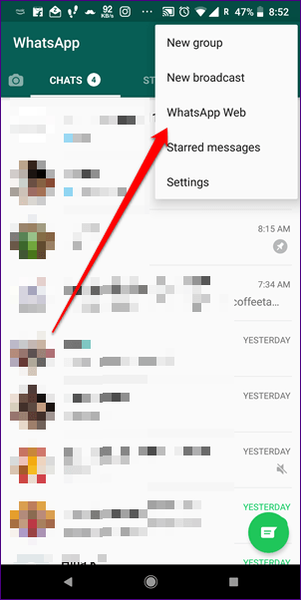
Paso 3: Usando su teléfono, escanee el código en su PC. Si todo va bien, verá sus mensajes de WhatsApp en el navegador. Enhorabuena, has registrado con éxito la web de WhatsApp.
Como se mencionó anteriormente, hay tres formas de enviar capturas de pantalla en la web de WhatsApp. Estos son:
1. Copiar y pegar
El primer método es realmente simple. Implica copiar y pegar desde cualquier aplicación de visualización de fotos en su PC. Sin embargo, si no está seguro de cómo hacerlo, estos son los pasos detallados..
Paso 1: Abra la captura de pantalla que desea compartir en la web de WhatsApp en cualquier aplicación de visualización de fotos. Una vez abierto, presione CTRL + C. Por lo general, esto funcionará, pero algunos espectadores no admiten este acceso directo. Para ellos, debe hacer clic con el botón derecho en la imagen y luego seleccionar Copiar datos de imagen en el menú. También puede probar el método abreviado de teclado CTRL + MAYÚS + C.
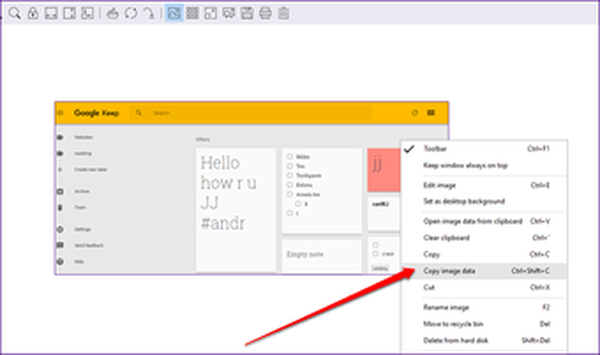
Si desea copiar una imagen de Google Chrome o cualquier otro navegador, haga clic derecho en la imagen y haga clic en Copiar imagen. Alternativamente, use el atajo de teclado CTRL + C.
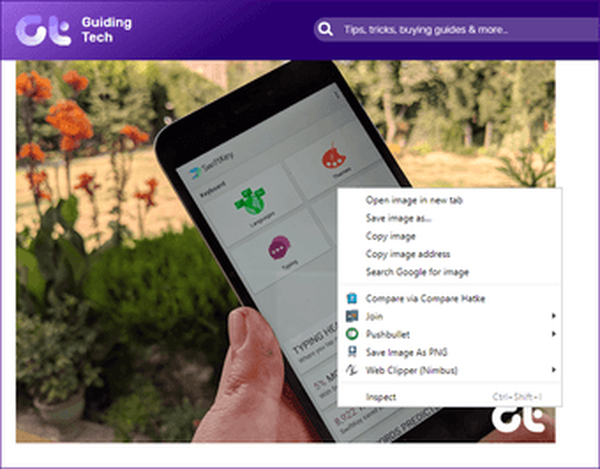
Paso 2: Inicie la web de WhatsApp y abra el chat donde desea compartir la captura de pantalla.
Paso 3: En el hilo del chat, presione CTRL + V. Verá que la imagen copiada aparecerá con una vista previa. Luego haga clic en el botón Enviar.
Nota: Con este método, solo puede copiar una imagen a la vez.2. Arrastrar y soltar
Si desea compartir varias capturas de pantalla a través de la web de WhatsApp, puede arrastrarlas y soltarlas juntas. Para hacerlo, abra el hilo de chat en la web de WhatsApp. Luego, inicie la carpeta que contiene las capturas de pantalla y cambie su tamaño para que pueda arrastrar fácilmente las imágenes a la web de WhatsApp.
Una vez que vea la ventana web de WhatsApp debajo de la carpeta, seleccione varias capturas de pantalla y arrástrelas al hilo del chat. Puede escribir subtítulos para cada uno de ellos. Finalmente, presiona el botón Enviar.
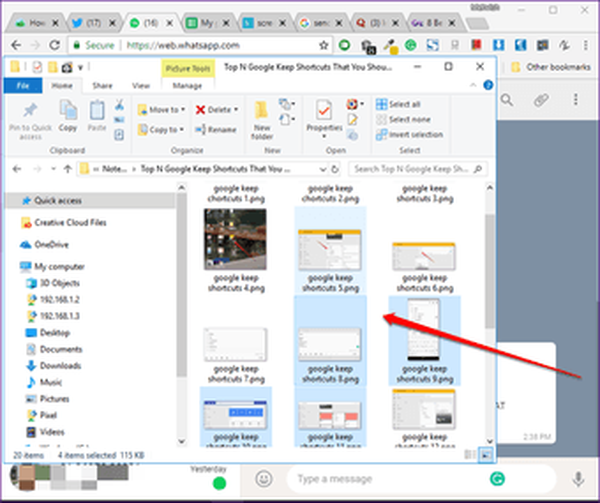
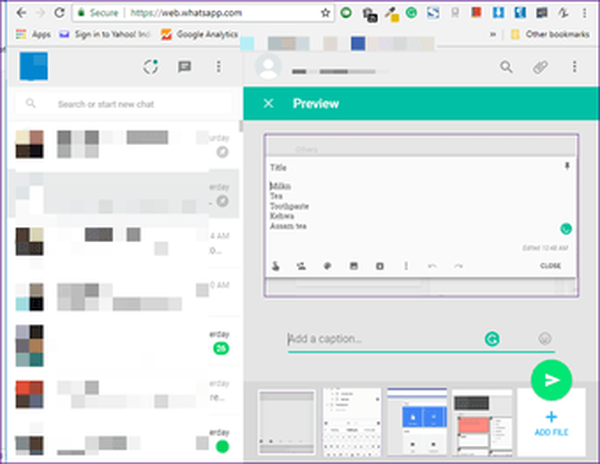
3. Adjuntar imagen
Otro método para compartir capturas de pantalla es usar la opción integrada para adjuntar imágenes. Aquí están los pasos:
Paso 1: Inicie la web de WhatsApp y abra el hilo de chat.
Paso 2: Haga clic en el icono Adjuntar (parece un clip de papel) presente en la esquina superior derecha. Luego seleccione Galería de las opciones.
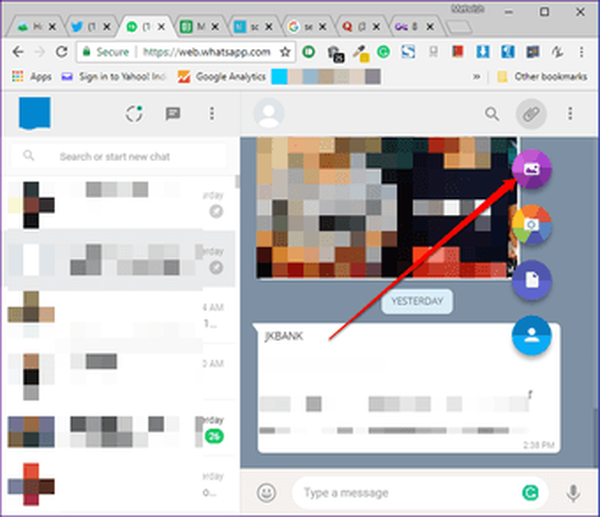
Paso 3: Se abrirá una ventana. Navegue a la carpeta que contiene las capturas de pantalla que desea compartir. Seleccione las imágenes y aparecerán en la ventana de vista previa con un carrusel de miniaturas en la parte inferior.
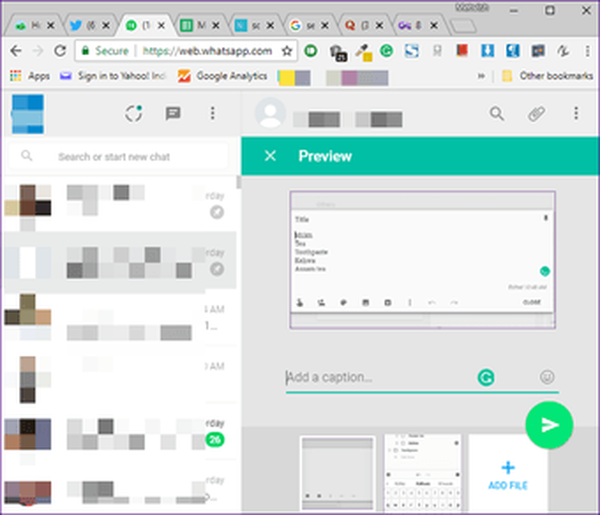
Paso 4: Haga clic en el botón Enviar.
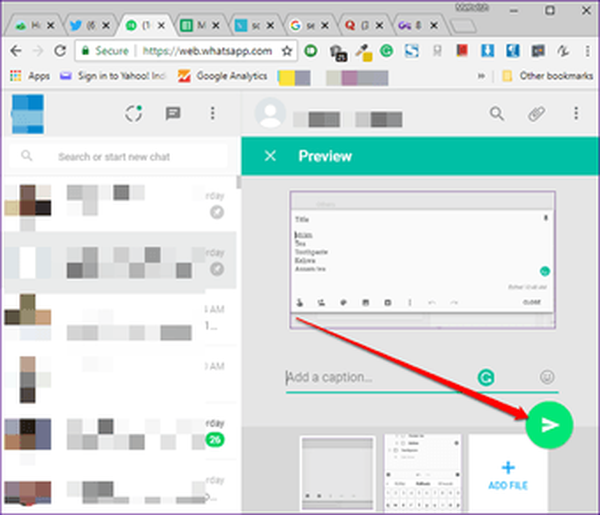

Los 15 accesos directos de escritorio y web de WhatsApp que debes conocer
Truco de bonificación: envíe capturas de pantalla a usted mismo
Gracias a la capacidad para compartir archivos de WhatsApp, puede usarlo como una alternativa a las aplicaciones para compartir archivos. Puede enviar imágenes que incluyen capturas de pantalla o documentos desde su PC a su dispositivo con WhatsApp.
Para hacerlo, sigue los pasos:
Paso 1: En su dispositivo móvil, guarde su propio número en su lista de contactos.
Paso 2: Abra WhatsApp en su dispositivo móvil y actualice los contactos. Luego busque el nombre del contacto que acaba de guardar. Ábralo y envíe un mensaje de prueba para verificar si el contacto se guardó correctamente o no..
Paso 3: Inicie la web de WhatsApp en su PC y abra el chat reciente con usted mismo. Luego, siga cualquiera de los métodos mencionados anteriormente para enviarse imágenes a usted mismo.
Paso 4: Abra WhatsApp en su dispositivo móvil y descargue las imágenes o documentos desde su propio hilo de chat.
Nota: WhatsApp permite compartir archivos con hasta 100 MB a la vez.Editar capturas de pantalla
Lamentablemente, a diferencia de WhatsApp en dispositivos móviles, no puede editar las capturas de pantalla en la interfaz web de WhatsApp. Tendrás que usar otras aplicaciones de edición de imágenes en tu PC.
Pero si desea utilizar las funciones de edición de WhatsApp, primero puede compartir la captura de pantalla con usted mismo. Luego descargue la imagen en su dispositivo móvil, adjúntela en el hilo donde realmente desea compartirla y luego use las funciones de edición que ofrece WhatsApp, como pegatina, garabato, texto y filtros..
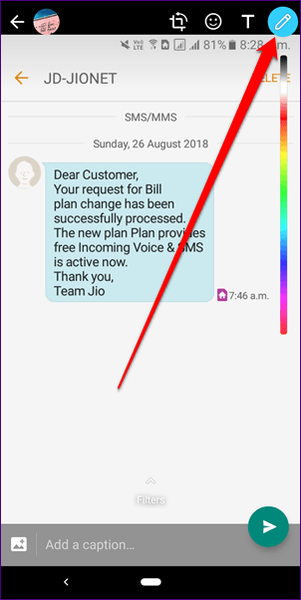

WhatsApp Group vs Broadcast: ¿Cuál es la diferencia?
Mándalo!
Por lo general, comparto capturas de pantalla de números de transacción e ID de pedidos relacionados con compras en línea y pagos. Me ayuda a buscar rápidamente números y documentos tan importantes.
Ahora que sabe cómo compartir capturas de pantalla en la web de WhatsApp, prepare todas esas capturas de pantalla y envíelas fácilmente sin depender de ninguna otra aplicación.















