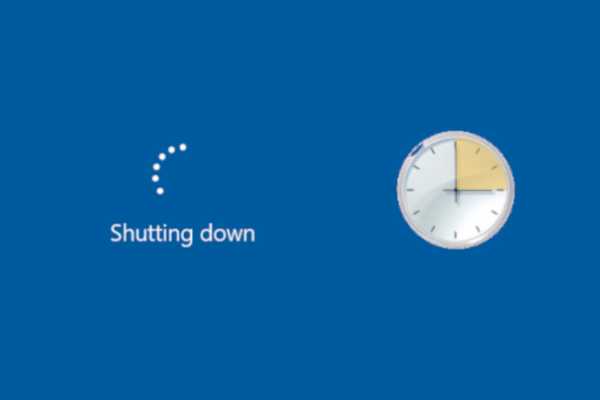
Samson Garrison
0
1674
104
Lo creas o no, muchos usuarios han estado pidiendo una opción de apagado automático en Windows 10, pero lamentablemente la característica aún no se ha agregado. Muchas veces, los usuarios de Windows simplemente olvidan apagar su PC o pueden decir que somos lo suficientemente flojos como para no hacerlo. Esto puede causar algunos problemas como el agotamiento de la batería o la calefacción. Por lo tanto, en este artículo, vamos a compartir una forma simple que le permite programar el apagado automático en Windows 10. Puede programar el apagado en función de su hora preferida, evento y mucho más. Entonces, sin más demora, sigamos adelante y aprendamos los pasos en detalle.
Programar apagado automático en Windows 10
Dado que Windows no tiene una configuración nativa para programar el apagado automático, vamos a utilizar la aplicación integrada del Programador de tareas para lograr esta tarea. Como tal, ya hemos cubierto los conceptos básicos del Programador de tareas en un tutorial por separado, así que revise eso si no está familiarizado con esta aplicación. En este artículo, explicaré los pasos desde cero, así que no se preocupe si es completamente nuevo en la programación de tareas. Ahora, sin demora, comencemos.
Apagado automático en Windows 10 con el Programador de tareas
1. Presione la tecla de Windows una vez y escriba "Programador de tareas" en el cuadro de búsqueda. Ahora haga clic en el primer resultado..
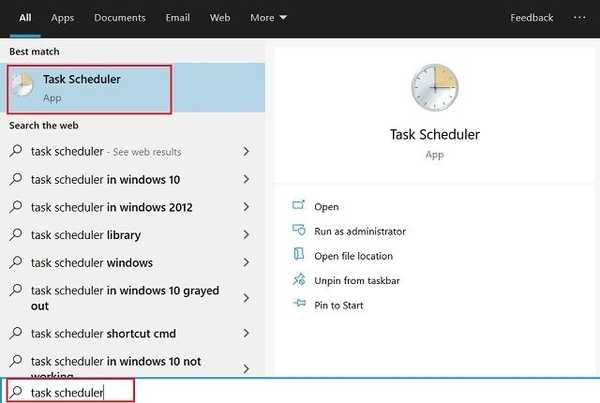
2. Siguiente, haga clic en "Crear tarea básica" ubicado en el panel derecho.
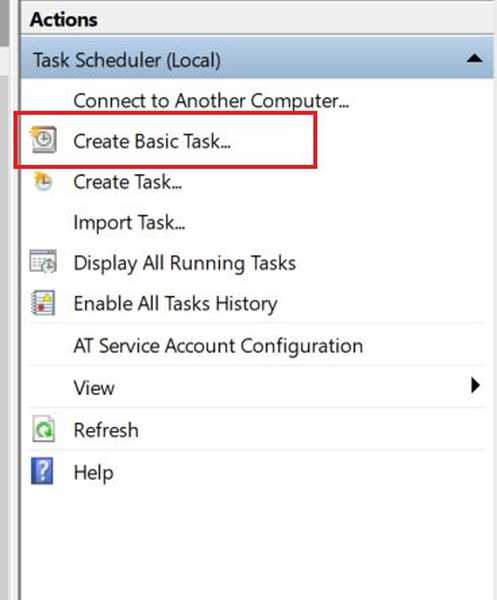
3. Después de eso, dale un nombre a tu tarea y haga clic en "Siguiente". Por ejemplo, he ingresado "Apagado automático".
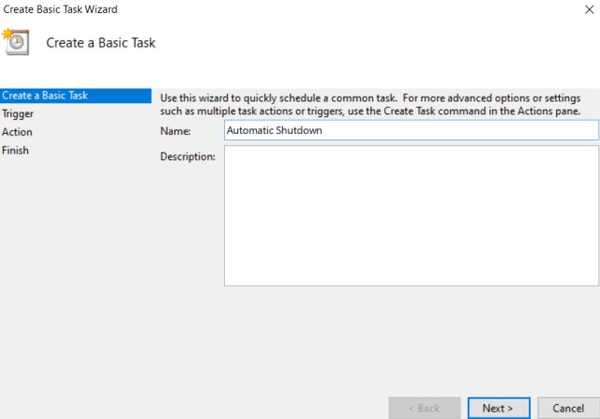
4. En la siguiente ventana, elija "Diario" si desea que el cierre se realice una vez al día. Usted es libre de elegir otras opciones también según su preferencia.
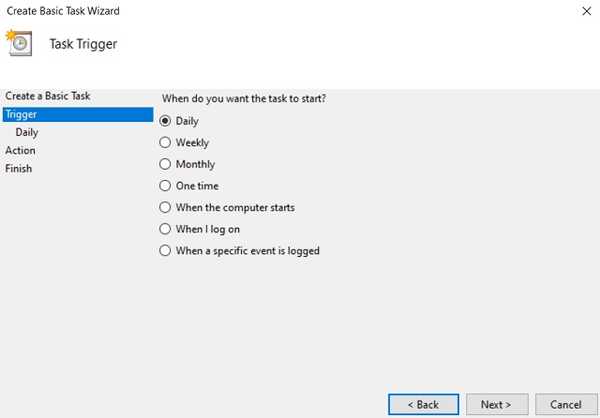
5. Después de eso, ingrese la hora y la fecha a partir de la cual la tarea estará activa. Como puede ver, he programado el apagado automático a las 11 cada noche a partir de hoy. Tenga en cuenta el campo de tiempo. solo admite el formato de 24 horas así que ingrese sus datos solo en ese formato específico.
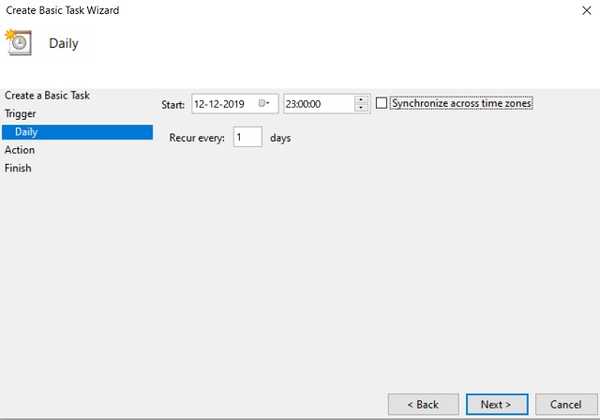
6. En la pestaña Acción, seleccione "Iniciar un programa" y haga clic en "Siguiente".
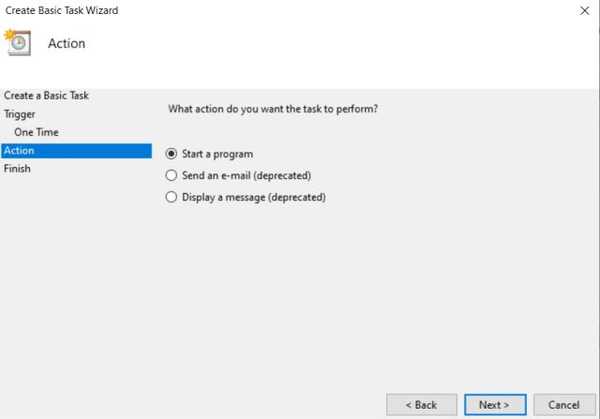
7. ahora, pegar shutdown.exe en el campo Programa / Script y / s / f / t 60 en el campo Agregar argumentos. Básicamente, / s significa apagado, / f significa aplicaciones de cierre forzado y / t significa tiempo de espera que se limita a 60 segundos. Significa que la computadora se apagará todas las noches a las 11 después de un tiempo de espera de 60 segundos. Puede cambiar el tiempo de espera cambiando la cantidad de segundos.
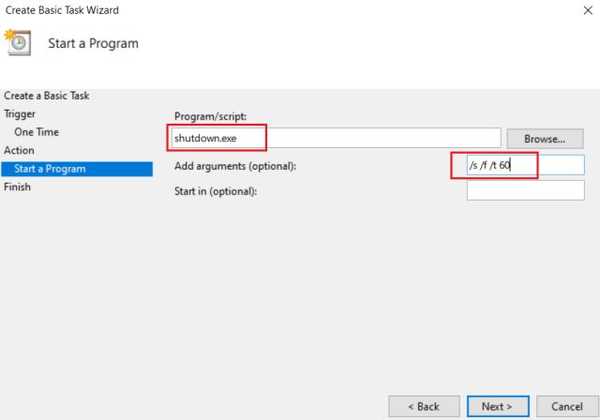
8. Ahora, ya casi has terminado. Verifique todos los detalles de su tarea y haga clic en el botón "Finalizar".
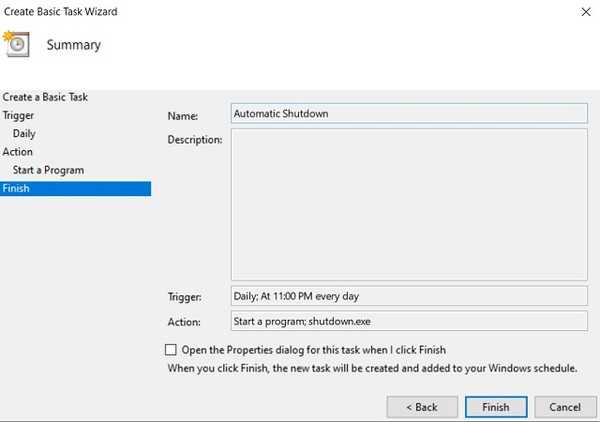
9. Si quieres probar si la tarea de apagado automático funciona según lo previsto, haga clic en "Biblioteca del Programador de tareas" y haga clic con el botón derecho en "Apagado automático". Ahora, haga clic en "Ejecutar". Si ha configurado todo correctamente, su PC se apagará en 60 segundos.
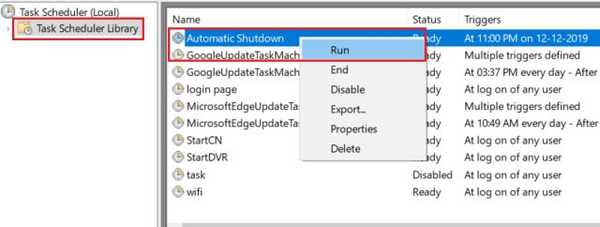
Cierre Windows 10 en hora programada
Así que esa fue nuestra breve guía sobre cómo programar el apagado automático en Windows 10. Como puede ver, no hemos utilizado ninguna aplicación de terceros, sino que utilizamos una aplicación nativa para lograr esta tarea. Hay muchas más cosas que puede hacer con el Programador de tareas y espero que siga el tutorial detallado. Si te gustó este artículo, mira nuestro artículo sobre trucos de Windows 10, donde puedes aprender muchos trucos ingeniosos. De todos modos, eso es todo de nosotros. Si el artículo le pareció interesante, háganoslo saber en la sección de comentarios a continuación.















