
Damian Washington
0
2445
496
Si bien los gigantes tecnológicos están trayendo el modo oscuro a la izquierda, a la derecha y al centro, están dejando atrás una característica crucial. Microsoft trajo el tema oscuro en Windows 10 el año pasado, pero aún así, no podemos programar el cambio de tema. Similar es el caso de Google, que implementó el modo oscuro en todo el sistema en Android 10 pero sin ninguna función de programación. Ya hemos cubierto cómo programar el modo oscuro en Android 10. Por lo tanto, en este artículo, cubriremos cómo programar el tema y cambiar automáticamente entre el modo oscuro y claro en Windows 10. El proceso es bastante simple y directo, así que no se preocupe ahí. Ahora que he dicho eso, saltemos directamente.
Cambiar automáticamente entre el modo oscuro y claro en Windows 10
Hay un método popular para programar el modo oscuro usando el Programador de tareas en Windows 10. Sin embargo, el proceso es bastante complejo y puede ser difícil para un laico configurarlo correctamente. Por lo tanto, hemos traído una forma sencilla de programar el modo oscuro en Windows 10 con una aplicación simple. Dicho esto, veamos primero el método más fácil y luego le mostraremos cómo configurarlo manualmente.
-
Programe el modo oscuro y claro automático en Windows 10 con una aplicación simple
1. Vamos a utilizar una aplicación gratuita llamada Modo oscuro automático desarrollado por Armin Osaj. Abra este enlace y descargue la última versión de Auto Dark Mode. Después de eso, ejecute la aplicación e instálela en su PC.
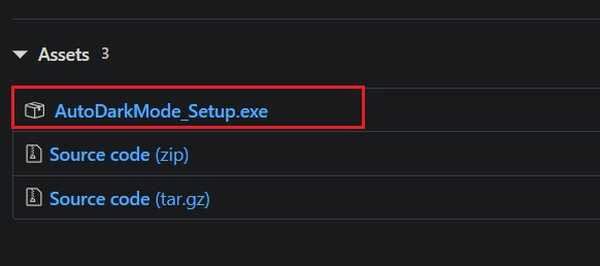
2. A continuación, abra el Modo oscuro automático y haga clic en "Habilitar cambio automático de tema" encima. Después de eso, ingrese su hora preferida para los modos claro y oscuro y luego haga clic en el botón "Aplicar". Tenga en cuenta que la aplicación solo admite Reloj de 24 horas así que ingrese su entrada en ese formato particular. Ahora ya ha terminado y el cambio de tema debería funcionar perfectamente.
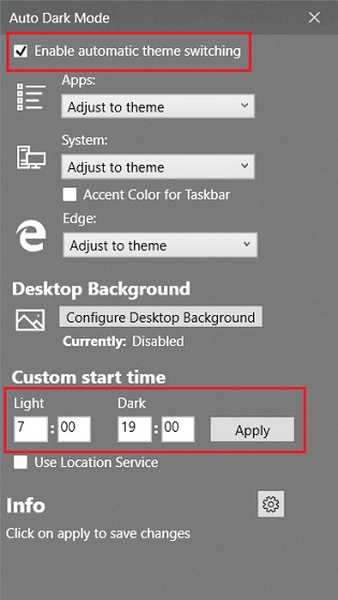
3. En caso de que desee que Windows 10 cambie automáticamente entre los modos oscuro y claro según su hora local de amanecer y atardecer, puede habilite la alternancia para "servicio de ubicación". Buscará su ubicación y establecerá el tema en consecuencia.
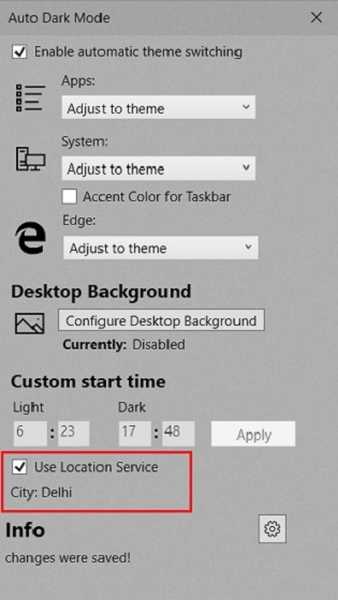
4. Además, también puede configurar personalizado fondos de escritorio para el modo oscuro y claro. Toque "Configurar fondo" y elija su archivo de imagen. Puede seguir adelante y también jugar con otras configuraciones según su preferencia.
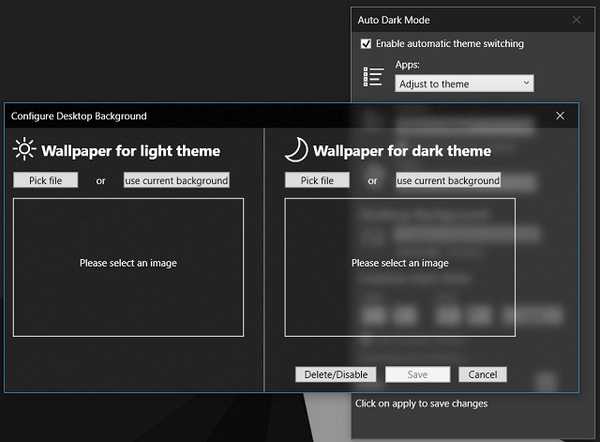
-
Establecer el modo oscuro y claro en Windows 10 usando el Programador de tareas
Si bien el Modo oscuro automático puede cambiar de tema con solo unos pocos clics, le muestro principalmente los pasos manuales para que pueda aprender cómo automatizar tareas en Windows 10. Podría ayudarlo a automatizar otras tareas rutinarias en su PC. Aparte de eso, he explicado los pasos para cambiar solo del modo claro al oscuro, pero puedes repita los mismos pasos para el modo de luz también. He proporcionado instrucciones detalladas para que no haya nada de qué preocuparse. Dicho esto, estos son los pasos a seguir..
1. Presione la tecla de Windows una vez y escriba "Programador de tareas". Abra el primer resultado y se abrirá una nueva ventana.
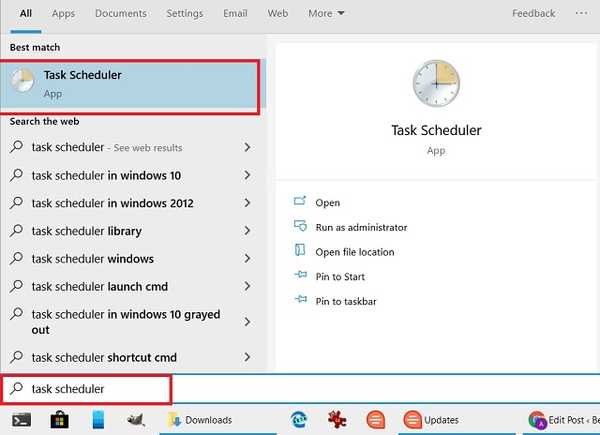
2. Haga clic en "Crear tarea básica" en el panel derecho.
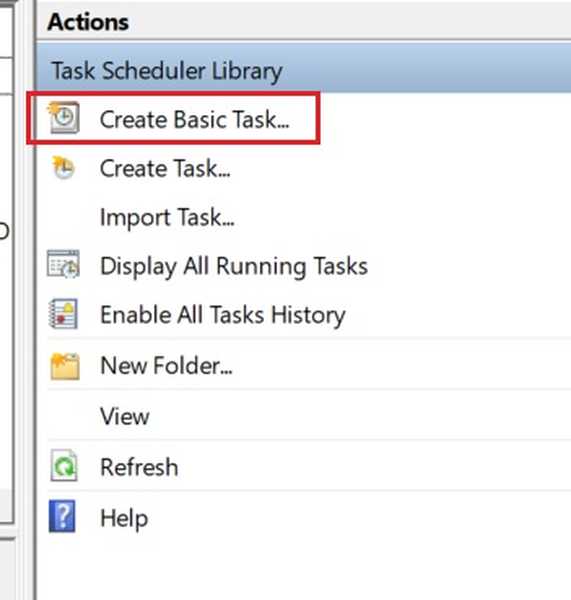
3. Ahora dar un nombre a la tarea. Ingresé "Oscuro" porque quiero cambiar el tema de claro a oscuro. Después de eso, haga clic en el botón "Siguiente". Tenga en cuenta que tendrá que crear una tarea separada para el modo de luz así.
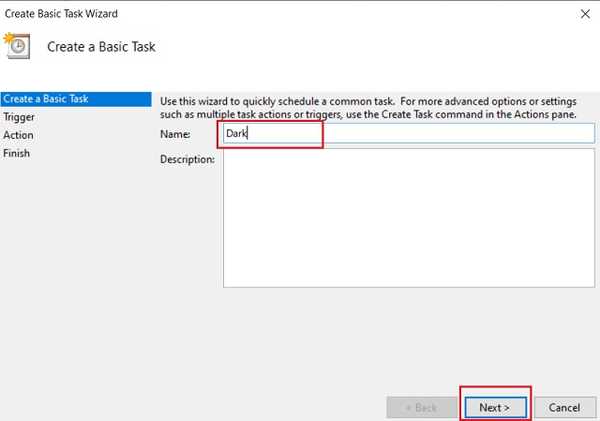
4. Aquí, seleccione "Diariamente" y luego avance.
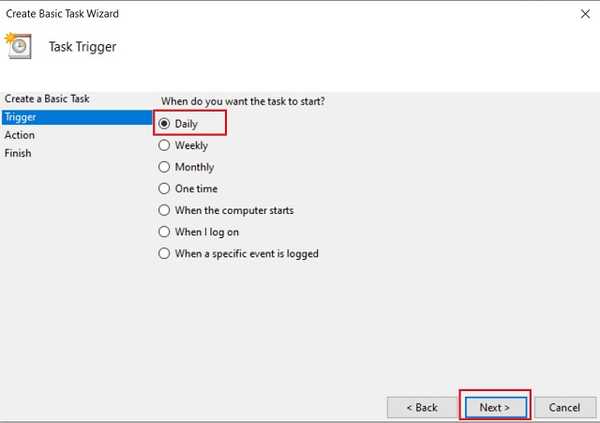
5. Después de eso, configure la hora en que desea que Windows 10 cambie al modo oscuro. Hacer nota, es un reloj de 24 horas así que proporcione los datos en el mismo formato. Ahora, haga clic en el botón "Siguiente".
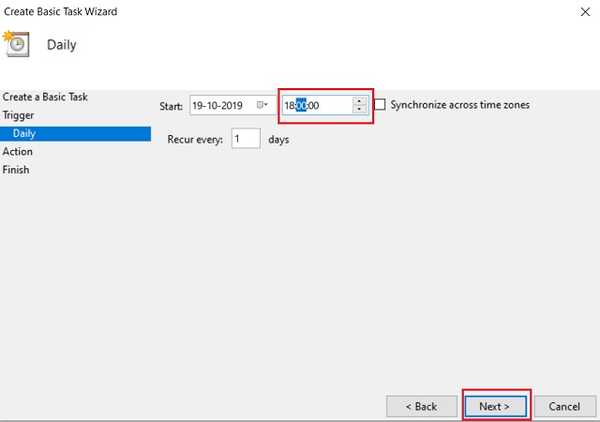
6. En la página siguiente, seleccione "Iniciar un programa" y luego avance.
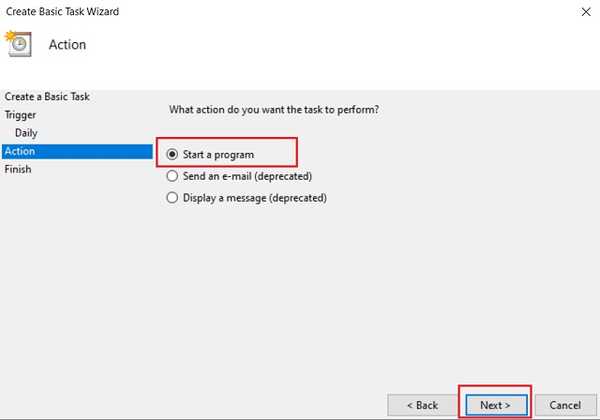
7. Finalmente, pegue los siguientes comandos en sus respectivos campos. Recordando nuevamente, es para Cambio de modo claro a oscuro. Después de eso, haga clic en el botón "Siguiente".
Programa / Script:
% SystemRoot% \ system32 \ WindowsPowerShell \ v1.0 \ powershell.exe
Agregar argumentos (opcional):
New-ItemProperty -Path HKCU: \ SOFTWARE \ Microsoft \ Windows \ CurrentVersion \ Themes \ Personalize -Name SystemUsesLightTheme -Value 0 -Type Dword -Force; New-ItemProperty -Path HKCU: \ SOFTWARE \ Microsoft \ Windows \ CurrentVersion \ Themes \ Personalize -Name AppsUseLightTheme -Value 0 -Type Dword -Force
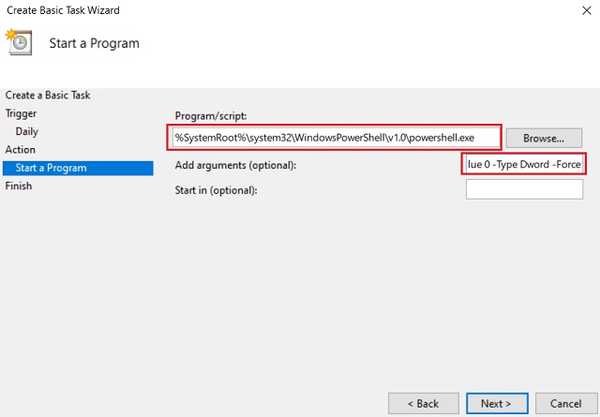
9. Del mismo modo, para cambiar del modo oscuro al claro, pegue los siguientes comandos y haga clic en "Siguiente".
Programa / Script:
% SystemRoot% \ system32 \ WindowsPowerShell \ v1.0 \ powershell.exe
Agregar argumentos (opcional):
New-ItemProperty -Path HKCU: \ SOFTWARE \ Microsoft \ Windows \ CurrentVersion \ Themes \ Personalize -Name SystemUsesLightTheme -Value 1 -Type Dword -Force; New-ItemProperty -Path HKCU: \ SOFTWARE \ Microsoft \ Windows \ CurrentVersion \ Themes \ Personalize -Name AppsUseLightTheme -Value 1 -Type Dword -Force
10. Ahora, mostrará la ventana final con detalles de tareas y horarios. Haga clic en el botón "Finalizar" y ya está. La tarea debe ejecutarse a la hora programada y ejecutará una ventana de Powershell por una fracción de segundo. Para el modo de luz, repita el mismo proceso pero con diferentes comandos mencionados anteriormente.
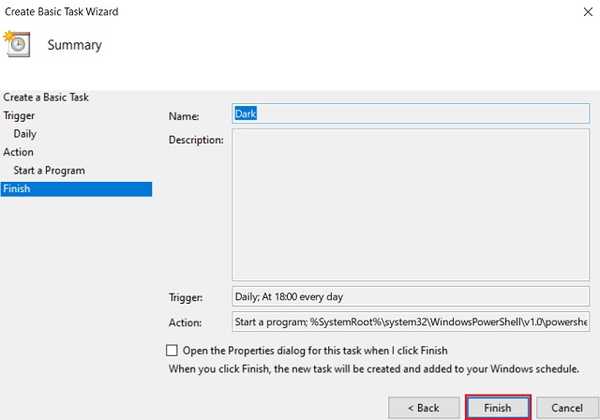
VEA TAMBIÉN: Cómo centrar los iconos de la barra de tareas en Windows 10
Experimente el modo oscuro y el claro en Windows 10
Esa fue nuestra guía sobre cómo cambiar automáticamente entre los modos Oscuro y Claro en Windows 10. Hemos compartido dos métodos diferentes, por lo que, dependiendo de cuánto control desee sobre la programación, puede elegir el proceso. Yo diría que si quieres una solución simple, solo ve con la aplicación Auto Dark Mode. De todos modos, eso es todo de nosotros. Si le gustó nuestra guía, háganos saber en la sección de comentarios a continuación.















