
Jack Hood
0
5027
1071
Google Drive es una de las principales plataformas de almacenamiento en la nube en la actualidad, pero también es mucho más que una plataforma básica de cyberlocker, ya que viene con todo el conjunto de Google Docs, una colección de software de productividad colaborativo basado en la nube que incluye un procesador de textos llamado Docs , una aplicación de hoja de cálculo llamada Hojas, un programa de presentación llamado Diapositivas, un editor de gráficos llamado Dibujos y un diseñador de formularios llamado, bueno, Formularios.
Si bien puede acceder a Google Drive en la web a través de su navegador, el gigante de las búsquedas también ofrece aplicaciones en todas las plataformas principales, incluidas las computadoras de escritorio Windows, macOS, Android e iOS. Sin embargo, aunque trabajar con varias cuentas de Google Drive en su navegador es un proceso bastante sencillo, Google, por alguna razón, aún no habilita la función en su aplicación de Windows. Siendo ese el caso, la única solución al problema es cerrar sesión en una antes de iniciar sesión en otra. Sin embargo, es inconveniente y requiere mucho tiempo, por eso hemos decidido decirte exactamente Cómo ejecutar varias instancias de Google Drive en Windows:
Ejecución de varias instancias de Google Drive en Windows:
Hay varias formas diferentes de ejecutar varias cuentas de Google Drive en una computadora. Para los fines de este artículo, utilizamos un cliente de Google Drive de terceros llamado 'Insync' que está disponible en Windows, macOS y Linux. Las siguientes instrucciones son para PC con Windows, pero el proceso debería ser bastante similar en todas las plataformas mencionadas anteriormente..
- En primer lugar, asegúrese de que todavía no tengo instalada la aplicación Google Drive en tu PC Si es así, primero deberá desinstalarlo para asegurarse de que todo funcione según lo planeado. Una vez que se haya asegurado de que no tiene el cliente Google Drive instalado en su dispositivo, descargar e instalar Insync - Un cliente de escritorio de terceros para Google Drive que viene con una versión de prueba de 15 días. Después de completar el período de prueba, tendrá que decidir si el software vale un pago único de $ 29.99 por una licencia de por vida.
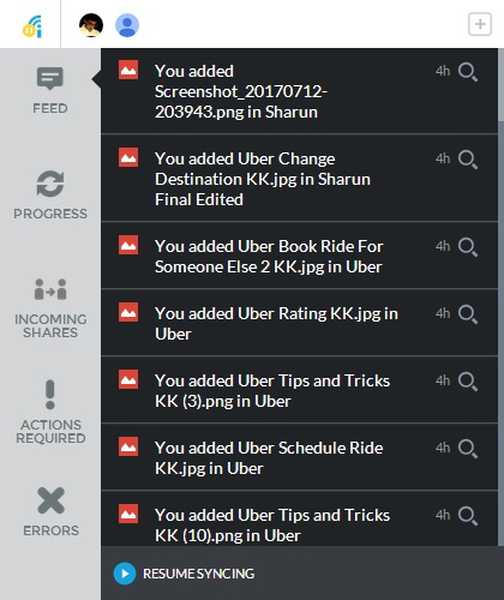
- Ahora que Insync está instalado en su computadora, ejecute el programa y iniciar sesión con una de sus cuentas de Google. Se lo dirigirá al sitio web de Google para la autenticación de su cuenta y deberá otorgar a Insync los permisos necesarios para acceder y administrar sus archivos..
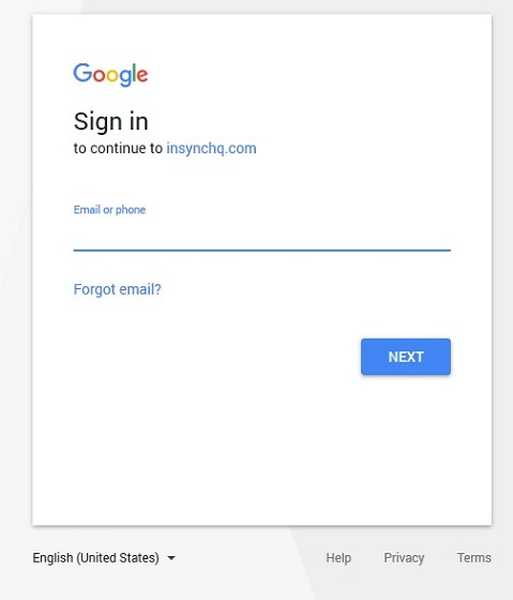
- Una vez que haya terminado con todo eso, la sincronización comenzará de inmediato, ya que la sincronización automática está habilitada de forma predeterminada. Para controlar el calendario de sincronización o cualquier otra función, haga clic en el icono de la barra de tareas de Insync como se ve en la imagen de abajo.
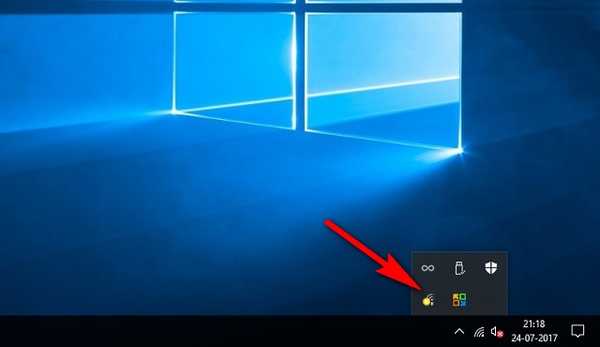
- En lugar de una ventana completa, aparecerá una ventana emergente que le permitirá controlar la mayoría de los aspectos del programa, incluida la programación de sincronización. Si no desea sincronizar todos los archivos a la nube o si desea un control manual, siempre puede pausar las cargas presionando el botón Botón 'Pausa' en la esquina inferior izquierda de la ventana emergente de notificación como se ve en la imagen a continuación. Insync ya no cargará más archivos a la nube hasta que reinicie el proceso manualmente.
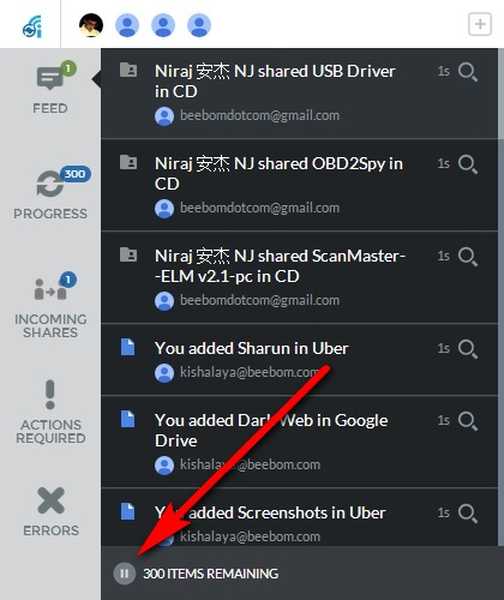
- Para agregar más cuentas de Google a Insync, solo coloque el puntero del mouse sobre el pequeño signo "+" en la esquina superior izquierda de la ventana de la GUI, y obtendrá un montón de opciones como se ve en la imagen a continuación.
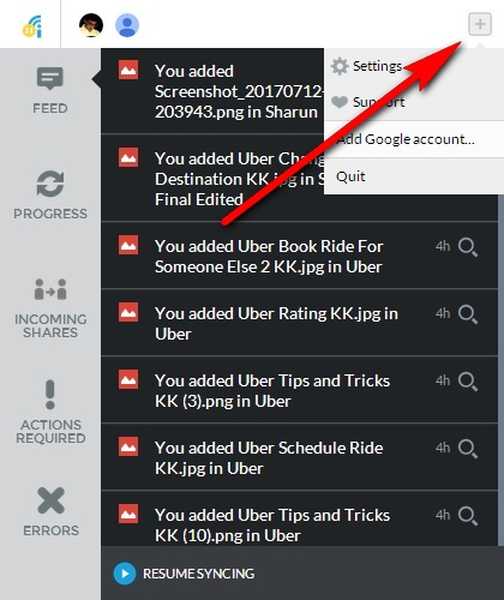
- Haga clic en la opción "Agregar cuenta de Google", y proceda a ingresar los detalles de sus segundas credenciales de Google Drive. El proceso será idéntico al de la primera vez, por lo que será llevado nuevamente al sitio web de Google, donde deberá ingresar su nombre de usuario y contraseña, después de lo cual, se le pedirá que le dé a Insync el permiso para administrar y acceder a sus archivos.
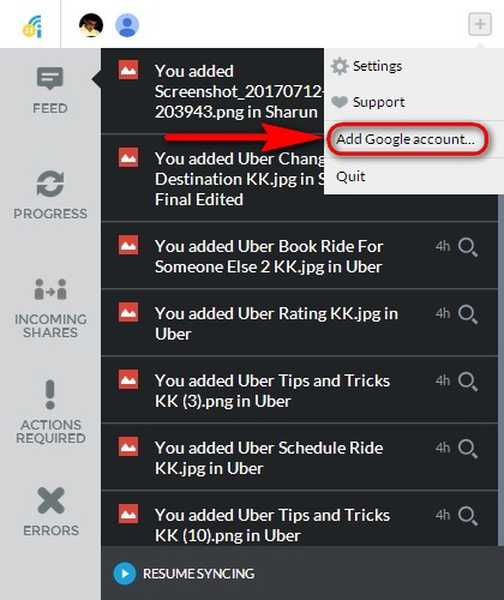
- Eso es básicamente todo! Una vez que Google autentique su segunda cuenta, tendrá dos instancias de Google Drive ejecutándose en su PC. Usted puede haga clic en "Administrar" para administrar su cuenta, o en el avatares arriba para cambiar entre cuentas. Simplemente repita el proceso tantas veces como desee agregar más cuentas de Google Drive a su PC, todo lo cual se ejecutará simultáneamente, y solo requerirá que haga clic en su avatar para cambiar de una cuenta a otra.
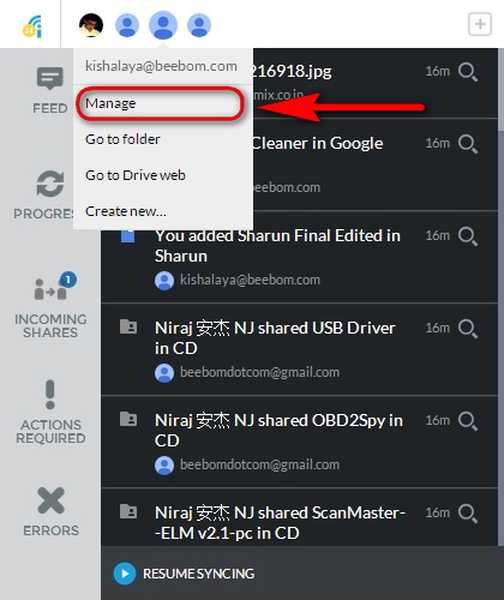
Usted puede agregue aún más cuentas de Google Drive a Insync De esta manera, y como puede ver en la imagen de arriba, agregué cuatro cuentas que pertenecen a mí y a algunos de mis colegas, y nuestros archivos fueron respaldados en la nube desde cada cuenta tal como se esperaba. Todo el proceso fue perfecto, y ninguno de nosotros tuvo que cerrar la sesión para acomodar al otro, que era el objetivo de este ejercicio para comenzar..
Otros clientes de terceros pueden ejecutar varias cuentas de Google Drive en su PC
Si bien Insync es una solución sólida para ejecutar múltiples cuentas de Google Drive en su PC, no es la única opción. También puedes ejecutar un programa llamado Odrive eso viene con bastantes campanas y silbatos además de lo que ofrece Insync. Por ejemplo ofrece cifrado así como una interfaz de línea de comandos, ninguna de las cuales se puede encontrar en Insync. Sin embargo, desde el punto de vista del consumidor, una de las mejores características de Odrive es su soporte para una gran cantidad de servicios de almacenamiento en la nube, como Amazon Cloud Drive, OneDrive de Microsoft, Dropbox, 4shared, YandexDisk y mucho más.
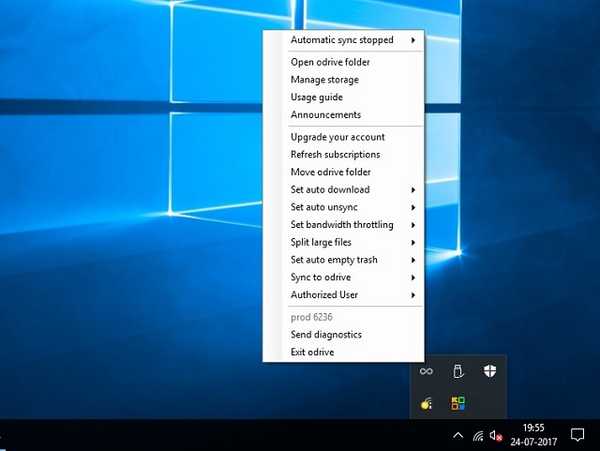
Odrive, sin embargo, viene con solo 7 días de prueba y cuesta $ 100 por año para uso general, aunque hay una versión gratuita que viene con muchas de las características básicas con las que viene la versión Pro y se activa automáticamente una vez que ' re con la prueba de siete días. También no tiene una GUI para hablar y funciona desde una ventana emergente de la barra de tareas que no es muy fácil de usar, pero hace el trabajo.
También puedes usar un programa llamado Syncdocs para ejecutar varias instancias de Google Drive en tu computadora. Viene con una GUI a diferencia de Odrive, y también le permite compartir archivos multimedia con Facebook, Twitter y Gmail a través de una opción de clic derecho en el explorador de Windows.
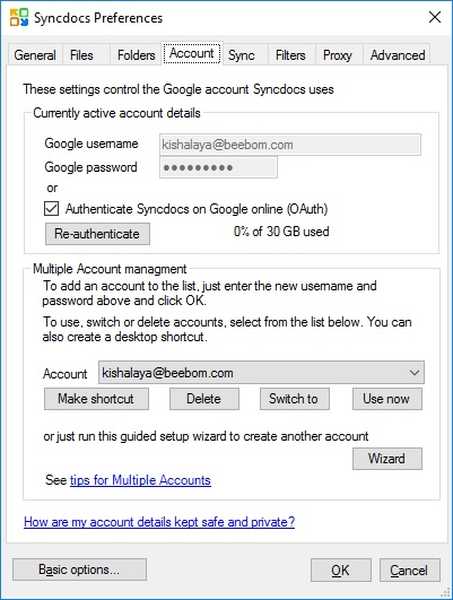
Syncdocs viene con una versión de prueba completa de 14 días para la versión premium, que cuesta $ 19.95 a partir de entonces. Las versiones recientes del programa también vienen con soporte de arrastrar y soltar, facilitando la carga o descarga de archivos. No tiene tantas funciones como Odrive, pero es relativamente más fácil de usar y también es mucho menos costoso. Si bien Syncdocs tiene una versión gratuita, solo admite la transferencia de hasta 10,000 archivos, por lo que deberá recordar que si elige usarlo con frecuencia.
VEA TAMBIÉN: 10 consejos y trucos de Google Drive para aumentar la productividad
Use varias cuentas de Google Drive simultáneamente en su computadora
Si bien el cliente de escritorio oficial de Google Drive no admite la ejecución de varias cuentas al mismo tiempo en el mismo dispositivo, puede usar cualquiera de los programas antes mencionados para hacerlo en su PC. Sin embargo, deberá recordar que las mejores funciones de estos programas solo están disponibles en sus versiones de pago, aunque las versiones gratuitas también le permitirán ejecutar varias instancias de Google Drive en su dispositivo, si eso es lo más importante que usted ' está buscando en un cliente de Google Drive de terceros.















