
Oliver Matthews
0
4819
529
Los problemas de sobrecalentamiento son bastante comunes en una computadora portátil hoy en día. Esto se debe principalmente al hecho de que las computadoras portátiles se vuelven cada vez más delgadas a medida que pasan los años. Algunos ultrabooks, como el MacBook de 12 pulgadas de Apple, tienen un diseño completamente sin ventilador. Por otro lado, las computadoras portátiles en estos días tienen tanta potencia dentro de un cuerpo delgado. Considere algunas computadoras portátiles para juegos, por ejemplo, como las nuevas computadoras portátiles Alienware 15 y 17 que incluyen tarjetas gráficas GTX 1070 y GTX 1080 de escritorio en un paquete delgado. Empacar este tipo de rendimiento en una computadora portátil, normalmente tiene el costo del rendimiento térmico. Como resultado del sobrecalentamiento, el rendimiento de la computadora portátil también se ve afectado por el estrangulamiento térmico. Esto aparece especialmente mientras juegas sin problemas en tu computadora portátil y, de repente, la velocidad de fotogramas cae por un margen enorme una vez que el procesador comienza a acelerar térmicamente debido al sobrecalentamiento. Entonces, hoy lo ayudaremos a diagnosticar y potencialmente solucionar los problemas de sobrecalentamiento que enfrenta en su computadora portátil. Bien, Estas son algunas formas de corregir el monitoreo y el sobrecalentamiento de su computadora portátil:
Monitoreo del sobrecalentamiento
Esto es básicamente un requisito previo para diagnosticar la causa subyacente del problema de sobrecalentamiento, ya que debería saber de dónde viene el calor antes de intentar solucionarlo, ya que puede ser el procesador, la tarjeta gráfica, la placa base o incluso la RAM. Hay una serie de excelentes programas de monitoreo, pero personalmente prefiero usar HWiNFO, ya que le ofrece una perspectiva muy detallada de la mayoría de los componentes de su computadora portátil. Incluso le da la temperatura de cada núcleo individual de su procesador.
Puede descargar HWiNFO desde su sitio web dependiendo de la versión de Windows que tenga. Antes de comenzar a controlar la temperatura de su computadora portátil, juegue algunos juegos durante un tiempo. Una vez que sientas que hay un poco de sobrecalentamiento, mira las lecturas de temperatura en HWiNFO. Si alguno de sus componentes cruza 85 grados Celsius en la lectura, entonces tenemos un problema.
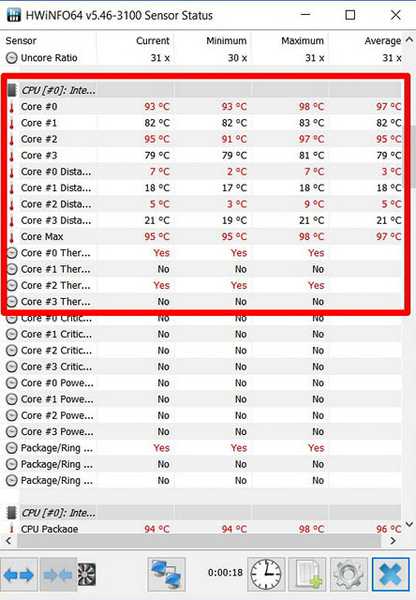
Posibles correcciones para un sistema de sobrecalentamiento
1. Subvoluciona tu CPU
Cualquier cosa arriba 85 grados centígrados se considera caliente para un componente de PC, teniendo en cuenta un país cálido y húmedo como India. Bueno, una CPU nunca debería funcionar en caliente. El sobrecalentamiento constante solo reduce la longevidad de la CPU. Si descubre que su CPU es la causa principal de todo el calor después de monitorear las temperaturas usando HWiNFO, subvolver la CPU es una solución simple para reducir las temperaturas de su CPU en un margen considerable, pudiendo bajar las temperaturas en cualquier lugar 5 a 15 grados centígrados. Lo que suelen hacer los fabricantes de portátiles es que proporcionan más voltaje a la CPU de lo que realmente necesita la CPU. Más voltaje suministrado a la CPU significa más disipación de calor, así como un mayor consumo de energía..
Entonces, al desviar su CPU, no está haciendo ningún daño a su procesador. En cambio, solo está reduciendo el consumo de energía, así como el calor disipado por el procesador, que en realidad es algo bueno para mejorar la longevidad de su CPU. Este es un proceso bastante simple e implica solo unos pocos pasos:
Nota: Probé esto en mi computadora portátil Alienware 15 R3, que utiliza un procesador Intel i7 6700HQ Skylake. Tenga en cuenta, ya que no seré responsable de ningún daño que pueda causar a cualquiera de los componentes de su computadora portátil. Entonces, proceda con precaución.
- Para hacer esto, deberás descargar Utilidad de ajuste extremo de Intel software desde aquí.
- Una vez que el software se ha descargado e instalado, ejecute el software para tener un análisis detallado de las temperaturas actuales de su CPU, así como la configuración predeterminada de su procesador establecida por el fabricante de su computadora portátil. Tome nota de esto, guardando una imagen de la configuración actual antes de continuar con los siguientes pasos, ya que podríamos necesitar esto por si acaso estamos volviendo.
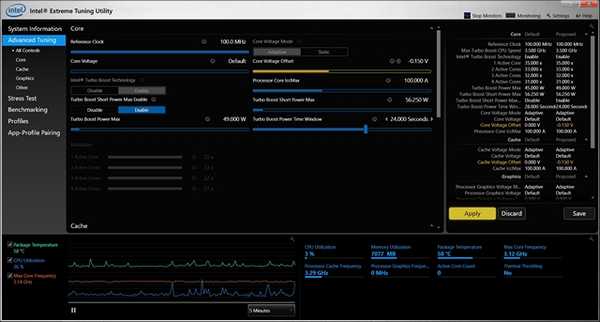
- Ahora, use el control deslizante justo debajo Compensación de voltaje del núcleo y reducirlo en pasos de -0.050V. Comience con -0.050V por ahora y haga clic "Aplicar". Eso es todo, has subvolucionado con éxito tu CPU, pero no hemos terminado aquí.
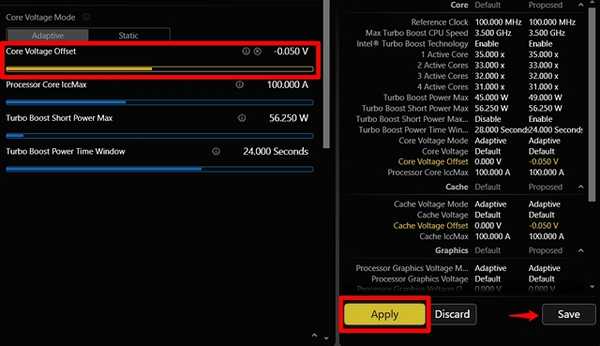
- Debe descargar un software de prueba de estrés como Prime95, que es bastante popular entre todos, porque lleva a cada CPU al límite. Una vez que instale y ejecute el software, aparecerá una ventana emergente que le pedirá que realice una prueba de esfuerzo. Marque la opción que dice FFT pequeños y haga clic Okay. Ahora comenzará la prueba de tortura..
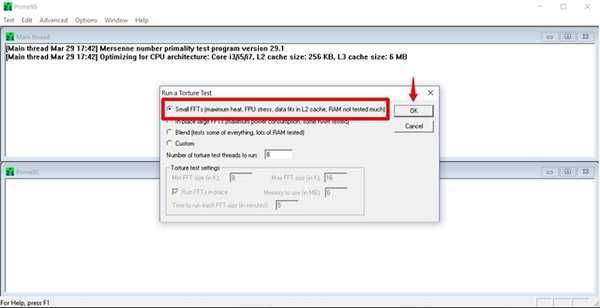
- Ejecute la prueba durante 10 minutos y detenga la prueba de tortura yendo a Prueba -> Parar y luego haga clic Salida para cerrar Prime95. Si no enfrentó ningún problema durante la prueba de tortura, entonces puede subvolver aún más reduciendo el voltaje en -0.050V, pero si recibió un Pantalla azul de la muerte (BSoD) como se muestra a continuación y su PC se reinició, debe volver al voltaje anterior.
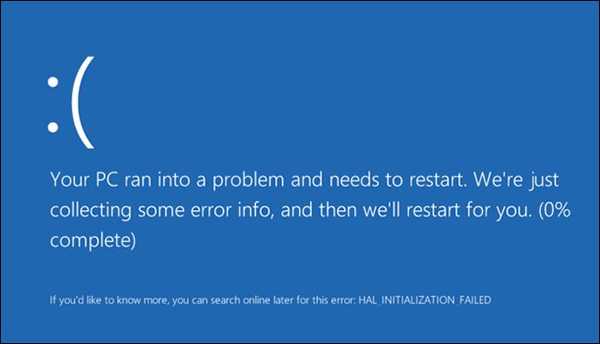 La pantalla azul de la muerte que recibió aquí se debe básicamente al voltaje insuficiente que se suministró a la CPU. Una vez que su PC se reinicie, Intel XTU volverá automáticamente a la configuración de stock. Para que no tenga que preocuparse por nada. Este procedimiento consiste en encontrar su punto óptimo que depende de la computadora portátil y su procesador. Por lo tanto, siga bajando el voltaje hasta que reciba la pantalla azul y luego vuelva a la configuración de voltaje anterior. Este es tu punto ideal, y este es el voltaje que realmente requiere tu CPU.
La pantalla azul de la muerte que recibió aquí se debe básicamente al voltaje insuficiente que se suministró a la CPU. Una vez que su PC se reinicie, Intel XTU volverá automáticamente a la configuración de stock. Para que no tenga que preocuparse por nada. Este procedimiento consiste en encontrar su punto óptimo que depende de la computadora portátil y su procesador. Por lo tanto, siga bajando el voltaje hasta que reciba la pantalla azul y luego vuelva a la configuración de voltaje anterior. Este es tu punto ideal, y este es el voltaje que realmente requiere tu CPU.
2. Subacelerar su GPU
Si no es su CPU, entonces la siguiente razón posible por la cual su computadora portátil se sobrecalienta es la tarjeta gráfica en su computadora portátil. En este caso, puede acelerar la GPU para corregir el sobrecalentamiento. Este proceso dura apenas dos minutos y solo requiere un software como Postquemador MSI, que puedes descargar desde aquí.
Después de instalar el software, simplemente use el control deslizante debajo de Reloj de núcleo Y Reloj de la memoria opciones para bajarlo una muesca. Luego, haga clic en el icono indicado por una marca de verificación para aplicar esta configuración inmediatamente.
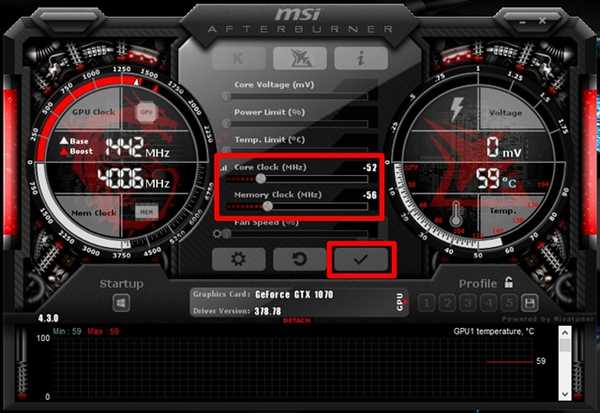
Disminuya según lo desee, pero su rendimiento de juego también se reducirá dependiendo de cuánto disminuya el reloj Core y el reloj de memoria de su GPU. Dicho esto, este es un método fácil y efectivo para bajar la temperatura de su GPU.
3. Cambio del modo de rendimiento en BIOS
En la mayoría de las computadoras portátiles en estos días, puede cambiar el modo de rendimiento de la CPU de su computadora portátil y los ventiladores incorporados. Puede habilitar el modo de rendimiento de sus ventiladores dentro del BIOS para acelerar su velocidad, lo que a su vez puede reducir las temperaturas generales de su computadora portátil. También puede deshabilitar el modo de rendimiento de su procesador para reducir ligeramente las temperaturas de funcionamiento de su CPU. Si tiene dudas acerca de ingresar al BIOS de su sistema y modificar algunas configuraciones allí, no se preocupe. Le haremos saber exactamente cómo hacerlo. Es bastante fácil ya que implica solo un par de pasos.
- Para ingresar al BIOS, simplemente reinicie su computadora portátil y siga presionando la tecla F12 al inicio. Una vez que esté en el BIOS BIOS, heas a "Configuración del BIOS". Ahora serás llevado al menú del BIOS.
Nota: La clave para ingresar al BIOS puede ser diferente para su computadora portátil. Simplemente puede hacer una búsqueda en Google para obtener la clave para ingresar al BIOS en su sistema.
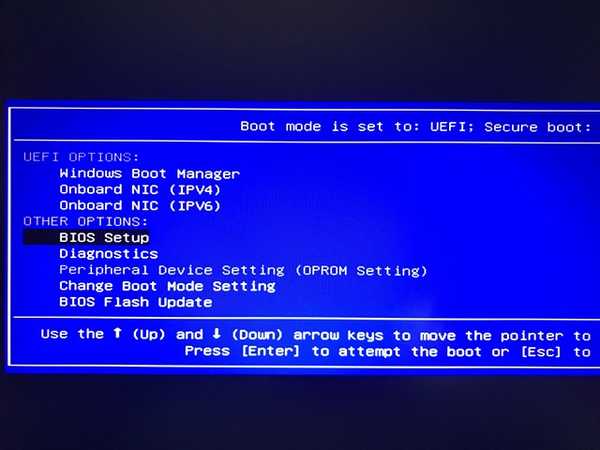
- Aquí, ve al "Lengüeta avanzada y entra "Opciones de desempeño".
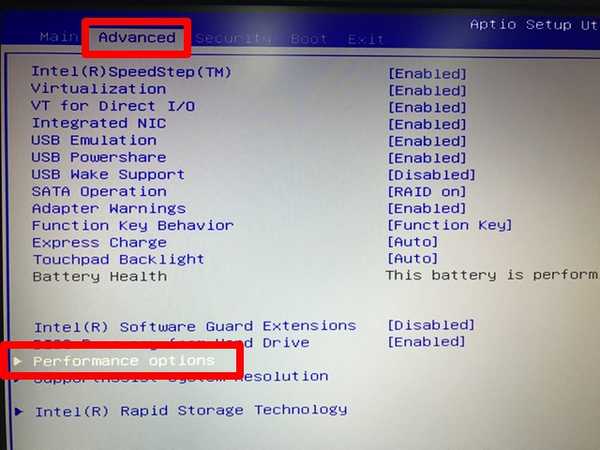
- Luego, verás alternar para ambos Modos de rendimiento de CPU y ventilador. La mejor opción para reducir la temperatura en su computadora portátil es Inhabilitar el modo de rendimiento de la CPU y Habilitar el modo de rendimiento del ventilador. Esto debería reducir la temperatura general por un margen considerable.
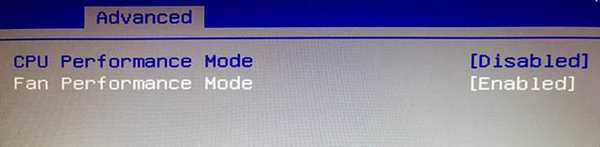
Eso es todo, los ventiladores en su sistema subirán a toda velocidad, disminuyendo así los problemas de sobrecalentamiento que enfrenta en la computadora portátil.
4. Invierta en una almohadilla de enfriamiento para computadora portátil
Las almohadillas de enfriamiento para laptop no son nada nuevo. De hecho, han existido durante años, pero incluso después de todos estos años, muchos todavía discuten los beneficios de usar una almohadilla de enfriamiento. La mayoría de la gente dice que no vale la pena por el precio, ya que solo reduce la temperatura de funcionamiento en 2 a 5 grados centígrados. Si bien algunos de ellos han reportado caídas sustanciales de temperatura después de usar algunas almohadillas de enfriamiento de alta gama. La mayoría de las almohadillas de enfriamiento hoy en día tienen ventiladores incorporados y sensores de temperatura.

Las almohadillas de enfriamiento de la computadora portátil a menudo obtienen energía directamente de su computadora portátil a través de un cable USB. Hay muchas almohadillas de enfriamiento para computadoras portátiles en Amazon que puede elegir, pero tenga en cuenta que la mejora en la temperatura de funcionamiento depende completamente de la almohadilla de enfriamiento que compre. Incluso si compra una almohadilla de enfriamiento de alta gama, no espere una caída importante en las temperaturas de funcionamiento. Una vez dicho esto, si aún desea las pequeñas mejoras en la temperatura de funcionamiento de su computadora portátil por un precio, podría ser una inversión que valga la pena..
5. Reemplace la pasta térmica
Nota:Este método implica abrir su computadora portátil y eliminar algunos de los componentes. Si no sabe lo que está haciendo, le recomendamos encarecidamente que obtenga la asistencia de un técnico experto, que tenga suficiente experiencia en el manejo de componentes de computadoras portátiles. No seremos responsables de ningún daño que pueda causar a las partes de su computadora portátil.
La pasta térmica es esencialmente un compuesto térmicamente conductor que se aplica entre la CPU y su disipador de calor como una interfaz para facilitar transferencia de calor del procesador al disipador de calor. Desempeña un papel importante en el mantenimiento de las térmicas de su procesador..
La pasta térmica aplicada de fábrica por el fabricante de su computadora portátil generalmente es de baja calidad y la forma en que se aplicó no necesariamente tiene que ser buena. Considere una fábrica, donde el trabajo de un empleado es aplicar pasta térmica en cientos de computadoras portátiles todos los días. Es posible que la persona no esté haciendo un trabajo perfecto al aplicar la pasta térmica en su CPU y GPU en todas las computadoras portátiles. Esta es exactamente la razón por la que le recomendamos que reemplace la pasta térmica de stock con una pasta térmica de alta calidad que puede comprar en Amazon. los Cooler Master MasterGel Maker Nano es una de las mejores pastas térmicas que puedes comprar hoy.

Simplemente llame al fabricante de su computadora portátil para pedirle que envíe un técnico para que lo haga por usted, si no tiene idea de cómo hacerlo. Una pasta térmica de buena calidad. puede bajar las temperaturas de su computadora portátil por lo menos 5 grados centígrados. Una vez que haya eliminado los componentes necesarios de la computadora portátil, asegúrese de limpiar la pasta térmica existente con alcohol isopropílico, antes de aplicar la nueva. Puede aplicar la nueva pasta térmica tanto en la CPU como en la GPU de su computadora portátil para reducir las temperaturas de funcionamiento de ambos componentes.
6. Limpie y reemplace los ventiladores defectuosos
Las partículas de polvo pueden afectar el rendimiento de los componentes de su computadora portátil. Tiempo extraordinario, Las partículas de polvo obstruyen las rejillas de ventilación y los extractores de aire de la computadora portátil, lo que limita el flujo de aire y la refrigeración. Esto podría afectar las temperaturas de funcionamiento de los componentes de su computadora portátil, como resultado de lo cual podría enfrentar un problema de sobrecalentamiento. Por eso, es necesario limpiar su computadora portátil de vez en cuando para eliminar todas las partículas de polvo de sus ventilaciones y extractores.

Otra razón común se debe a ventiladores defectuosos. Es posible que uno de los ventiladores de su computadora portátil no esté funcionando o girando a su máximo potencial, como resultado de lo cual el flujo de aire dentro de su computadora portátil se ve completamente afectado. Esto también causa problemas de sobrecalentamiento. Por lo tanto, asegúrese de que todos los ventiladores dentro de su computadora portátil funcionen correctamente de vez en cuando. Si no, llame al fabricante de su computadora portátil y pídales que reemplacen los ventiladores defectuosos por usted.
VEA TAMBIÉN: Cómo optimizar el rendimiento de los juegos en Windows 10
Listo para arreglar el sobrecalentamiento de la computadora portátil?
Diagnosticar y solucionar los problemas térmicos en su computadora portátil no es tan difícil como probablemente pensó. En la mayoría de los casos, puede hacerlo sin siquiera tener que llamar al fabricante de su computadora portátil. Ahora que sabe exactamente qué causa los problemas de sobrecalentamiento y cómo solucionarlos, ¿está listo para probarlo usted mismo? Si es así, háganos saber cómo este artículo lo ha ayudado a disminuir las temperaturas operativas de su computadora portátil y también háganos saber si desea ver artículos similares en el futuro al ver sus opiniones en la sección de comentarios a continuación.















