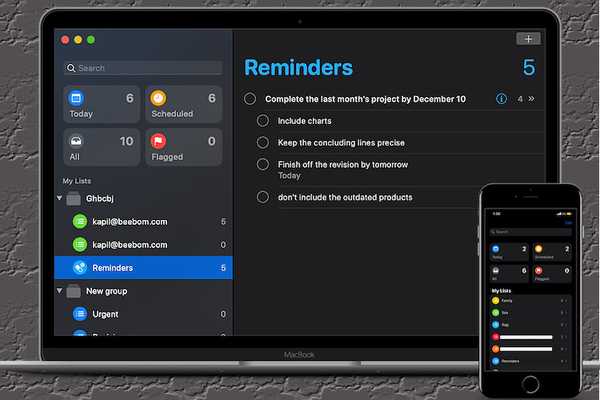
Simon Gallagher
0
3728
179
La aplicación Apple Reminders tiene una larga renovación en iOS 13 y macOS Catalina. Además de lucir una interfaz de usuario intuitiva, la aplicación también tiene una serie de características útiles que incluyen "Recordarme cuando se envía mensajes" y la capacidad de crear subtareas y sublistas. Como alguien que confía en alertas oportunas para hacer frente a las cargas de trabajo, agradezco esta nueva incorporación. Simplifica el proceso de gestión de recordatorios. Si aún no tiene en sus manos esta función fácil de usar, ahora es el derecho de aprender a hacer subtareas y sublistas en la aplicación Recordatorios en iPhone, iPad o Mac.
Crear subtareas y sublistas en Apple Reminders en iPhone, iPad y Mac
Hay varias formas de crear un grupo de listas o convertir varios recordatorios en subtareas. Si bien considero que el método típico es sencillo, la forma basada en gestos es mi favorita, ya que funciona tan bien como la edición de texto con tres dedos y los gestos con dos dedos. Como suele ser el caso con el ecosistema de Apple, el proceso se siente sin problemas en iDevices. Suficiente hablar? Sigamos con la guía!
Crear nuevas subtareas en iPhone y iPad
- Lanzamiento Recordatorios aplicación en su dispositivo iOS o iPadOS.
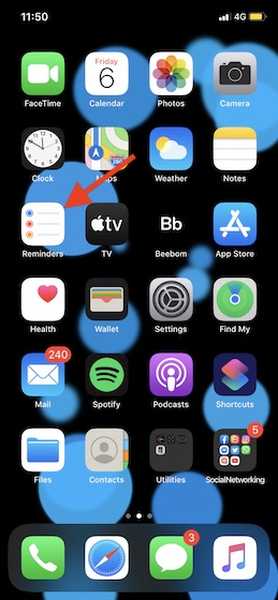
2. Ahora, crear un nuevo recordatorio como tu tarea principal. A continuación, toque el Botón "i" ubicado a la derecha de la tarea. (Deberá tocar el recordatorio para revelar el botón de información).
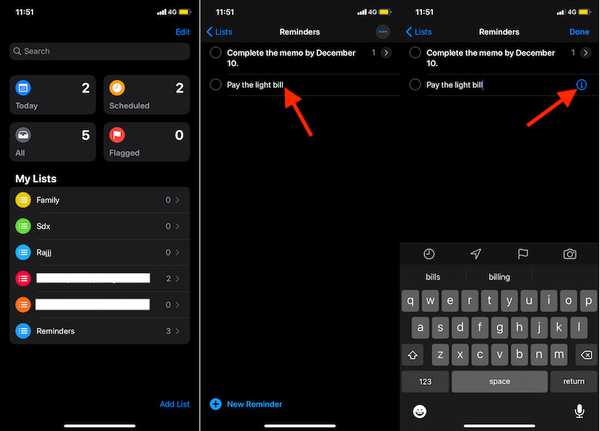
3. Luego, desplácese hacia abajo y elija Subtareas.
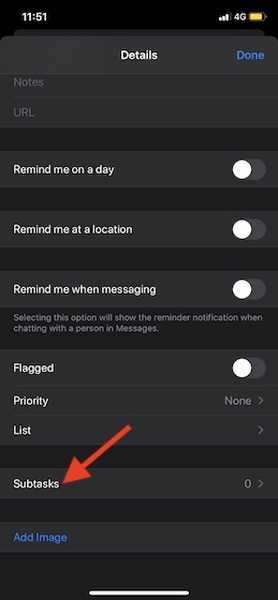
4. A continuación, toque Agregar recordatorio y luego crea las subtareas. Una vez que los haya creado, toque Detalles.
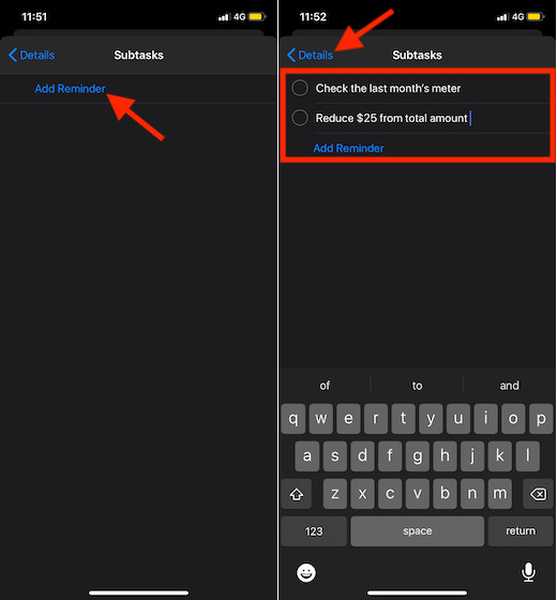
5. Finalmente, asegúrese de tocar Listo para terminar. Puede usar la pequeña flecha a la derecha de la tarea principal para ver subtareas en forma expandida o contraída.
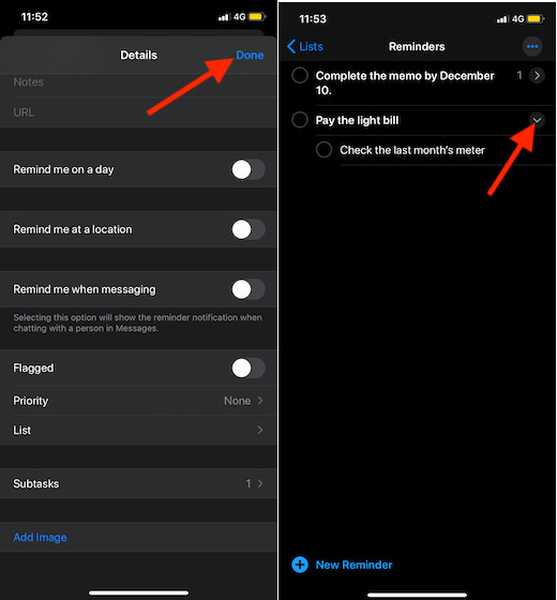
Nota: Hay un truco bastante simple para convertir una tarea en una subtarea simplemente arrastrando y soltando gestos.
- Simplemente, realice una nueva tarea que desee utilizar como recordatorio principal. Luego, cree una segunda que quiera usar como subtarea. Después de eso, simplemente arrastre la segunda tarea sobre la primera para convertir la primera en una subtarea.
- También puede usar este mismo truco para convertir recordatorios existentes en subtareas. Para hacerlo, simplemente arrastre todas las tareas sobre la que desea usar como recordatorio principal. Todas esas tareas se convertirán instantáneamente en subtareas. Eso ahorra tiempo, ¿no??
Hacer subtareas a partir de recordatorios nuevos o existentes en Mac
- Lanzamiento Recordatorios aplicación en tu Mac.
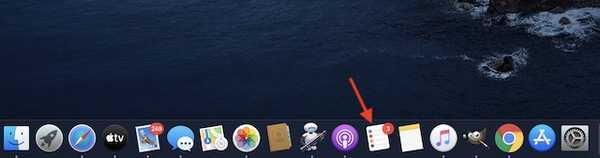
2. Ahora, crear un recordatorio que quieres usar como tu principal.
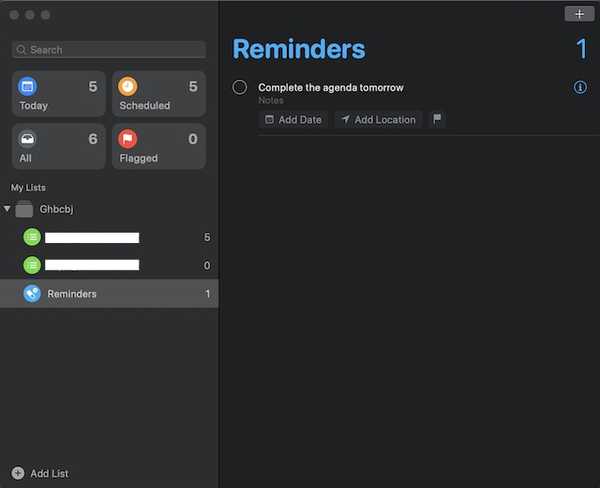
3. Siguiente, hacer una subtarea debajo del recordatorio principal. Después de eso, haga clic derecho en la tarea y elija Recordatorio de sangría en el menú.
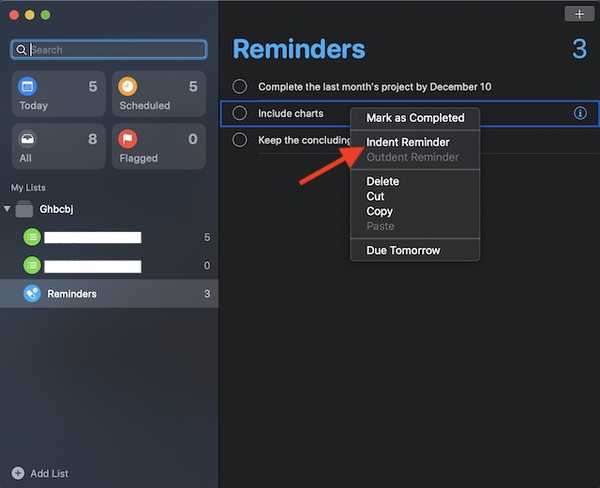
¡Eso es! Si desea crear más subtareas, simplemente presione la tecla Intro / Intro y luego elija la opción Sangría para cada una de ellas..
Nota:
- Al igual que Recordatorios para iOS, la contraparte de macOS también le permite realizar subtareas a partir de recordatorios nuevos o existentes utilizando el gesto de arrastrar y soltar.
- Simplemente, seleccione la tarea y luego arrástrela debajo de la que desea establecer como su recordatorio principal.
Hacer sublistas en recordatorios en iPhone y iPad
Recuerde que puede crear fácilmente una nueva lista tocando el botón "Agregar lista".
- Abierto Recordatorios aplicación en tu dispositivo.
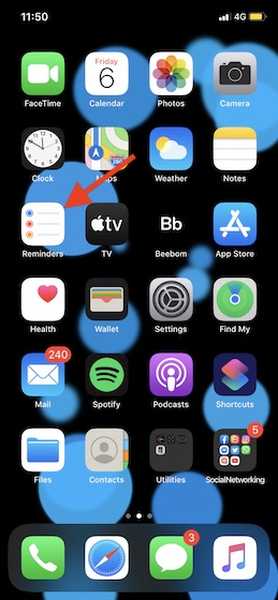
2. Ahora, use el gesto de arrastrar y soltar combinar una lista con otra. Luego, dale un nombre al grupo y presiona Crear para terminar.
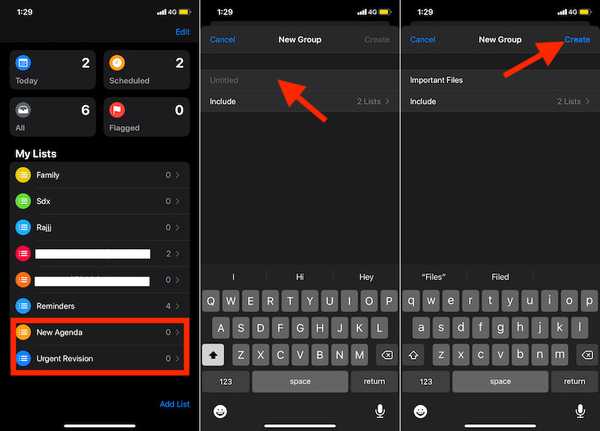
Hacer sublistas en recordatorios en Mac
- Abierto Recordatorios aplicación en su dispositivo macOS.
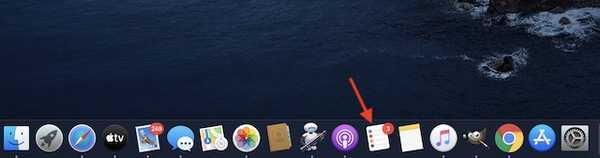
2. Ahora, arrastre una lista en la parte superior de la que desea usar como su lista principal.
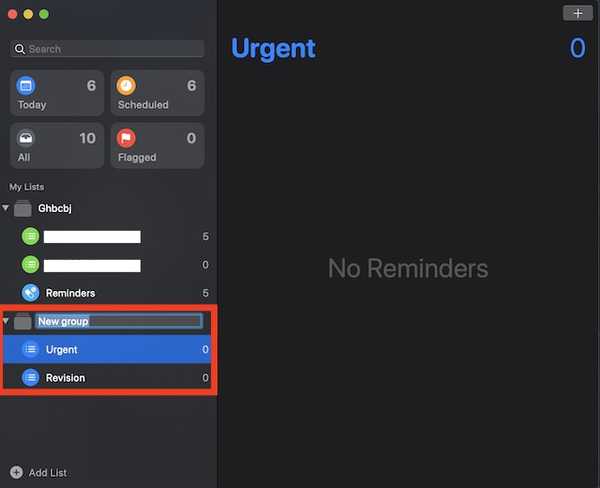
3. Después de eso, Dale un nombre y eres bueno para ir.
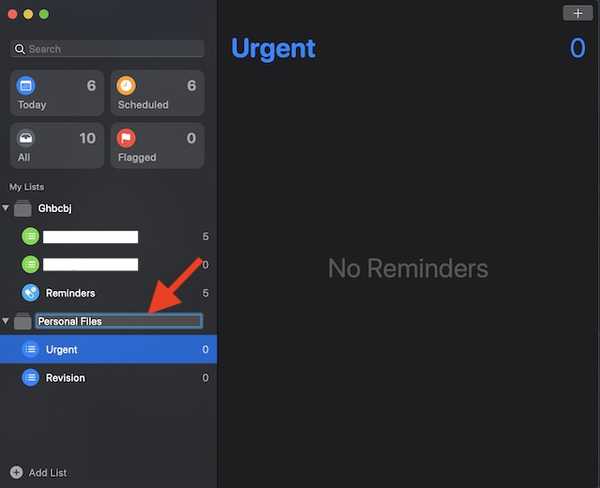
Cómo crear subtareas y sublistas en recordatorios de Apple con facilidad
Entonces, esa es la forma rápida de hacer un grupo de listas o convertir recordatorios en subtareas. Ahora que sabe cómo funciona este pequeño truco, mantenga sus alertas organizadas o, de hecho, de acuerdo con su conveniencia. ¿Tiene alguna pregunta relacionada con esta función? En caso afirmativo, no dude en dispararles en los comentarios a continuación.















