
Jack Hood
0
3607
249
Realtek HD Audio Manager es una aplicación popular que le permite ajustar la configuración relacionada con el audio en computadoras con Windows. Para muchos usuarios, el Realtek HD Audio Manager fue el lugar ideal para mejorar la calidad general del sonido. Sin embargo, debido a algunos cambios importantes en Windows 10, la aplicación sigue desapareciendo y, a veces, no funciona en absoluto. Pero no tienes que preocuparte. Hemos realizado una investigación exhaustiva sobre Realtek HD Audio Manager y encontramos algunas formas fáciles de habilitarlo. Además de eso, también he compartido pasos simples y fáciles para actualizar los controladores de audio Realtek HD utilizando el método automático y el manual. Dicho esto, primero aprendamos brevemente sobre Realtek HD Audio Manager y luego avancemos a los pasos.
Instalar y actualizar Realtek HD Audio Manager
Antes de comenzar nuestro artículo, hablemos un poco sobre Realtek HD Audio Manager. Si eres alguien que ya está bastante familiarizado con el tema, puedes pasar a la siguiente sección.
¿Qué es el Realtek HD Audio Manager?
Realtek HD Audio Manager es una aplicación avanzada que le permite configurar varios ajustes de sonido. La razón por la que Realtek HD Audio Manager es tan omnipresente en las computadoras con Windows es que la mayoría de las PC tienen la tarjeta de sonido de Realtek. Además del hardware, Realtek también proporciona un controlador de audio y una aplicación independiente llamada Realtek HD Audio Manager para administrar la configuración de audio.
Ahora, ¿qué ofrece exactamente Realtek HD Audio Manager? Bueno, para empezar, puede mejorar el sonido con ecualizador, mezclador y diferentes perfiles de sonido predefinidos. Incluso puede crear su perfil de sonido personalizado también. Más lejos, puede habilitar funciones como supresión de ruido y cancelación de eco. La aplicación también le permite habilitar la reproducción de transmisión múltiple, lo que básicamente significa que puede transmitir múltiples audios a diferentes dispositivos de salida simultáneamente.
Con todo, Realtek HD Audio Manager es una excelente utilidad y si eres un audiófilo, definitivamente deberías usarlo con más frecuencia. Así que ahora veamos algunos problemas comunes que los usuarios enfrentan con Realtek HD Audio Manager y aprendamos cómo solucionarlos.
Descargar Realtek HD Audio Manager para Windows 10
Para darle un poco de contexto, Realtek HD Audio Manager fue fácilmente accesible en Windows 7. Estaba disponible de fábrica y se usaba para sentarse en la bandeja del sistema. Sin embargo, con Windows 10, Microsoft redujo muchas utilidades adicionales para hacer que el sistema operativo sea mínimo y ligero. Pero los usuarios de Windows desde hace mucho tiempo claramente no están contentos con él.
Sin embargo, si desea acceder a Realtek HD Audio Manager en Windows 10, no tienes que descargar nada. Es porque la aplicación ya está instalada, pero oculta al acceso directo de los usuarios. Aquí puedes acceder.
Nota: Si bien la guía es para PC con Windows 10, las mismas instrucciones se aplican también a los usuarios de Windows 7. Si por alguna razón Realtek HD Audio Manager no funciona también en Windows 7, puede seguir los mismos pasos a continuación..
1. Abra la unidad C o la unidad en la que haya instalado Windows 10. Después de eso, navegue a Archivos de programa -> Realtek -> Audio -> HDA. Aquí encontrará "RtkNGUI64", ábralo.
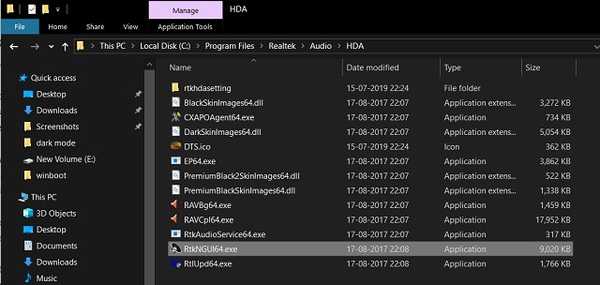
2. Voila, ahí tienes el Realtek HD Audio Manager. Ahora ve y configura la música según tu gusto.
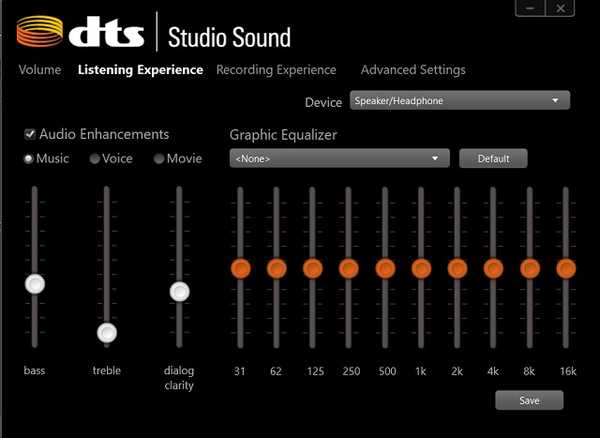
3. Además, si desea utilizar Realtek HD Audio Manager regularmente, simplemente haga clic derecho en "RtkNGUI64" y envíelo a "Escritorio".
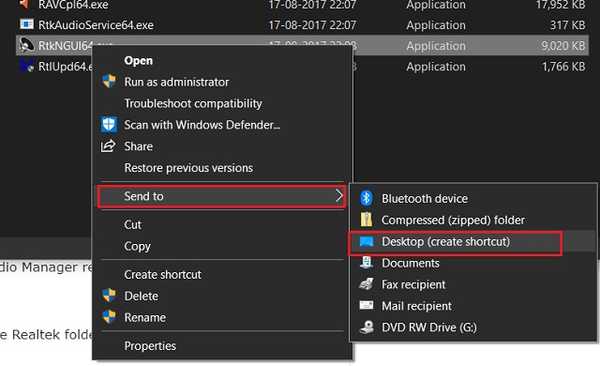
En el caso, "RtkNGUI64" no está presente o la carpeta Realtek no existe en la unidad del sistema operativo, vaya a la siguiente sección para resolverla.
-
Corregir el error de falta de Realtek HD Audio Manager
La mayoría de las veces, falta Realtek HD Audio Manager porque el controlador de audio no está instalado correctamente en tu PC Para instalar el controlador Realtek dedicado para su tarjeta de sonido, siga estos pasos.
1. Haga clic derecho en el botón Inicio de Windows y abrir "Administrador de dispositivos".

2. Aquí, haga doble clic en "Entradas y salidas de audio" para expandirlo Ahora, haga clic derecho en "Altavoz / Auriculares (2- Realtek High Definition Audio)" y haga clic en "Actualizar controlador". Si muestra "Dispositivo de audio de alta definición", es lo mismo.
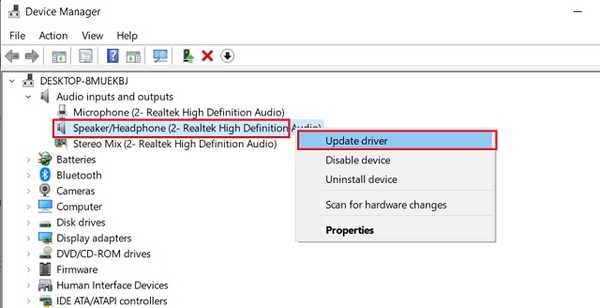
3. En la siguiente pantalla, haga clic en "Buscar automáticamente el software del controlador actualizado". Ahora tu PC encontrará el controlador dedicado en línea e instalarlo a partir de entonces.
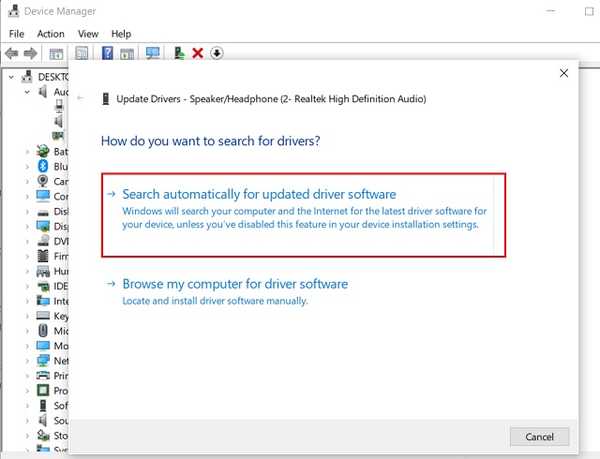
4. Después de unos minutos, la instalación estará completa. Ahora, reiniciar la PC y navegue a la carpeta Realtek como mencioné en la sección anterior y encontrará Realtek HD Audio Manager.
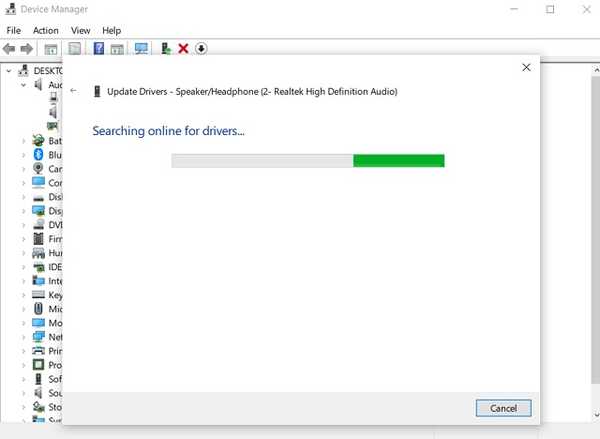
-
Actualizar el controlador de audio Realtek HD manualmente
A veces, la actualización automática del controlador del servidor de Microsoft no funciona correctamente. En tales casos, tendrá que instalar manualmente los controladores. Tenga en cuenta que esto también arreglará cualquier problema de audio Te enfrentaste a problemas de micrófono y auriculares. Dicho esto, así es como puedes hacerlo.
1. Abra nuevamente el Administrador de dispositivos y haga clic con el botón derecho en “Altavoz / Auriculares (2- Realtek High Definition Audio)” o “Dispositivo de audio de alta definición”. Aquí, haga clic en "Actualizar controlador".
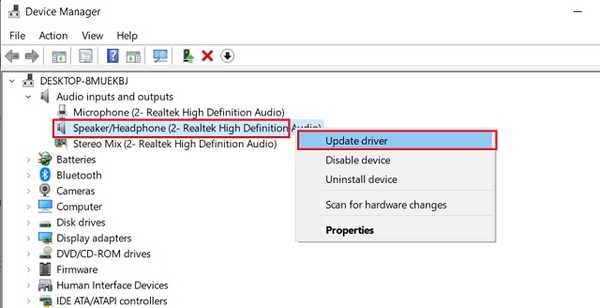
2. Después de eso, elija "Buscar en mi computadora el software del controlador".
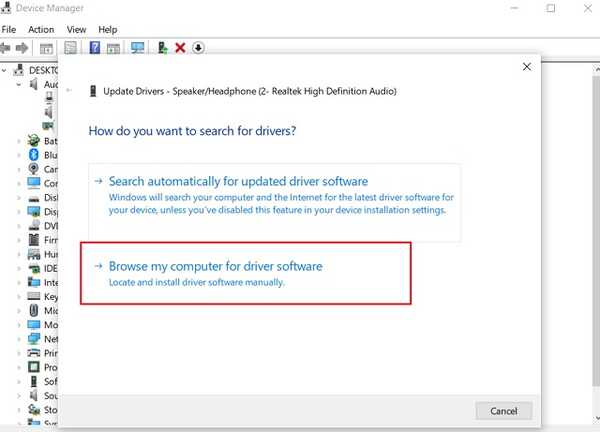
3. En la siguiente ventana, haga clic en "Permitirme elegir entre ..." en la parte inferior.

4. Aquí, seleccione "Punto final de audio" o "Realtek HD Audio Driver" y haga clic en el botón "Siguiente".

5. Finalmente, los controladores de sonido se actualizarán a la última versión.
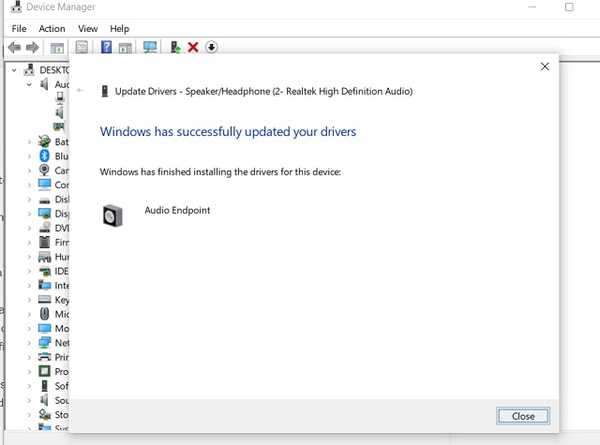
6. En caso de que Realtek HD Audio Manager todavía no funcione, puede descargue los controladores manualmente desde el Catálogo de Windows Update. Haga clic en este enlace y descargue la última compilación basada en su versión de Windows 10. Después de eso, extraiga el archivo CAB usando WinRAR o 7-Zip.
7. Para encontrar la versión de Windows 10, presione las teclas "Windows" e "I" a la vez y navegue a Sistema -> cambie a la pestaña Acerca de en la parte inferior -> desplácese hacia abajo y encuentre las especificaciones.

8. Una vez que haya descargado el controlador dedicado, vaya al paso 3 nuevamente y luego haga clic en "Utilizar disco".
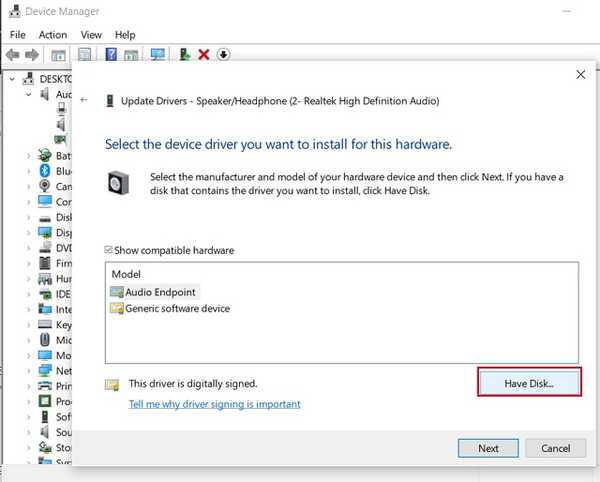
9. Aquí, haga clic en el botón "Examinar" y localizar la carpeta CAB extraída.
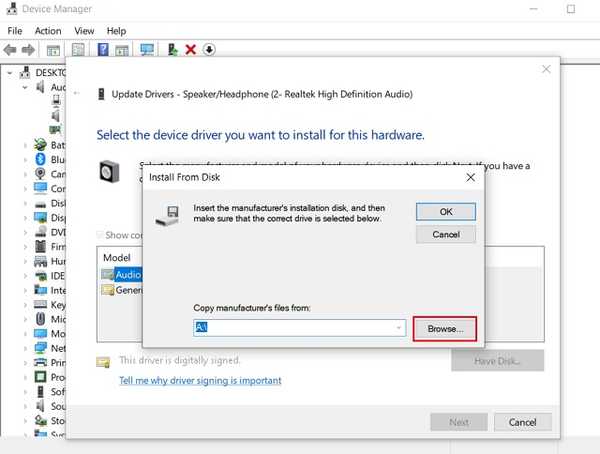
10. Seleccione el primer archivo INF y haga clic en el botón "Abrir". El controlador de audio se instalará al instante. Ahora, reinicie su computadora y Realtek HD Audio Manager debería estar en su lugar.
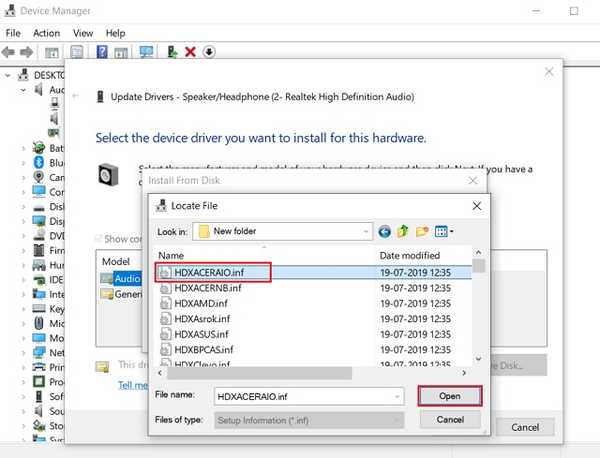
-
Formas alternativas de instalar el controlador de audio Realtek HD
Si bien podemos actualizar el controlador de audio Realtek desde el Administrador de dispositivos, también hay otras formas de hacer el trabajo con unos pocos clics. Por ejemplo, puedes directamente descargue el controlador de audio del sitio web del fabricante de su placa base. De esta manera, estará seguro de que el controlador de audio es correcto y eventualmente habilitará Realtek HD Audio Manager. En general, el archivo está en formato EXE, por lo que solo debe ejecutarlo e instalarlo como una aplicación estándar de Windows. Tienes que buscar un poco en Google, pero eso es todo.
Otra forma es descargue el controlador de audio directamente del sitio web de Realtek. Proporciona un archivo EXE incluido que es compatible con Windows Vista a 10 y para 32 y 64 bits. Solo tiene que descargar el archivo EXE y ejecutarlo. Dependiendo de la configuración de su sistema, el instalador elegirá el controlador correcto y lo instalará. Voila, acabas de instalar el último controlador de audio con Realtek HD Audio Manager incorporado. Disfrutar!
La mejor configuración para Realtek HD Audio Manager en Windows 10
Ahora que hemos aprendido cómo habilitar Realtek HD Audio Manager y resolver algunos problemas relacionados, descubramos las mejores configuraciones para Realtek HD Audio Manager. En esta sección, aprenderemos sobre las diversas configuraciones de sonido que puede aplicar en Realtek HD Audio Manager.
En primer lugar, déjenme aclarar que el gusto en la música es algo subjetivo. Además, la calidad del sonido difiere enormemente de los diferentes conjuntos de altavoces a auriculares. Por lo tanto, no hay un perfil de sonido único para todos. La mejor manera de encontrar su perfil de sonido que se adapte a sus oídos es ajustando el ecualizador y encontrando el equilibrio perfecto. Dicho esto, aquí hay algunos consejos generales que pueden ayudarlo a sacar el mejor sonido.
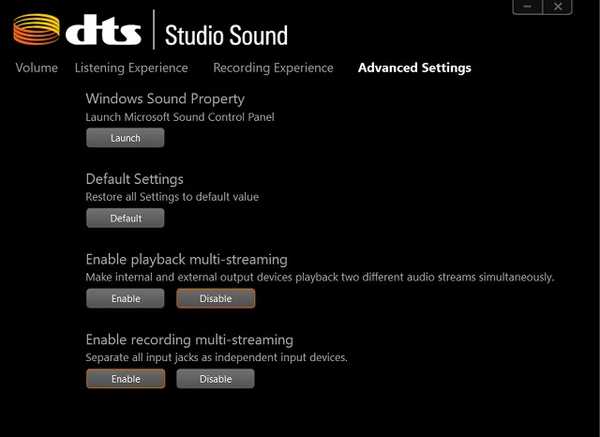
Si está utilizando auriculares con su PC, asegúrese de que el sonido estéreo esté habilitado. Y si está utilizando altavoces, los perfiles predefinidos de Rock o Bass hacen un gran trabajo. Además, puede aumentar los agudos una muesca alta, pero asegúrese de que le resulte conveniente para sus oídos. Además, cuando use un micrófono para realizar videollamadas o grabar, asegúrese de que la función de cancelación de ruido esté habilitada. Aparte de eso, siempre configure la frecuencia a 44100 Hz ya que es la frecuencia de muestreo más común para todo tipo de medios. En general, debe usar Realtek HD Audio Manager con más frecuencia y meterse con el ecualizador para obtener el mejor rendimiento.
VEA TAMBIÉN: Las 11 mejores herramientas gratuitas para descargar e instalar controladores en Windows
Habilite Realtek HD Audio Manager y experimente una nueva ola de sonido
Ese fue nuestro artículo sobre Realtek HD Audio Manager, sus problemas, soluciones y mucho más. Si desea obtener la mejor experiencia de sonido en Windows, debe usar Realtek HD Audio Manager. La aplicación le permite ajustar varias configuraciones de audio y hace una gran diferencia. En caso de que no pueda encontrar Realtek HD Audio Manager, he incluido un método más fácil y automático que puede solucionar la aplicación, así como muchos problemas relacionados. Y si el método automático no funciona, puede, por supuesto, instalar los controladores de forma manual. Entonces eso es todo de nosotros. Si el artículo le pareció informativo, háganoslo saber en la sección de comentarios a continuación.















