
Vovich Antonovich
0
3387
607
Después de hacer que sus usuarios esperaran durante bastante tiempo, Apple finalmente lanzó la capacidad de hacer llamadas grupales FaceTime con sus últimas actualizaciones de iOS 12 y macOS Mojave. Con esta nueva capacidad, ahora los usuarios pueden hacer llamadas grupales de FaceTime a hasta 32 personas. También me encanta la implementación de Apple de FaceTime grupal, ya que automáticamente pone a la persona que llama que está en primer plano, para que siempre sepas quién está hablando. Apple también le permite iniciar las llamadas grupales de FaceTime de varias maneras. En este artículo, veremos todos estos métodos a medida que le mostramos cómo realizar llamadas grupales de FaceTime en iPhone y Mac.
Realización de llamadas grupales de FaceTime en iPhone y Mac
Como dije, hay un par de formas en que puede iniciar una llamada grupal de FaceTime en su iPhone y Mac y revisaremos todos estos métodos. Primero, veremos los pasos que puede seguir en su iPhone para hacer llamadas grupales de FaceTime y luego pasaremos a la Mac.
Cómo hacer llamadas grupales de FaceTime en iPhone y iPad
Si bien utilizaré capturas de pantalla tomadas en un iPhone para mostrar estos pasos, también funcionarán de la misma manera en su iPad. Entonces, ya sea que esté usando un iPhone o un iPad, podrá iniciar una llamada grupal FaceTime.
Inicio de la llamada grupal de FaceTime con la aplicación FaceTime
Iniciar una llamada grupal de FaceTime usando la aplicación FaceTime es probablemente la forma más sencilla de iniciar una llamada grupal de FaceTime. Con FaceTime puede iniciar la llamada grupal de FaceTime a la vez o puede iniciar una llamada de FaceTime primero y luego agregar otros participantes más tarde. Así es como funcionan ambos:
-
Inicio de una llamada grupal FaceTime
- Primero, inicie la aplicación FaceTime y luego toque el botón "+" para iniciar una llamada FaceTime. Ahora, toque el botón "+" en el campo "Para:" para agregar contactos.
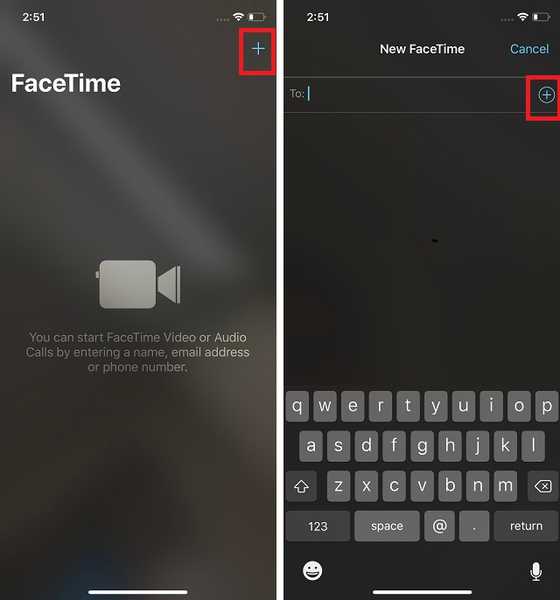
2. Seleccione el contacto al que desea llamar tocando su nombre. Ahora, toque el botón más nuevamente para agregar otro contacto y convertirlo en una llamada grupal de FaceTime. Puede repetir este proceso hasta que haya agregado todos los participantes o alcance el límite de 32 personas que llaman. Una vez que haya agregado todos los contactos, toque el botón de video para hacer la llamada.
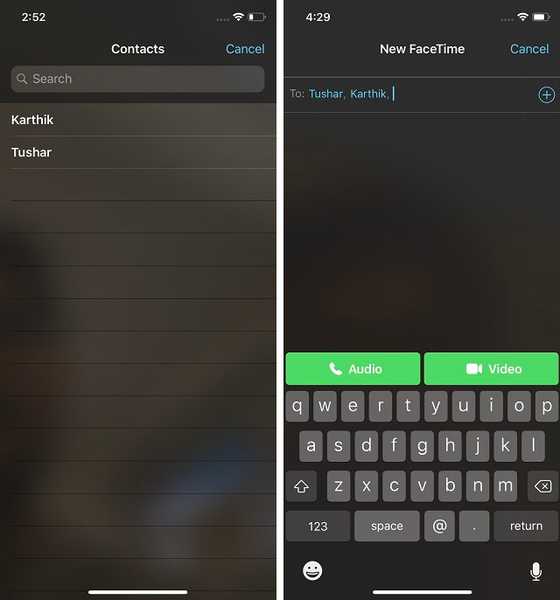
Consejo profesional: No necesariamente tiene que tocar el botón + en el campo de contacto y seleccionar los contactos uno por uno. Puede escribir directamente el nombre del contacto y seleccionarlo en el campo de búsqueda.
-
Iniciar una llamada FaceTime e invitar a otros miembros a unirse
Comience su llamada FaceTime como lo hace normalmente. Ahora, toca el menú de tres puntos. Aquí, toque el botón "Agregar persona" para agregar más personas a su llamada. Ahora, seleccione la persona que desea agregar a la llamada.
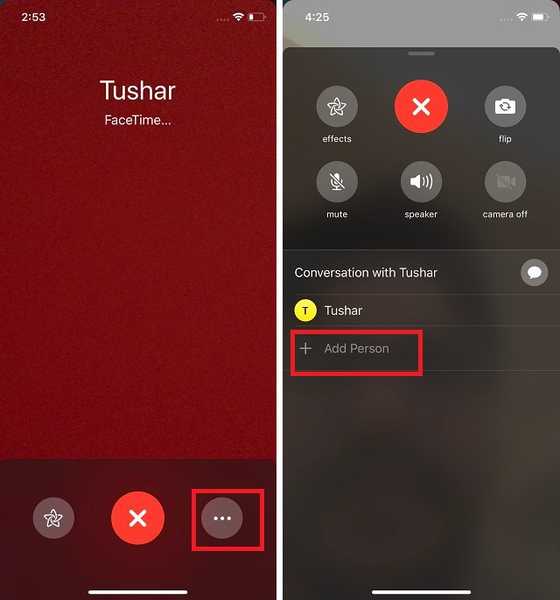
Iniciar una llamada grupal de FaceTime con la aplicación Mensajes
La aplicación de mensajes hace que sea bastante fácil iniciar una llamada grupal FaceTime. De hecho, si hay un grupo fijo de amigos o familiares a los que siempre haces llamadas, es más fácil iniciar esa llamada desde tu aplicación Mensajes que desde la aplicación FaceTime. Aquí sabrás como podrás hacerlo:
- Toque en el chat grupal a cuyos miembros desea hacer una llamada grupal de FaceTime y luego toque el área de "miembros" marcada en la imagen a continuación.
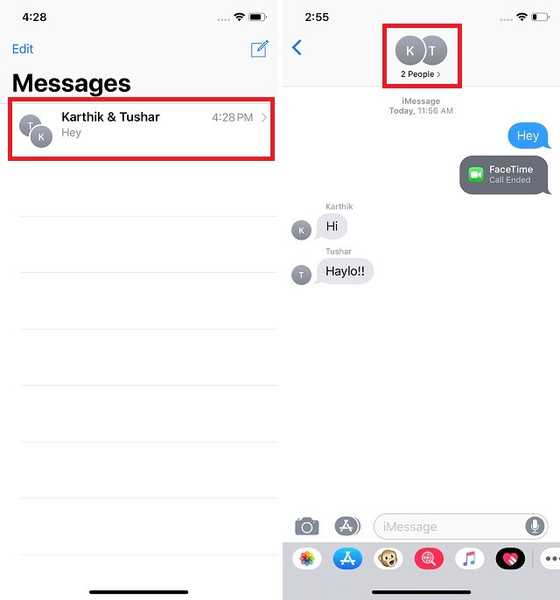
- Ahora todo lo que necesitas hacer es toca el botón de video FaceTime y se iniciará la llamada grupal FaceTime.
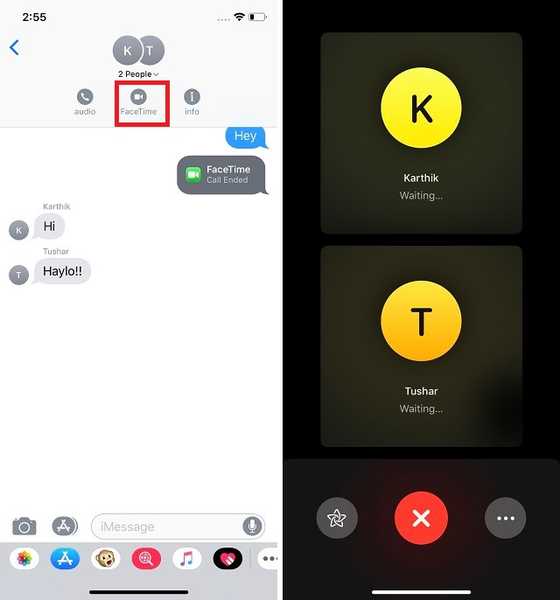
Cómo hacer llamadas grupales de FaceTime en Mac
Al igual que puede hacer llamadas grupales de FaceTime en un iPhone o iPad, puede usar su Mac para hacer llamadas grupales de FaceTime. Es similar a cómo realiza las llamadas en su iPhone y así es como se hace:
- Inicie la aplicación FaceTime en su Mac y luego agregue los contactos buscando por nombre o agregando el número de teléfono o la ID de correo electrónico de los contactos. Agregue hasta 32 contactos y luego haga clic en el botón "Video" para iniciar la llamada.
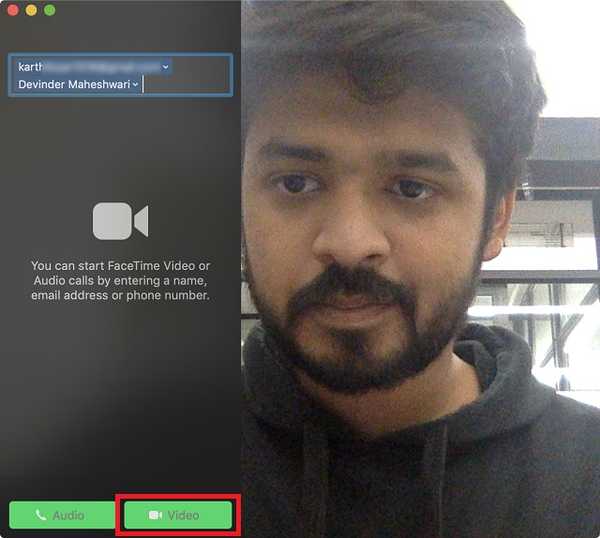
Eso es todo lo que hay que hacer. Tristemente, taquí no hay forma de iniciar una llamada grupal FaceTime en Mac usando un grupo iMessage a partir de ahora. Sin embargo, una vez que realiza una llamada grupal FaceTime, se guarda en su historial de llamadas recientes, lo que le permite conectarse a todo el grupo sin tener que pasar por el proceso anterior una y otra vez.
VEA TAMBIÉN: Cómo AirDrop Contraseñas en iOS 12
FaceTime con múltiples contactos usando Group FaceTime
Si bien Apple ha llegado tarde al videojuego grupal, su implementación es una de las mejores que he visto en el negocio. Realmente me encanta cómo el video de una persona se hace más grande cuando comienza a hablar, ya que ayuda a identificarlos. Resulta especialmente útil cuando hay muchas personas en la llamada FaceTime. Espero que encuentres este tutorial fácil de seguir. Si tiene algún problema, comente a continuación y responderé todas sus preguntas lo antes posible.















