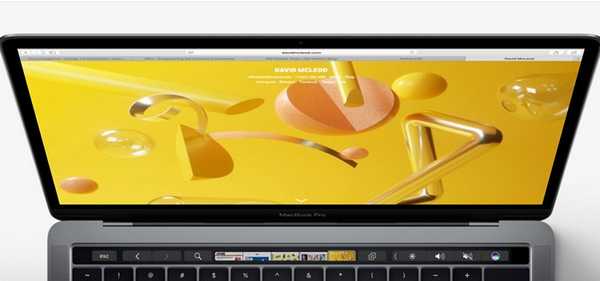
Clement Thomas
0
3149
662
La Touch Bar del nuevo MacBook Pro es increíblemente útil y muy potente, siempre que las aplicaciones lo hayan integrado de manera sensata. Tomemos, por ejemplo, Safari o Final Cut Pro, o incluso aplicaciones que no sean de Apple, como Adobe Photoshop CC 2017; Todas estas aplicaciones tienen una gran integración con la Touch Bar. Sin embargo, uno de los navegadores más utilizados en el mundo: Google Chrome, todavía no es compatible con la barra táctil en el nuevo MacBook Pro. Entonces, si acaba de comprar el nuevo MacBook Pro con Touch Bar y está atascado sin el soporte de Touch Bar en Chrome, así es como puede obtener soporte para Touch Bar en Chrome:
Método 1: Obtenga soporte para la barra táctil en Chrome Build de Chrome
Es posible que algunos de ustedes no lo sepan, pero el navegador Chrome en realidad tiene tres compilaciones simultáneas mantenidas por Google. Hay una versión estable que la mayoría de ustedes probablemente ya tenga, una versión Beta que está destinada a permitir a los usuarios tener acceso temprano a algunas de las nuevas funciones que se implementan en Chrome, y una versión de Canary que es básicamente el límite de cada característica que se agrega a Chrome. Si desea probar la compatibilidad con Touch Bar en Chrome, puede descargar la compilación de Canary y probarla.

En la construcción canaria de Chrome, la barra táctil presenta botones estáticos para retroceder, avanzar, actualizar, nueva pestaña y favoritos. También hay una barra de búsqueda / dirección que le permite escribir rápidamente una URL o buscar algo. Sin embargo, no hay forma de personalizar los botones de Touch Bar, y a diferencia de Safari, la compilación de Chrome Canary no trae un conmutador de pestañas o una vista previa de las ventanas en Touch Bar. Entonces, sí, el soporte de Touch Bar en la compilación de Chrome Canary aún está en una fase temprana y esperamos que Google agregue más opciones cuando llegue a la versión estable.
Nota: Las versiones de Chrome Canary son propensas a ser inestables y pueden bloquearse o congelarse en cualquier momento. Solo debe usar las compilaciones de Canary para probar nuevas funciones, y no usar la compilación de Canary de Chrome como su navegador principal.
Método 2: crear botones de barra táctil personalizados para Chrome
Si no puede esperar a que las características de la compilación actual de Canary lleguen a la compilación estable de Chrome, está bien. En realidad, puede usar la aplicación llamada Better Touch Tool, para crear una implementación de Touch Bar para Chrome. La mejor parte de esto es que puede personalizarlo sin fin y ajustarlo de acuerdo con sus requisitos personales. Si desea crear botones personalizados de Touch Bar para Chrome, solo siga los pasos a continuación:
- Descargue e instale Better Touch Tool (prueba gratuita de 45 días, las licencias comienzan desde $ 6). Inicie la aplicación y vaya a "Preferencias".
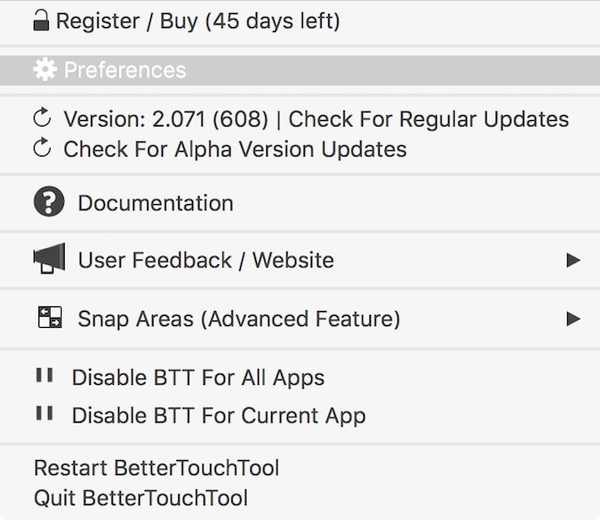
- Aquí, vaya a la pestaña que dice "Touch Bar", para crear botones para la barra táctil.
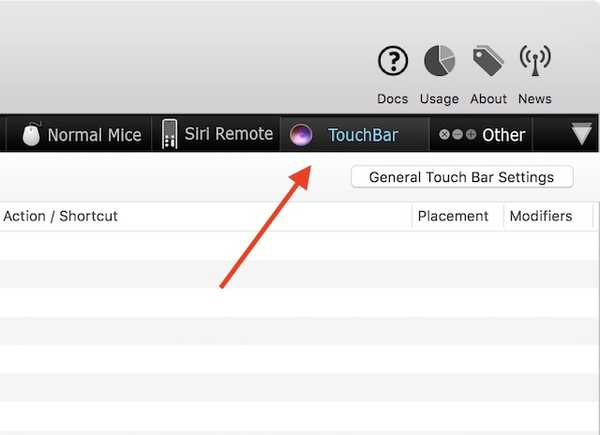
- Haga clic en el "+" debajo "Seleccionar aplicación".
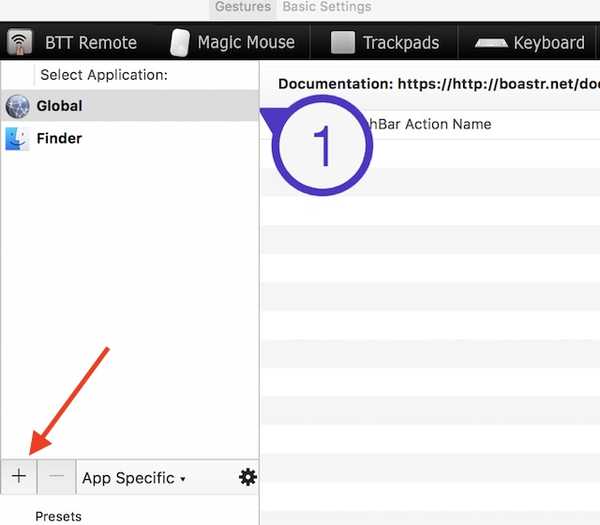
- Elige Google Chrome de la lista de aplicaciones.
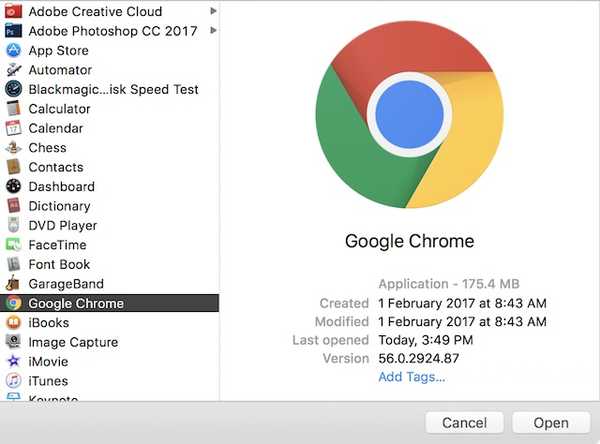
- A continuación, haga clic en "+ Touch Bar Button"Para agregar un nuevo botón a la barra táctil, que solo aparecerá cuando Chrome sea la aplicación activa.
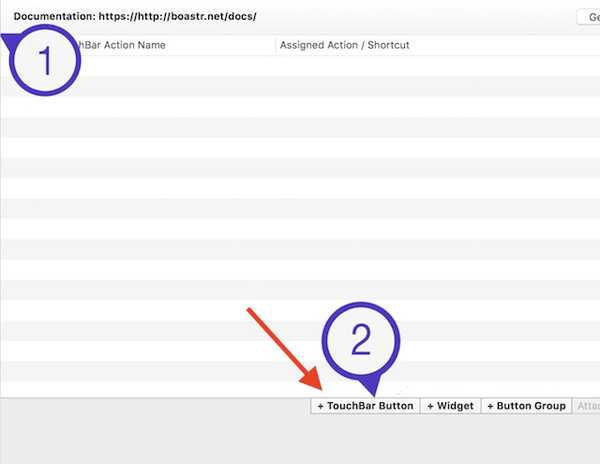
- Ingrese un nombre para el botón debajo de "Nombre del botón de la barra táctil"Y Elige un icono para ello. También puede elegir un icono personalizado para el botón. Primero, crearemos un botón "Nueva pestaña". Entonces ingrese el nombre "Nueva pestaña"En el" Nombre del botón de la barra táctil ".
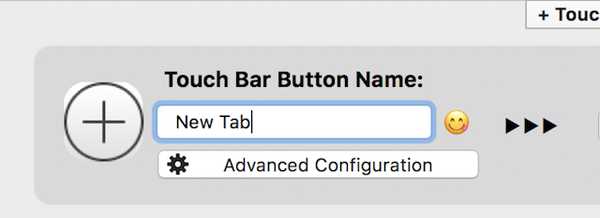
- Luego, haga clic en "Atajo de teclado personalizado", y presione "comando + T". Este es el acceso directo para abrir una nueva pestaña en Chrome.
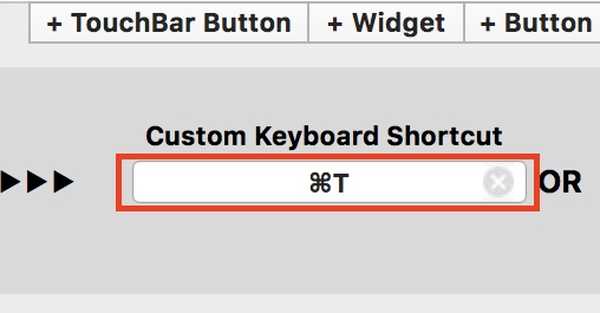 Una vez que hayas hecho eso, podrás ver el botón "Nueva pestaña" en la barra táctil cuando traes Chrome a primer plano. Del mismo modo, puede crear botones para cerrar pestañas, cambiar a pestañas siguientes o anteriores, y mucho más. Cualquier cosa que pueda hacer con un atajo de teclado, puede asignarse fácil y rápidamente a un botón de la barra táctil, con Better Touch Tool. Una vez hecho esto, la barra táctil se verá un poco así:
Una vez que hayas hecho eso, podrás ver el botón "Nueva pestaña" en la barra táctil cuando traes Chrome a primer plano. Del mismo modo, puede crear botones para cerrar pestañas, cambiar a pestañas siguientes o anteriores, y mucho más. Cualquier cosa que pueda hacer con un atajo de teclado, puede asignarse fácil y rápidamente a un botón de la barra táctil, con Better Touch Tool. Una vez hecho esto, la barra táctil se verá un poco así:

VEA TAMBIÉN: Cómo obtener la funcionalidad TouchBar en cualquier Mac
Obtenga soporte para la barra táctil en Chrome
Si bien es decepcionante que Chrome no haya comenzado a admitir Touch Bar, al menos Google lo tiene en la hoja de ruta. Hasta entonces, puede optar por seguir con la compilación de Canary (no recomendado para uso principal), o simplemente crear sus propios botones Touch Bar para Google Chrome con Better Touch Tool. Dicho esto, hay muchas aplicaciones que admiten Touch Bar, y puedes hacer muchas cosas interesantes con Touch Bar en MacBook Pro.
Como siempre, nos gustaría conocer su opinión sobre la Touch Bar, y si cree que es una adición útil a las características principales de la MacBook Pro. Además, si conoce alguna otra forma de habilitar Touch Bar en Chrome, háganoslo saber en la sección de comentarios a continuación.















