
Dustin Hudson
0
4378
837
La última iteración de Apple a su sistema operativo de escritorio se anunció en WWDC a principios de este mes. Llamada 'macOS Mojave', la actualización trae consigo una serie de nuevas características que incluyen algunas cosas tan esperadas como el modo oscuro y otras características y actualizaciones cosméticas que son bastante agradables. Entonces, si se pregunta cómo obtener estas funciones en una PC con Windows 10, bueno, le respaldamos.
Obtenga las características de macOS Mojave en Windows 10
Obtener las funciones de macOS Mojave en Windows 10 es una tarea relativamente simple, en parte porque muchas de estas características están integradas en Windows, y en parte porque la mayoría de las aplicaciones que necesitará para obtener estas funciones están fácilmente disponibles y son gratuitas. Así es como puede obtener cada una de las funciones de macOS Mojave en Windows 10.
1. Modo oscuro
El modo oscuro es fácilmente la característica más solicitada de todos los tiempos. Mientras que las versiones anteriores de macOS presentaban un modo oscuro que era completamente inútil, esta vez Apple ha enviado un modo oscuro que merece su nombre y se ve hermoso.
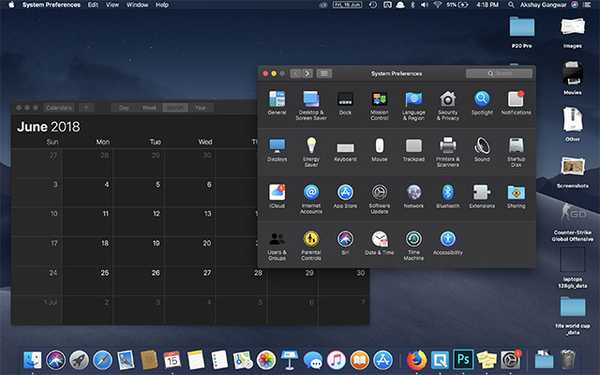
Para obtener el modo oscuro en Windows, todo lo que tiene que hacer es ajustar algunas configuraciones.
- En Configuración, vaya a Personalización.
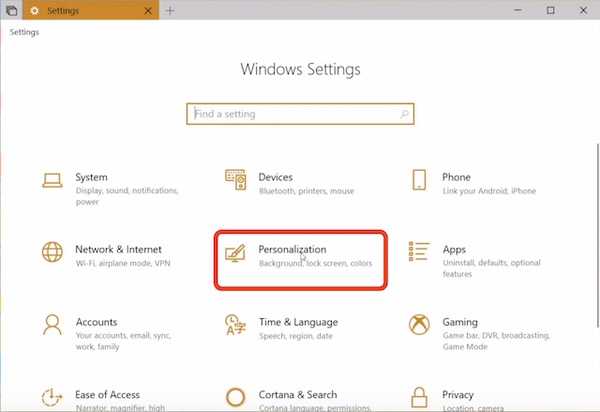
- Aquí, dirígete a 'Colores.'
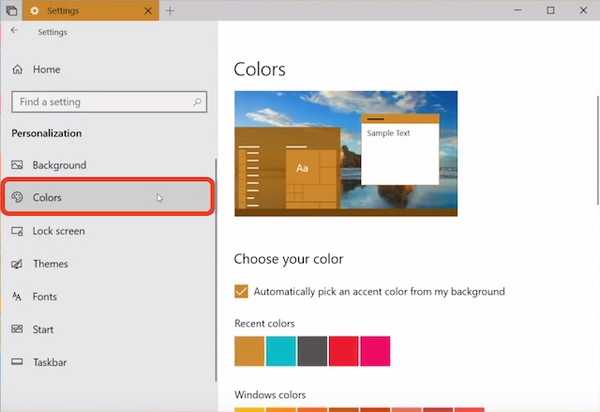
- Desplácese hacia abajo y cambie el 'Modo de aplicación predeterminado' a 'Oscuro.'
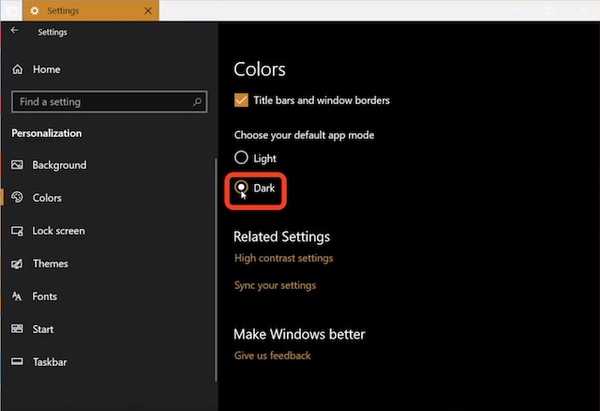
Esto cambiará todas las ventanas de aplicaciones y otras cosas a tonos de negro y gris. Sin embargo, cosas como la barra de tareas y el menú Inicio aún permanecen como estaban. Sin embargo, si se desplaza hacia arriba, encontrará una opción para elegir el color manualmente. Simplemente seleccione el color más oscuro que pueda encontrar aquí, y el menú Inicio y la barra de tareas se oscurecerán también.
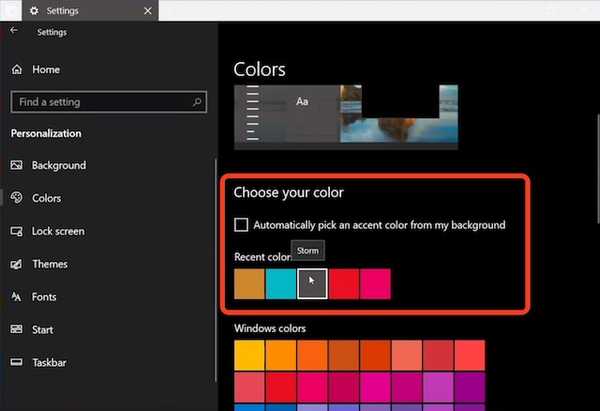
2. Fondo de pantalla dinámico
Otra adición a macOS Mojave vino en forma de fondos dinámicos. Estos son básicamente fondos de pantalla que cambian según la hora del día. Entonces, el fondo de pantalla del desierto de Mojave que es el predeterminado en macOS Mojave cambia las condiciones de iluminación de la foto de día a tarde a la noche y finalmente a la noche. Se ve impresionante.

Actualmente, no es posible obtener esa característica exacta en Windows 10, pero puede obtener algo que se acerca bastante.
- Descargue los fondos de pantalla macOS Mojave desde este enlace.
- Hacer una carpeta y hacer dos copias de cada uno de los fondos de pantalla dentro de la carpeta.
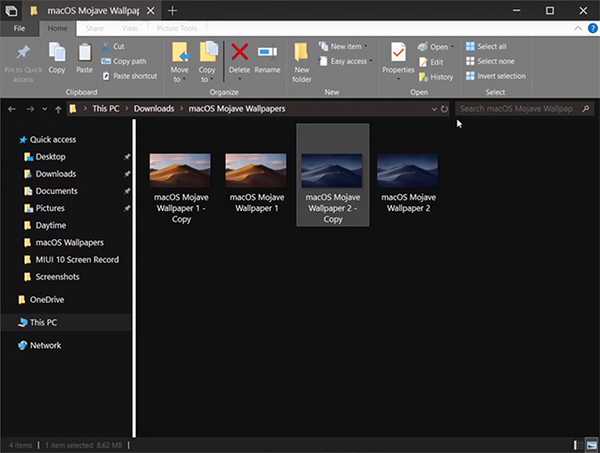
- Dirigirse a Configuraciones de personalización, y de la 'Fondo 'desplegable, elija' Presentación de diapositivas.'
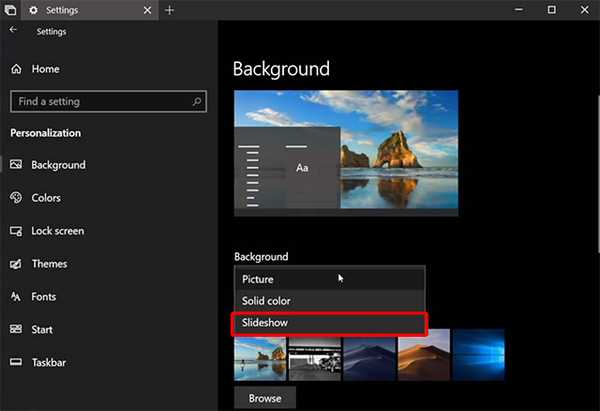
- Elija la carpeta que acaba de crear con los fondos de pantalla y establezca 'cambiar imagen' a '6 horas'.
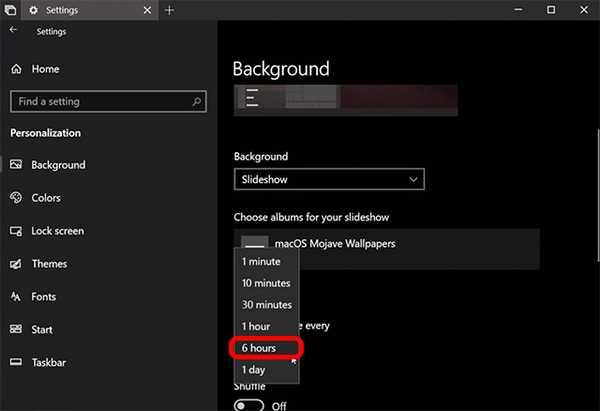
- Ahora, turno de barajar, y habilite "permitir presentación de diapositivas con batería".
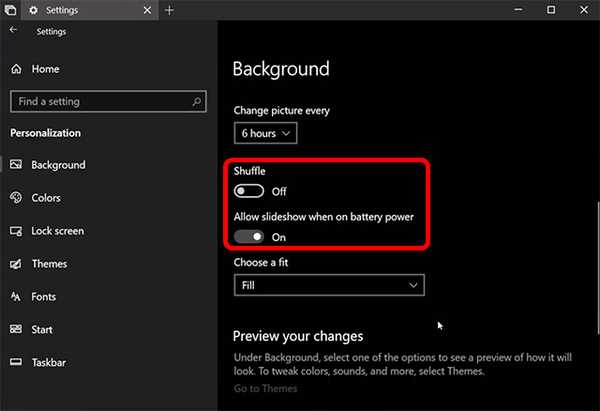
Lo que básicamente has hecho es configurar los fondos de pantalla diurnos y nocturnos de macOS Mojave para que cambien automáticamente cada 12 horas emitiendo la ilusión de que es un fondo de pantalla dinámico. Bastante ordenado, ¿no??
3. Pilas
Las pilas se han convertido en una de mis características favoritas en macOS Mojave porque mi escritorio casi siempre es un desorden desordenado. Las pilas resuelven todo eso. Básicamente, si habilito Pilas, todos mis archivos se ordenan automáticamente en pilas en el fondo de pantalla de acuerdo con el tipo de archivo. Todas las imágenes se convierten en una pila, todos los documentos se convierten en otra pila y todos los archivos PDF se convierten en otra pila. Las pilas se parecen mucho a las carpetas, pero mucho mejor. Simplemente haga clic en una Pila para expandirla y mostrar todos sus archivos allí mismo; haga clic nuevamente para colapsar.
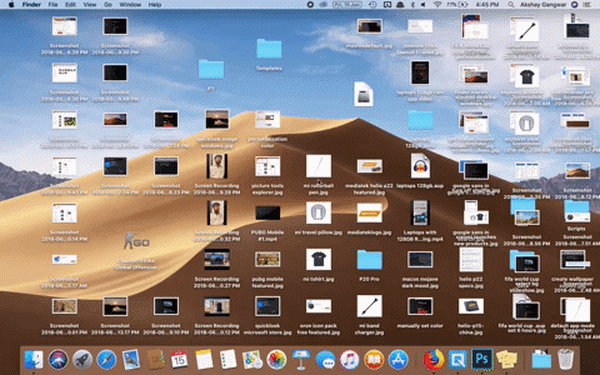
Es agradable, y afortunadamente también puedes obtener una funcionalidad similar en Windows.
- Primero tendrás que descargar 'Fences' (30 días de prueba, $ 10)
- Instala la aplicación, y tan pronto como haya realizado todos los trámites de configuración, como crear una cuenta gratuita, Fences lo hará ordenar automáticamente su escritorio en cosas ordenadas como carpetas.
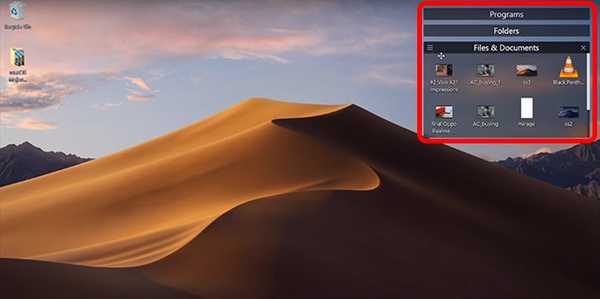
No se parecen exactamente a las pilas, pero brindan las mismas ventajas de darle a su escritorio un aspecto mucho más limpio de lo habitual. Si bien Fences es una aplicación paga, obtienes una prueba gratuita de 30 días después de lo cual tendrás que pagar $ 10 para comprar la versión completa.
4. Vista rápida
Quick Look es una característica increíble que me encanta usar en mi Mac. Me permite ver rápidamente un archivo, desplazarme por un video, ver el contenido de un PDF y todo sin abrir los archivos en aplicaciones dedicadas.
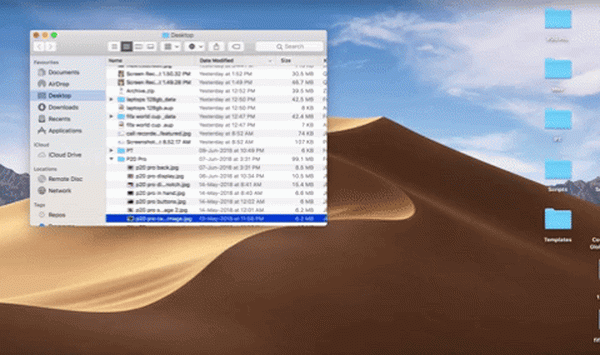
Para obtener la misma funcionalidad en Windows, todo lo que necesita es una aplicación gratuita.
- De la tienda de Microsoft, descargue la aplicación llamada 'QuickLook'. (Gratis)
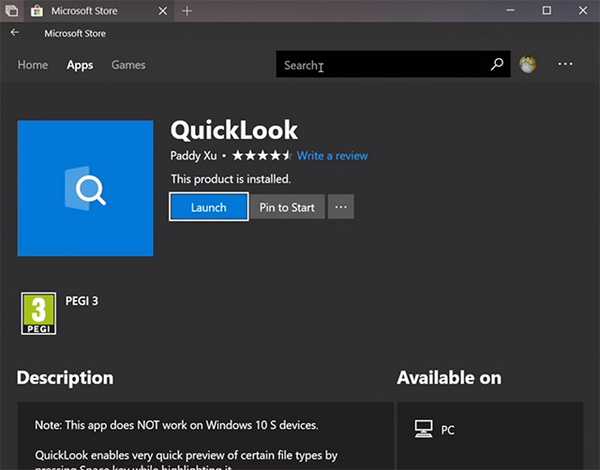
- Una vez que haya hecho eso, estará listo para comenzar. Simplemente seleccione una imagen, archivo o archivo de audio y presione 'Espacio' para abrirlo en Vista rápida.
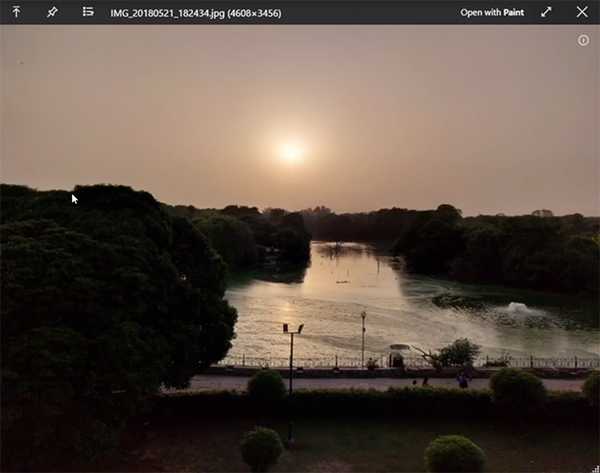
Créeme, Quick Look es una característica que te hará adicto a usarlo. Es realmente muy útil. Además, la aplicación Quicklook en Microsoft Store es completamente gratuita, por lo que no hay nada de malo en probar.
5. Herramienta de captura de pantalla
La actualización de macOS Mojave también trae una herramienta de captura de pantalla actualizada y mejorada. Donde los usuarios hicieron uso de atajos de teclado para tomar capturas de pantalla en la Mac, Apple ahora ha incluido una práctica captura de pantalla HUD (que también viene con la grabación de pantalla) allí mismo. Además, cuando toma una captura de pantalla, puede hacer clic en la imagen de vista previa que aparece y obtener accesos directos de edición útiles allí mismo..
Si desea una función similar en Windows, deberá usa una aplicación llamada Tiny Take (gratis). Simplemente tiene que instalar la aplicación en su PC con Windows 10 y listo. Tiny Take trae una serie de atajos de teclado útiles para tomar capturas de pantalla, grabar la pantalla e incluso grabar un video desde la cámara web.
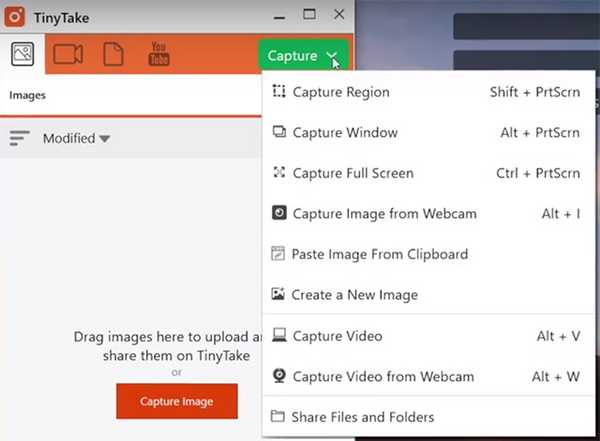
Tiny Take también hace esto cuando, después de tomar una captura de pantalla, te lleva directamente a una práctica aplicación de edición donde puedes realizar algunas ediciones básicas, como anotaciones, recortes y más.
Sin embargo, si no desea instalar una aplicación de terceros, las últimas versiones de Windows 10 también incluyen un atajo de teclado 'Windows + Shift + S' para abrir una herramienta de captura de pantalla con un par de opciones básicas que deberían ser suficientes para la mayoría de las personas.
6. Características del buscador
Apple también agregó un par de nuevas características a la aplicación Finder en macOS Mojave. Esto incluía cosas como una nueva 'Vista de galería', la capacidad de ver metadatos completos en la barra lateral y acciones rápidas. Como resultado, estas características son algo así como en Windows de todos modos.
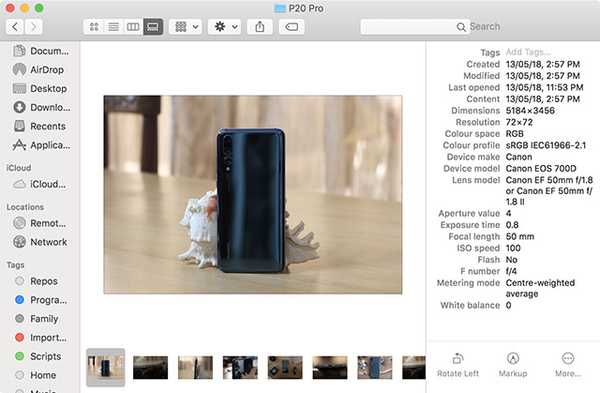
Para la Vista de galería, todo lo que necesita hacer es:
- Dirígete a la pestaña 'Ver' en el explorador.
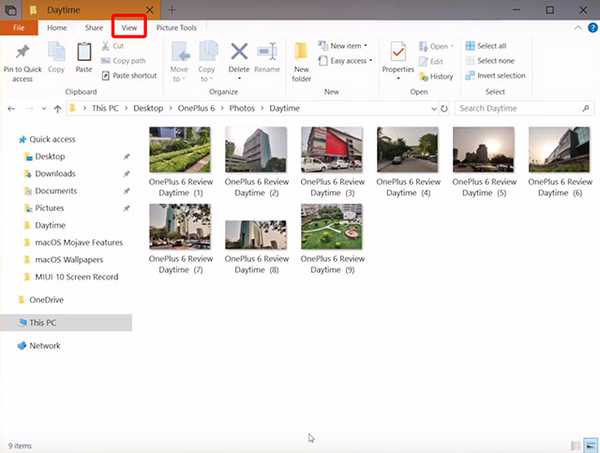
- aquí, habilite el 'Panel de vista previa' obtener una vista de galería como vista en Explorer.
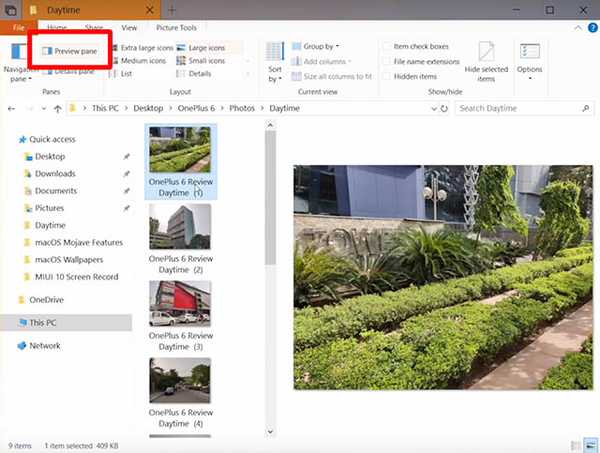
Del mismo modo, si desea habilitar la barra lateral para ver metadatos, simplemente puede habilite el 'Panel de detalles' desde las opciones 'Ver' en el Explorador.
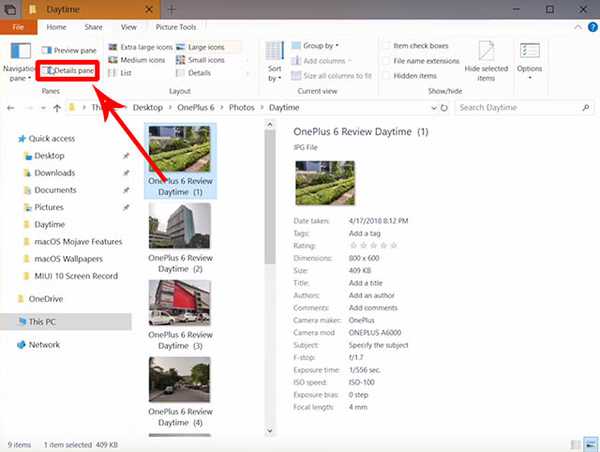
Las acciones rápidas en macOS Mojave son un poco más difíciles de obtener, pero Windows también viene con botones contextuales. En una carpeta con imágenes, obtendrá un 'Herramientas de imagen' dentro del Explorador con acciones como rotar, establecer como fondo y más.
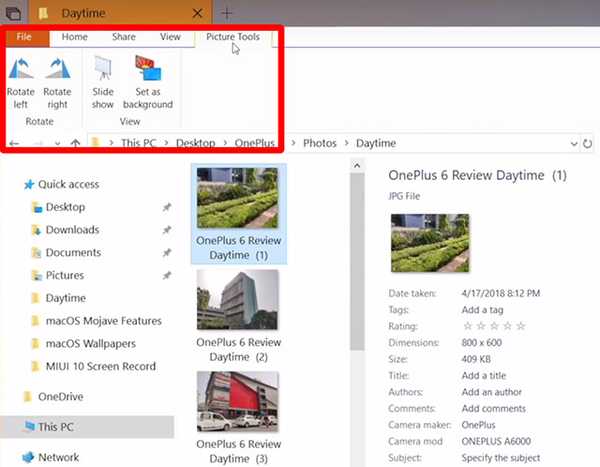
VEA TAMBIÉN: Las 10 mejores características nuevas de macOS Mojave que debe conocer
Use el Modo oscuro, Vista rápida y más en Windows 10
Bueno, así fue básicamente cómo puedes obtener las funciones de macOS Mojave en tu PC con Windows 10. Obviamente, no es posible obtener todas las características de macOS Mojave, pero las características que hemos discutido en este artículo son algunas de las más buscadas y mencionadas en la última versión de macOS. La mejor parte de esto es que puede obtener todo de macOS Mojave en Windows 10 utilizando solo funciones integradas o aplicaciones gratuitas. Stacks es lo único para lo que necesitará una aplicación paga.
Entonces, ¿vas a usar estas características de macOS Mojave en tu computadora con Windows, y sabías que algunas de estas características ya están presentes en Windows 10? Háganos saber en los comentarios a continuación.















