
Simon Gallagher
0
3673
870
El Galaxy Note 8 es un gran teléfono inteligente insignia, no hay debate al respecto. Con su gran cantidad de características de software como Apps Pair, Edge Panel, Edge Lighting, nuevos iconos de marco de alambre y más, el dispositivo también incluye capacidades de hardware adicionales que la mayoría de los dispositivos Android. Si bien es ciertamente difícil emular las capacidades de hardware de Note 8, puede obtener la mayoría de las funciones de software del Galaxy Note 8 para que funcionen en cualquier dispositivo Android. Solo requiere una gran cantidad de aplicaciones de terceros y un poco de retoques. Entonces, veamos cómo puedes cambiar tu dispositivo Android actual para que se parezca más al Galaxy Note 8.
Nota: Probé los siguientes métodos en mi Moto G4 Plus con Android 7.0 Nougat y Xiaomi Redmi Note 3 con Android 6.0 Marshmallow. Es importante tener en cuenta que la funcionalidad de pantalla dividida solo funcionará en dispositivos con Android 7.0 y superior.
Obtenga características de Note 8 en su dispositivo Android
La razón principal por la que los usuarios optan por un dispositivo Android es la facilidad de personalización, con la gran cantidad de opciones disponibles. Necesita las herramientas adecuadas para mejorar la funcionalidad y el aspecto de su dispositivo Android. Aquí, veremos cómo puede hacer que su dispositivo se sienta más cercano al Galaxy Note 8 de Samsung..
1. Obtenga las esquinas redondeadas de la pantalla de Note 8
Una de las principales opciones de diseño que hacen que el Galaxy Note 8 sea estéticamente agradable son los bordes curvos de la pantalla. Samsung ha estado jugando con pantallas de borde a borde durante bastante tiempo, pero ha dado en el clavo con este dispositivo. Se ve hermoso e incluso puedes obtener esquinas redondeadas en cualquiera de tus dispositivos Android. Todo lo que necesitas hacer es instalar Esquina redondeada (Las compras gratuitas desde la aplicación comienzan en $ 2.00) desde Google Play Store.
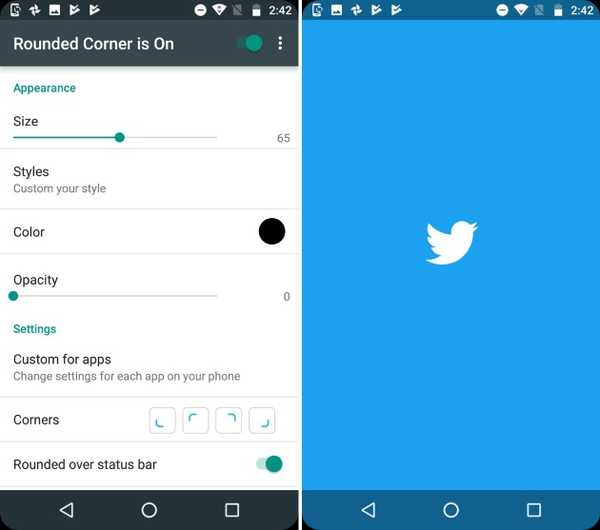
Una vez que haya instalado la aplicación, distribuya los permisos necesarios para agregar esquinas redondeadas a su dispositivo. Te permite establecer el tamaño y el color de las esquinas mientras proporciona configuraciones más detalladas para cada aplicación instalada en su dispositivo. También puede agregar nuevos estilos personalizados a las esquinas, pero todo esto requiere que pague $ 5 a través de compras en la aplicación.
2. Cambiar los iconos de la barra de navegación
Ahora que tenemos la pantalla de inicio y las esquinas listas, el cambio final que hará que su dispositivo se parezca al Galaxy Note 8 son los botones de navegación. Reemplazaremos los íconos de stock en mi Moto G4 Plus con nuevos íconos de estructura metálica usando Barra de navegación personalizada aplicación (Gratis, obtenga la versión pro a $ 2.99). Necesitará un trabajo práctico para que esto funcione.
- Una vez que haya descargado la aplicación de Google Play Store, notará que la aplicación requiere 'WRITE_SECURE' ajustes funcionar. No podrás usar esta aplicación hasta que le proporciones los permisos necesarios.
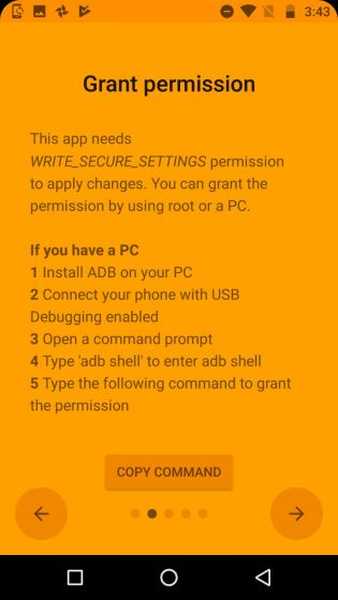
- Para hacerlo, conecte su dispositivo (con la depuración USB activada) a su PC / Mac con las herramientas ADB instaladas en él. Abra el símbolo del sistema, escriba "dispositivos adb"Para ver si su dispositivo está conectado a la PC. Luego tipo "adb shell" y presione Entrar.
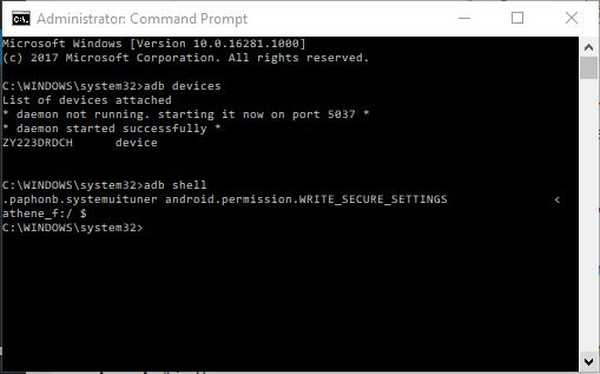
Nota: Si está interesado en una explicación detallada sobre cómo instalar las herramientas ADB en su PC o Mac, puede leer sobre esto aquí. También hay muchas cosas interesantes que puedes hacer con ADB en tu dispositivo Android.
- Ahora, ingrese el comando que se muestra debajo y presione “Entrar"Para proporcionar a su dispositivo los permisos necesarios. Notará que el "Conceder permiso"La pantalla de su dispositivo se volverá verde, lo que significa que el proceso fue exitoso.
pm grant xyz.paphonb.systemuituner android.permission.WRITE_SECURE_SETTINGS
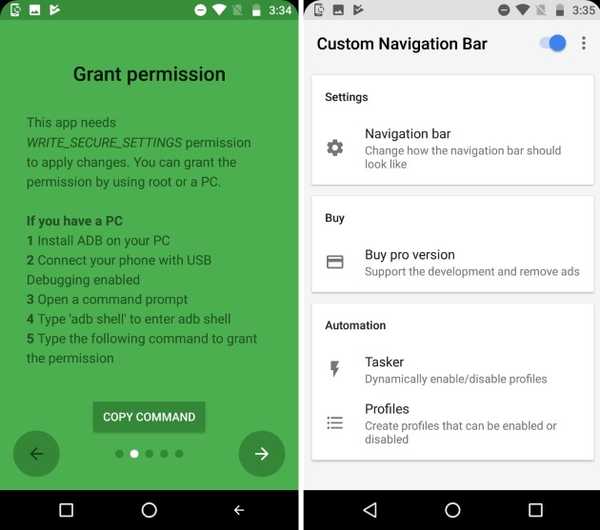
- Ahora, puede elegir dos rutas diferentes desde aquí en adelante. Puede elegir descargar los iconos de navegación de Note 8 e instalarlos usted mismo a través de "Ajustes experimentales"En la barra de navegación de la aplicación.
- Seleccione el tipo de cada botón de navegación como "Clave"Y luego seleccione el icono que acaba de descargar. Así se verá la barra de navegación una vez que haya actualizado los iconos:
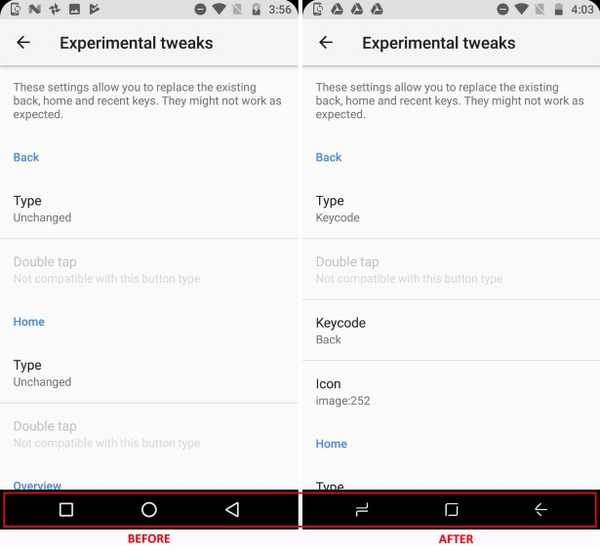
- De lo contrario, puede comprar el "Pro"Versión de la aplicación por $ 2.99 para obtener acceso instantáneo al tema de la barra de navegación de Note 8, como se ve debajo.
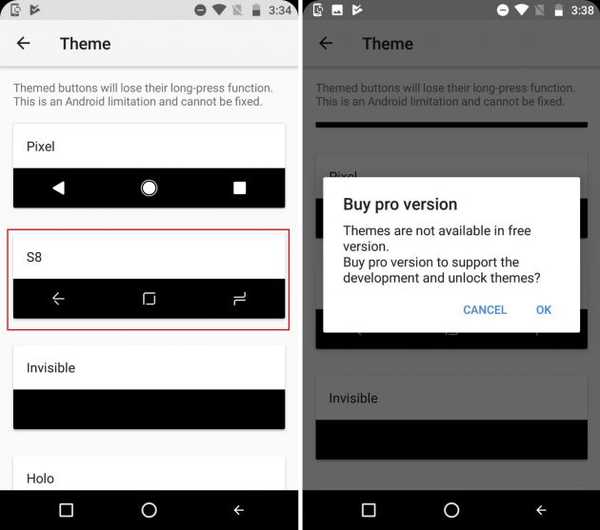
Nota: Este método no funcionará en dispositivos Android con botones de navegación física (lo que debería ser obvio). Pero, puede obtener la barra de navegación de Note 8 descargando la aplicación del mismo nombre y deshabilitando los botones físicos en su dispositivo.
3. Configuración de la pantalla de inicio de Note 8
Ahora que hemos completado los cambios menores, pasamos a la parte más importante del dispositivo, es decir, obviamente, la pantalla de inicio. Entonces, comenzaremos personalizando el aspecto para que coincida con el Galaxy Note 8, antes de pasar a las funcionalidades de software adicionales que se han introducido con este dispositivo insignia.
- Si ha estado usando Android el tiempo suficiente, entonces sabe que esta es la parte en la que le diré que instale un iniciador personalizado en su dispositivo. yo personalmente prefiero Nova Launcher (Gratis, desbloquee la versión Prime a $ 4.99) para una gran cantidad de opciones de personalización.
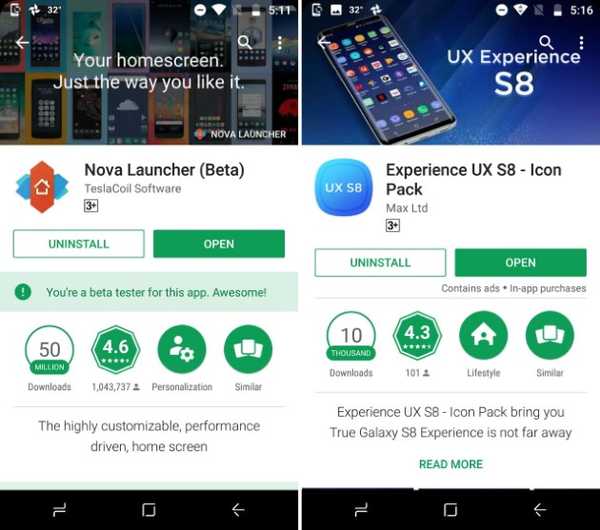
- Nuestro primer paso para hacer que la pantalla de inicio se vea como la Nota 8 es cambiar los íconos con la ayuda de un paquete de íconos de terceros. He elegido el Experimenta UX S8 paquete de íconos (la compra gratuita desde la aplicación comienza en $ 0.99), que es similar al Galaxy Note 8 e incluye más de 600 íconos. Hace que mi pantalla de inicio se vea así:
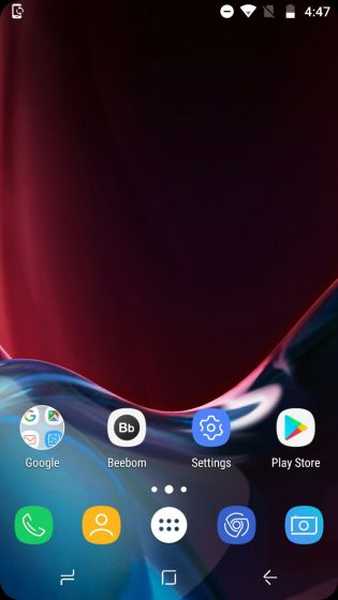
Nota: Puede seleccionar cualquier paquete de iconos de Note 8 de su elección, pero he seleccionado este, ya que no solo incluye los iconos de Galaxy S8 / Note 8, sino que también trae consigo los widgets rediseñados de búsqueda y clima.
- Esto ahora nos lleva a la personalización del cajón de aplicaciones y el dock en la parte inferior de la pantalla. Navegar a Configuración de Nova> Cajones de aplicaciones y widgets para cambiar la estética del cajón de aplicaciones y activar el "deslizar para abrir " opción. También deberá eliminar el "indicador de deslizamiento"Para que coincida con el dock Galaxy Note 8.
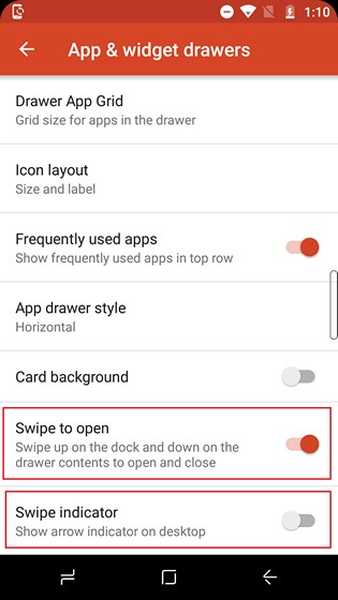
- Ahora necesitas instalar Zooper Widget Pro (Pago, $ 2.99) para agregar los nuevos widgets de búsqueda y clima a su pantalla de inicio. También habríamos requerido una aplicación de widgets, como Trident, si nuestro paquete de íconos no incluyera los widgets Zooper requeridos.
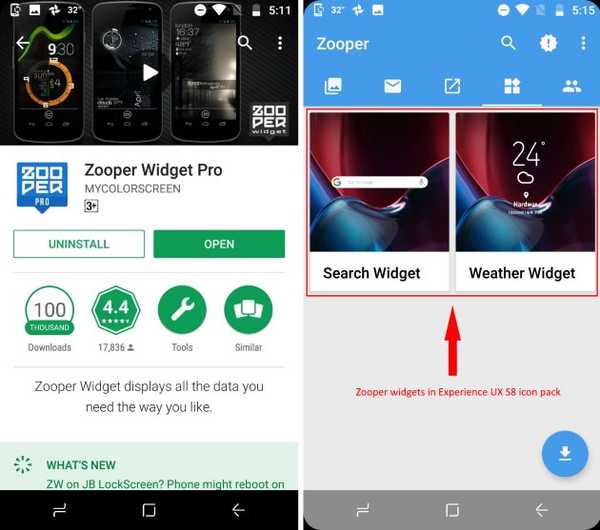
- Ahora puede colocar los dos widgets necesarios en la pantalla de inicio a través de Zooper, que también le da la libertad de editar en gran medida lo mismo según sus requisitos. Proporciona un conjunto bastante robusto de opciones de personalización para editar los widgets..
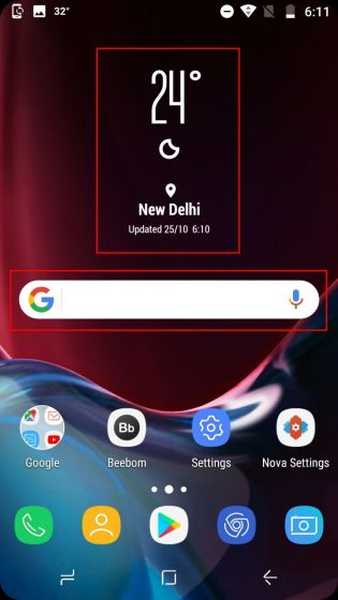
- Lo único que ahora necesitamos cambiar para que la pantalla de inicio se parezca a la Nota 8 es el fondo de pantalla. Tendrás que descargar el Fondos de pantalla para Galaxy Note 8 aplicación (Gratis) para acceder a los fondos de pantalla oficiales. Así es como su nueva pantalla de inicio se comparará con la suya, cuando comenzó con el proceso de personalización.
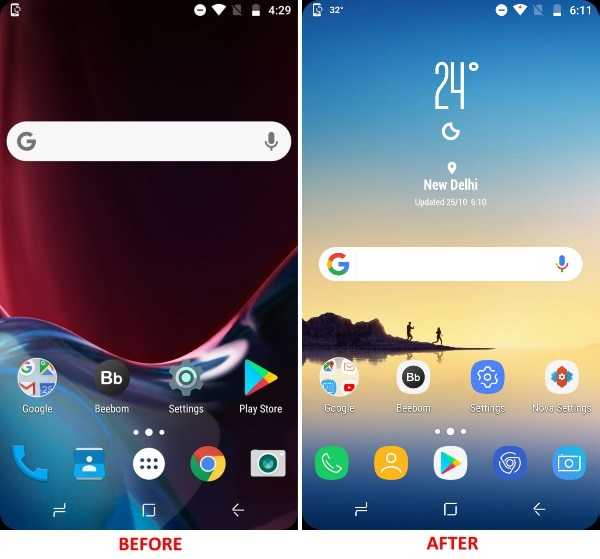
4. Emulación de la función Par de aplicaciones
Hemos tenido la funcionalidad de realizar múltiples tareas al abrir dos aplicaciones en pantalla dividida, desde que se lanzó Nougat, pero Samsung ha dado un paso adelante para simplificar la tarea con App Pair en la Nota 8. El gigante coreano está aprovechando su pantalla masiva al proporcionar Es un acceso directo que puede agrupar dos aplicaciones, desea abrir en pantalla dividida, juntos. Solo necesita tocar el botón 'Par de aplicaciones'y las dos aplicaciones que seleccionó se abrirán en la pantalla de su dispositivo móvil al mismo tiempo.
Por ejemplo, puede elegir abrir YouTube y Google Maps al mismo tiempo para entretenerse mientras realiza un seguimiento de las instrucciones en un viaje. Simplifica el proceso al facilitar la apertura de múltiples ventanas en su dispositivo, ejecutando Nougat u Oreo. No funcionará con versiones anteriores de Android.
Emularemos esta función multitarea con la ayuda de una aplicación de terceros llamada Creador de pantalla dividida (Gratis, desbloquee la versión Pro a $ 0.99). Una vez que proporciona acceso a la aplicación a los servicios de accesibilidad, puede adelante y cree sus propios pares de aplicaciones. El método para crear un Par de aplicaciones es el siguiente:
- Si está utilizando Nova Launcher, como yo, presione prolongadamente un lugar vacío en la pantalla de inicio principal para abrir el Menú de widgets. Aquí, desplácese hacia abajo y mantenga presionado el botón 'Nueva pantalla dividida'opción de acceso directo para colocarlo en la pantalla de inicio.
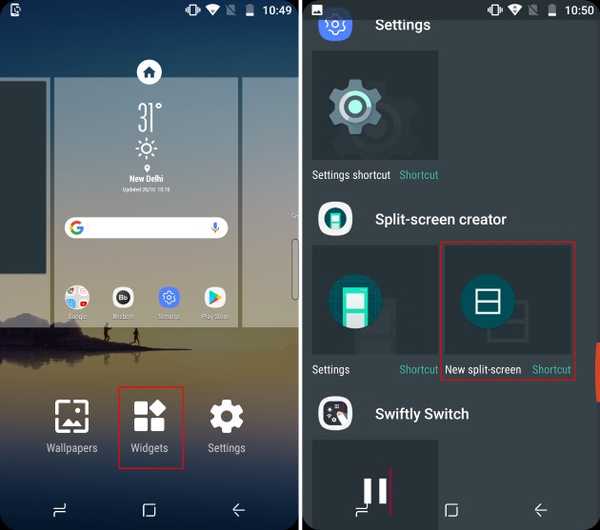
- Esta entonces el widget abrirá un ventana de creación de accesos directos, donde puede elegir aplicaciones y accesos directos que desea abrir en pantalla dividida al mismo tiempo. Como puede ver en la captura de pantalla adjunta a continuación, elegí YouTube y Google Maps según el ejemplo citado anteriormente. Golpear 'Crear' una vez que esté satisfecho con el nombre del emparejamiento y la etiqueta.
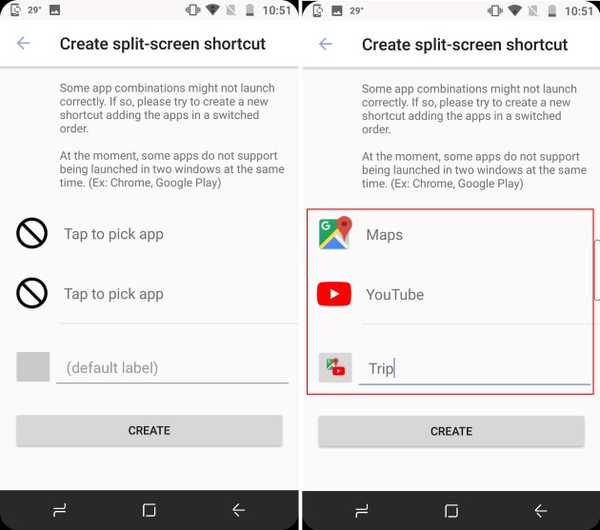
- Ahora, notarás que el El icono del widget de pantalla dividida ha sido reemplazado por un nuevo icono eso incluye la combinación de las dos aplicaciones que seleccionó. Se parece al 'Par de aplicaciones' que se puede crear en el Galaxy Note 8.
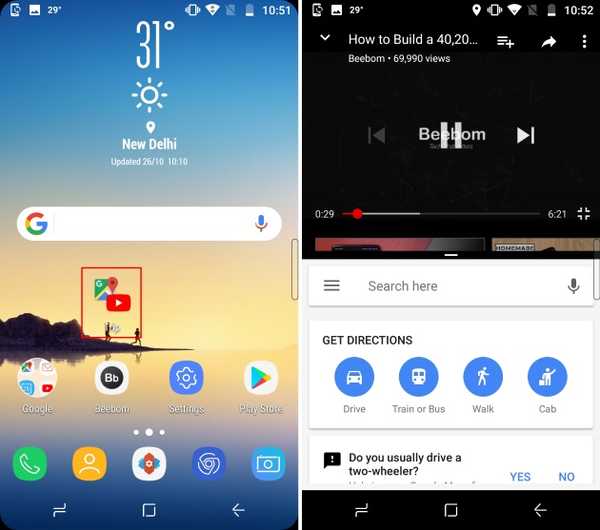
- Toque el icono combinado para abrir YouTube y Google Maps en modo de pantalla dividida, al mismo tiempo. Eso funciona bien, excepto por algunos contratiempos cuando necesite salir del modo de pantalla dividida y borrar la memoria para que funcione.
Si bien los Creadores de pantalla dividida le permiten elegir aplicaciones y nombrar el Par de aplicaciones, aún necesita que compre un "Pro"Para poner fin a los anuncios y desbloquear las funciones adicionales. Esto también le permitirá cambiar el paquete de iconos para que coincida con el Galaxy Note 8 y también ocultar este icono de la aplicación del iniciador.
5. Agregar pares de aplicaciones a un panel perimetral
Apps Edge Panel ha existido en los dispositivos insignia de Samsung desde el lanzamiento de Galaxy S6 Edge, por lo que no es exclusivo de la Nota 8. Simplifica el manejo de un dispositivo, tan grande como este, más fácil con una sola mano. Pero, es importante para nosotros porque el Los pares de aplicaciones residen en este panel Edge en el dispositivo original.
Para llevar la funcionalidad del panel Edge a nuestros dispositivos Android, nuevamente estaremos recibiendo ayuda de los desarrolladores de Split-screen Creator. Han lanzado las dos aplicaciones que funcionan en conjunto para emular las características de borde de Note 8. Usaremos una aplicación llamada Golpe de meteorito (Gratis, desbloquee la versión Pro a $ 1.99) para integrar un panel deslizable en su dispositivo.
Una vez que haya descargado la aplicación y le haya otorgado los permisos requeridos, el panel Edge se activará instantáneamente. Aparece una barra rectangular en el borde derecho de la pantalla, que al deslizar hacia afuera abre el panel Borde. Sin embargo, deberá seguir los pasos definidos debajo para agregar pares de aplicaciones a este panel:
- En la pestaña de paneles de Meteor Swipe, verá un panel Edge activado. Toca el "Editar" icono (el lápiz) en la parte inferior de este panel para agregar nuevos accesos directos a lo mismo.
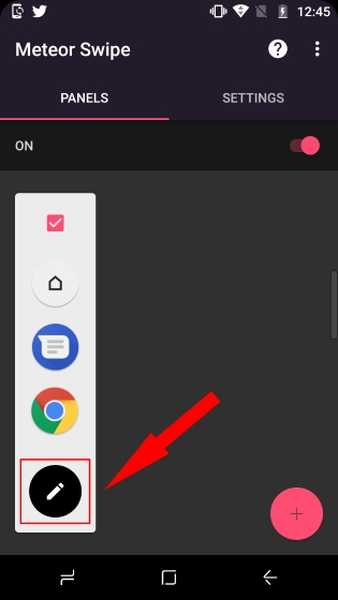 Nota: Puede agregar nuevas aplicaciones al panel Edge desde el primer panel de la ventana de edición, pero cambiaremos nuestro enfoque a "atajos"Para agregar el widget creador de pantalla dividida a este panel.
Nota: Puede agregar nuevas aplicaciones al panel Edge desde el primer panel de la ventana de edición, pero cambiaremos nuestro enfoque a "atajos"Para agregar el widget creador de pantalla dividida a este panel.
- Una vez que toca el "crear pantalla dividida"Acceso directo, se agregará al panel Edge y será recibido con una pantalla familiar de selección de aplicaciones. Elija las aplicaciones que desea abrir simultáneamente antes de tocar el botón "Crear"Para confirmar su elección.
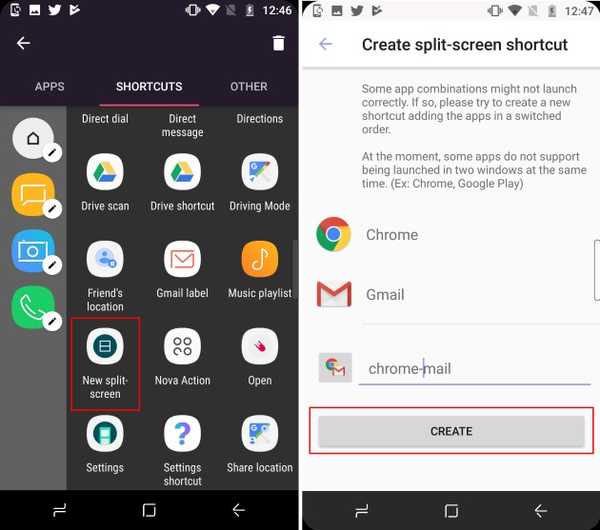
- Aquí, en lugar del ícono combinado "Par de aplicaciones" que vio en la pantalla de inicio, verá el ícono predeterminado del Creador de pantalla dividida. Pero se puede cambiar tocando el botón "icono de lapiz"Que aparece junto a cada acceso directo en el panel Edge. Selecciona el "cambiar el ícono"Para asignarle un icono de su elección.
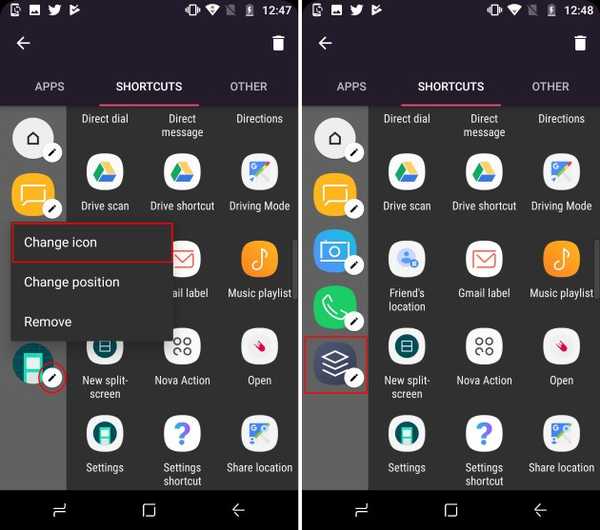
- Ahora, regrese a la pantalla de inicio y deslizar desde el borde derecho de la pantalla para abrir el panel Edge. Toque el ícono de Par de aplicaciones que acaba de crear para abrir las dos aplicaciones en pantalla dividida al mismo tiempo.
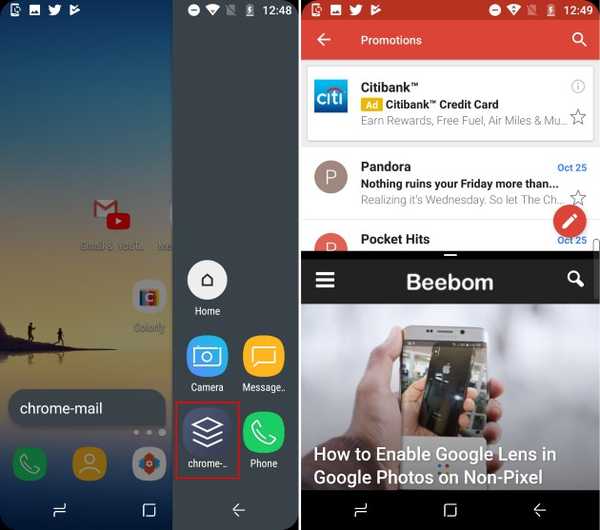
Puede usar la versión gratuita para crear solo un panel Edge, con un conjunto limitado de acciones y accesos directos a aplicaciones. Te permite celija la ubicación del disparador, los temas, los complementos de notificación, y más. Pero puede desbloquear la versión "Pro" para crear paneles infinitos con un número ilimitado de accesos directos. También desbloquea un widget flotante que muestra actualizaciones sin tener que abrir el panel Edge.
6. Haga un seguimiento de las notificaciones con la pantalla siempre activa
La pantalla siempre encendida es otra característica que no es exclusiva del Galaxy Note 8, pero es útil para realizar un seguimiento del tiempo y las notificaciones sin desbloquear el dispositivo. Pero, esta funcionalidad básica también se ha actualizado en la Nota 8, que ahora le permite tomar notas / notas directamente en la pantalla de bloqueo con la ayuda del S Pen.
Aunque ninguna aplicación de terceros puede lograr la intuición de la pantalla siempre activa, hay un fuerte competidor que se acerca. Instalaremos una aplicación llamada Siempre en AMOLED (Las compras gratuitas en la aplicación comienzan en $ 0.99) que funciona excepcionalmente bien con pantallas AMOLED pero no es tan bueno con las pantallas LCD. La aplicación lleva mayúsculas "BETA", Pero no debe preocuparse por lo mismo, ya que funcionará bien.
Nota: No se recomienda usar esta aplicación en dispositivos con un panel LCD, debido a las posibilidades de que la batería se agote excesivamente, pero aún puede continuar si lo desea. Estaba ejecutando la aplicación en mi Moto G4 Plus y funcionaba perfectamente.
- Después de instalar Always On AMOLED, requerirá que le otorgue a la aplicación una gran cantidad de permisos. Grifo "permitir" para otorgar a la aplicación cada uno de los permisos requeridos. Puede leer los detalles de cada permiso presionando el botón "signo de interrogación"Icono junto a cada uno de los botones de permiso.
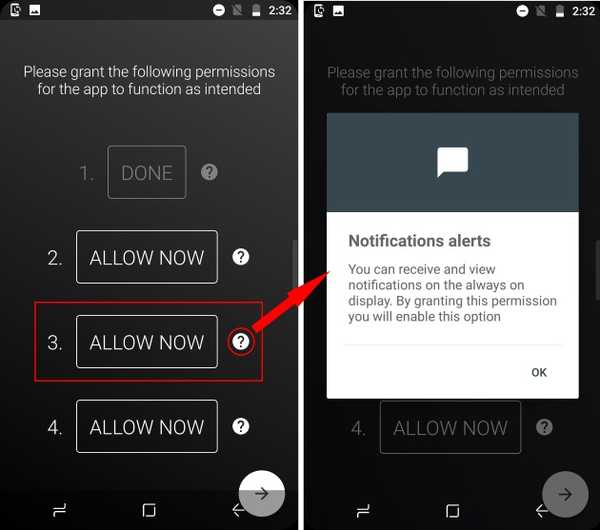
- La pantalla Siempre activada ahora está activada y puede ver cómo se ve igual tocando el botón "jugar"En la parte inferior derecha. Toca dos veces la pantalla siempre encendida para encender la pantalla de tu dispositivo.
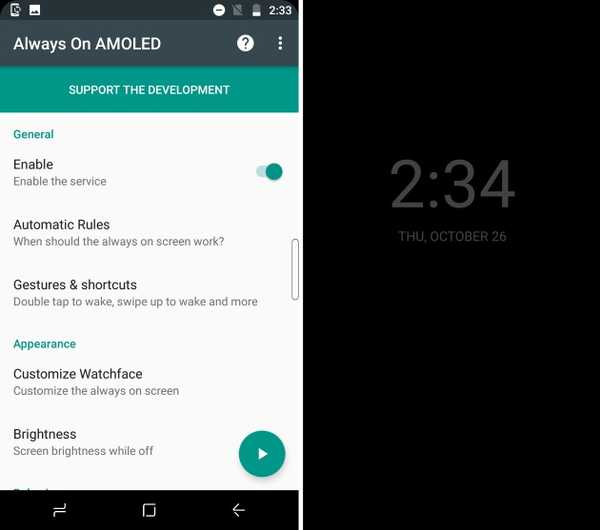
- Ahora, la aplicación viene con un conjunto robusto de funcionalidades. Puede personalizarlo para que se vea más como una pantalla siempre en el Galaxy Note 8 desbloqueando todas las funciones, que incluyen Note 8 watchface, fondos de pantalla, información del clima y más. Le costará $ 0.99 para desbloquear las funciones Pro.
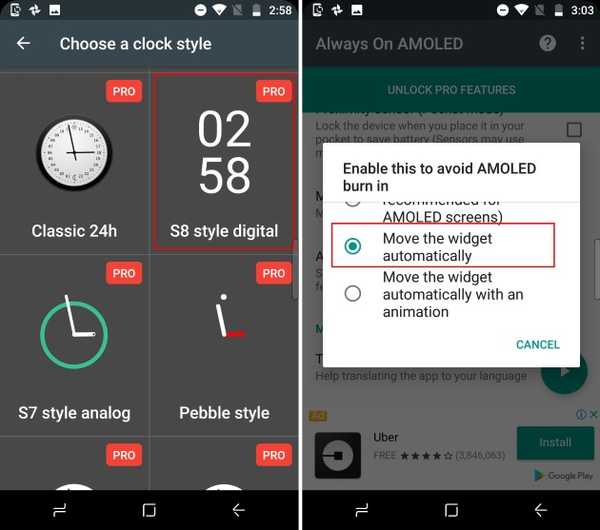
- Pero, decidí ir con Always On AMOLED por dos razones. Una es que la aplicación mueve automáticamente los widgets para evitar problemas de quemado de pantalla y tiene incluyó una funcionalidad memo también. No puede escribir en la pantalla de bloqueo, pero muestra una nota preescrita en siempre en pantalla con facilidad.
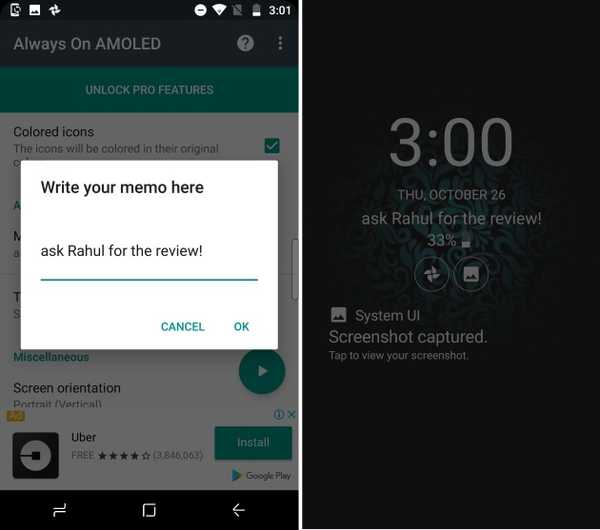
- Esta aplicación incluso te proporcionará otra característica popular del Galaxy Note 8 llamada Iluminación de borde, en el que los bordes de la pantalla bloqueada se iluminan para intimar una llamada o notificación. Se ha etiquetado como "Edge Glow"En la configuración de notificaciones
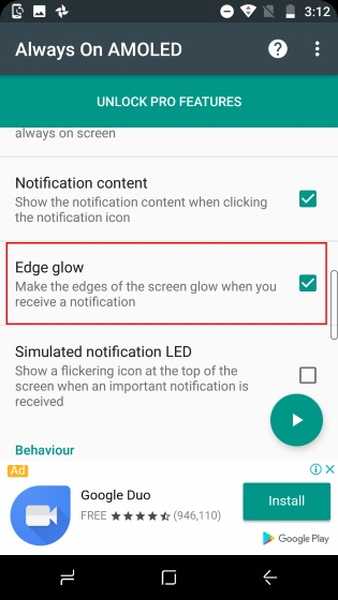
Nota: Al probar esta aplicación, encontré que esta causaba cierta retención de imagen en la pantalla LCD de mi Moto G4 Plus. No es un problema importante y las imágenes anteriores no son visibles por mucho tiempo..
7. Elija un lápiz de escritura bueno y suave
Si bien le hemos sugerido alteraciones de software que harán que sus dispositivos Android funcionen de manera similar al Galaxy Note 8, al menos en cierta medida, pero la razón principal por la que muchos usuarios compran el dispositivo es el lápiz óptico S Pen incluido con él. Puede hacer clic en cualquier momento para sacar el S Pen y acceder a algunas de las funciones exclusivas. Por lo tanto, si desea agregar a su experiencia de personalización, aquí hay tres recomendaciones de stylus:
-
Adonit Snap Bluetooth Stylus
Aunque no soy un gran fanático de los estilos físicos, porque tenemos dedos, pero Adonit Snap ha captado toda mi atención. Este lápiz óptico increíblemente delgado es no solo súper portátil sino también magnético, lo que significa que puede pegarlo en la parte posterior metálica de su dispositivo Android. ¿No es útil??
Adonit Snap tiene una punta Pixelpoint de 1.9 mm, que le permitirá escribir notas o dibujar una imagen con mucha precisión. El lápiz también se conecta a su teléfono mediante Bluetooth, permitiéndole tomar fotos con solo presionar un botón. Puedes usar el bolígrafo para dibujar los Snaps que cargas o escribir notas durante la clase.

Este lápiz se ve como un lápiz elegante, lo más destacado de mi atracción hacia él. Es compatible con dispositivos Android o iOS y cargable a través de micro USB.
Comprar en Amazon: ($ 29.99)
-
Sensu Artist Brush y Stylus
The Sensu Artist Brush y Stylus, como su nombre indica, tiene dos propósitos. Usted puede use el pincel digital realista, con sus cerdas capacitivas, para mostrar su lado artístico o quitar la tapa en el otro extremo del lápiz para exponer el lápiz de goma. Se puede usar para tareas simples como navegar el dispositivo, escribir o incluso dibujar a veces.

The Sensu Brush and Stylus, que te costará $ 39.99, ha sido elogiado por ser el mejor pincel y lápiz digital para artistas digitales. Pero, el mayor inconveniente de este lápiz es que no es sensible a la presión, lo que podría haber agregado más profundidad a la experiencia. Además, recuerda no puedes usar el pincel digital de Sensu con pintura real. Está disponible en dos hermosos colores, negro mate y cromo..
Comprar en Amazon: ($ 39.99)
-
Meko 2-en-1 Stylus de disco
Nuestra última recomendación es un lápiz óptico de precisión estilo disco de Meko. Hace uso de un muy pequeño disco transparente que le permite ver y localizar exactamente el lápiz a la posición donde desea colocar la punta del lápiz. Esta técnica lo hace adecuado para apuntar notas de clase o dibujar sobre la marcha.

Este lápiz es compatible con todos los dispositivos táctiles y le durará mucho tiempo, gracias a la acumulación de piezas de repuesto disponibles con el lápiz.. Puede reemplazar cualquiera de sus partes en segundos, sin ninguna herramienta.
Comprar en Amazon: ($ 14.99, paquete de 2 estilos)
Como ya habrás observado, te he sugerido tres tipos diferentes de stylus. Es porque estas son una de las mejores de sus categorías y puede elegir según su naturaleza de trabajo. Si planea tomar notas en la universidad, los estilos Meko o Adonit son su mejor opción, pero los artistas, por otro lado, preferirán el pincel Sensu.
Además, dado que no tiene una carcasa de lápiz en su dispositivo Android, donde puede almacenar el lápiz, le sugiero que no lo cargue de manera casual y lo deje caer. Y si cree que las posibilidades de que el lápiz se pierda son altas, debe colocar un mosaico para realizar un seguimiento en todo momento.
8. Instalar una aplicación para colorear en su dispositivo
Una de las características más comentadas de S Pen introducidas con el Galaxy Note 8 es su nueva aplicación de libro para colorear conocida como PENUP. Ahora puede sacar el S Pen de su caja y tómese un tiempo libre del trabajo para colorear imágenes en su teléfono inteligente. Algunas personas han dicho que el proceso es extremadamente terapéutico y les ayuda a relajarse después de un largo día de trabajo..
Dado que está transfiriendo las características de Note 8 a su dispositivo Android, sería una buena idea instalar también una aplicación para colorear para adultos. Samsung ha hecho el Aplicación PENUP (Gratis) disponible en Play Store, para que pueda descargar esta aplicación y comenzar a colorear o dibujar bocetos en su tiempo libre.
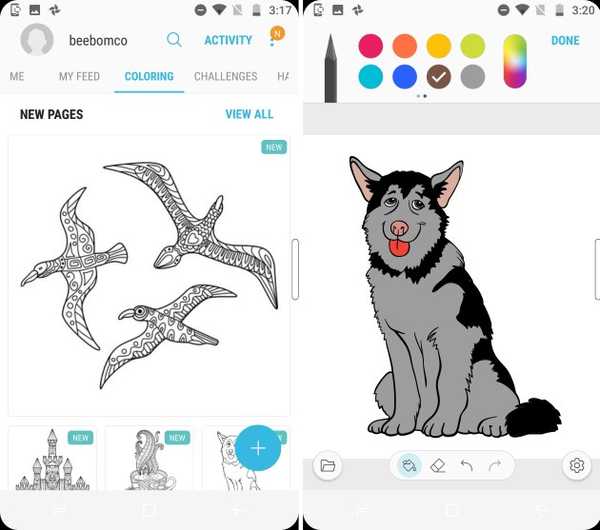
Es bastante fácil colorear las imágenes, que se puede completar con el dedo o con el lápiz y compártelo con la comunidad PENUP una vez que hayas terminado. La aplicación tiene una colección de pinceles decente, cuyo tamaño y opacidad se pueden ajustar en cualquier momento. Puede elegir entre tocar o garabatear para colorear la imagen, según su imaginación.
los La colección de imágenes en PENUP de Samsung es actualmente bastante limitada, para que pueda elegir otras aplicaciones para colorear para adultos, como Pigmento (Las compras gratuitas desde la aplicación comienzan en $ 1.99) o Colorfy (Gratis, la suscripción comienza en $ 2.99).
9. Nunca ha sido más fácil escribir en pantalla
Una de mis características favoritas de S Pen es la capacidad de comenzar a escribir cualquier cosa, en cualquier lugar de la pantalla, cuando se saca el lápiz de su carcasa. Esta funcionalidad se conoce como Screen Write y se puede usar fácilmente en cualquier dispositivo Android. Todo lo que necesita saber es una captura de pantalla de una pantalla en la que desea dibujar y una buena aplicación de edición de fotos o una sola aplicación que pueda hacer ambas cosas..
Mientras que muchos Los fabricantes de Android ya incluyen herramientas de edición en la aplicación de la galería, haciendo más fácil editar imágenes y escribir en capturas de pantalla. Pero, si su dispositivo no tiene herramientas de edición integradas en la aplicación de la galería, puede descargar el Aplicación táctil (Gratis) de Google Play Store para capturar capturas de pantalla con solo un toque.
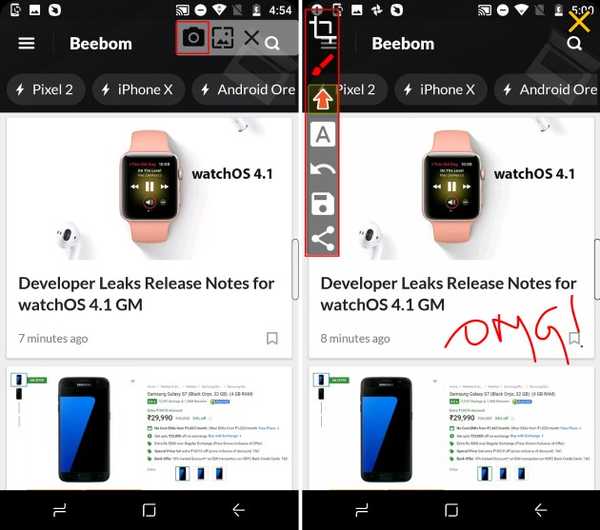
En las capturas de pantalla adjuntas arriba, puede ver el barra flotante "Touchshot" en la parte superior derecha de la pantalla en la imagen del lado izquierdo. Al tocar el ícono de la cámara en la barra flotante, instantáneamente tomará una captura de pantalla y le mostrará una ventana emergente con la misma. Luego puede tocar el icono de pintura para abrir las ventanas de edición, que se muestran en la imagen del lado derecho. No solo le permite garabatear sobre una imagen, sino también anotar y agregar pegatinas.
10. Traducir texto sin cambiar de aplicación
El Galaxy Note 8 también debutó con una función de traducción instantánea, que le permite tocar y resaltar partes de texto para traducir y mostrar el resultado en una ventana flotante. Si te impresionó la demostración de traducción de Samsung, debes saber que es un viejo truco y que puedes emularlo usando el Traductor de Google 'Toca para traducir' característica. Para activar esto, debe seguir los pasos que se describen a continuación:
- Cada vez que abres el Aplicación Google Translate (Gratis) por primera vez, notará una tarjeta que le pide que haga un recorrido por el 'Toca para traducir' característica. Toque en 'Encender'para habilitar la función.
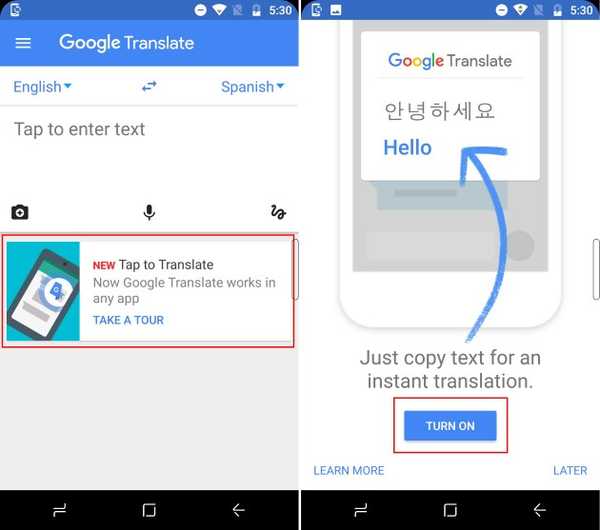
- Ahora, puede abrir cualquier aplicación o sitio web y seleccionar la palabra o frase que desea traducir. He estado escuchando Despacito (Remix) durante bastante tiempo y me preguntaba sobre el significado de la palabra. Asique abre la letra de la canción en Chrome y toca la palabra Despacito, que abre un menú flotante con la opción Traducir.
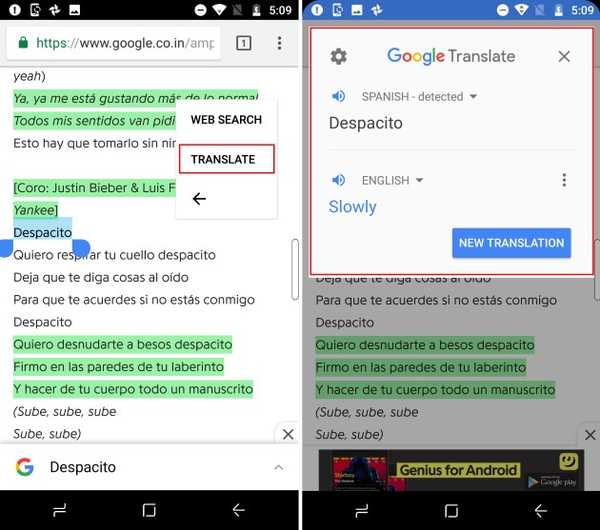
- Toque en 'Traducir'y Voila, la la traducción de las palabras seleccionadas aparecerá en la pantalla en una ventana flotante. Y lo mejor, las traducciones son impulsadas por Google.
Solo para dispositivos Samsung
La mayoría de los usuarios de Android no planean desembolsar $ 930 para comprar el Galaxy Note 8, por lo que es natural que adopten los trucos antes mencionados para obtener la función del Note 8 en sus dispositivos. Es posible que los propietarios de dispositivos Samsung ya tengan la apariencia del sistema operativo inactivo, pero también carecerán de las características de sus hermanos insignia. Entonces, aquí hay algunos trucos sobre cómo obtener las características de Note 8 en un dispositivo Samsung:
1. Nota 8 ROM personalizada para usuarios de Galaxy S8
El Galaxy Note 8 repleto de funciones fue lanzado por Samsung hace más de un mes, pero eso no ha disuadido a la comunidad de desarrolladores de XDA de crear un puerto no oficial del Note 8 para la última serie S8.
Esta ROM personalizada, que lleva una etiqueta beta, se llama Renovate Ice Note 8. Está basada en Android 7.1.1 Nougat (un paso por delante de la ROM Android 7.0 de Galaxy S8) y trae la mayor parte de la funcionalidad del software de la Nota 8, excepto características compatibles con el S Pen. Todavía tendrá que recurrir a los hacks antes mencionados para acceder a estas funciones.

Sin embargo, también es importante resaltar que esta ROM personalizada no es una copia exacta de la Nota 8. Los desarrolladores tienen transfirió las características del enorme dispositivo insignia de Samsung a una nueva variante de Android, haciendo algunos ajustes a la pantalla de inicio y las funciones existentes. La función App Pair ahora se ha mejorado al permitir de forma nativa que dos aplicaciones se vinculen a un atajo de aplicación de Ventana múltiple.
Además, la ROM Renovate da paso a instalador de AROMA personalizable, que se puede utilizar para destrabar y eliminar la seguridad de Knox desde su dispositivo de la serie S. También ha optimizado la batería y el rendimiento general del dispositivo, al tiempo que agrega SystemUI Tuner y más al software.
Dado que Renovate Ice Note 8 aún se encuentra en etapas de desarrollo beta, le recomendamos que solo instale esta ROM si no le importa anular la garantía de su dispositivo. Puede consultar el conjunto completo de instrucciones en la publicación del foro XDA aquí mismo.
2. Instale las aplicaciones Note 8 en cualquier dispositivo Samsung
Si bien los dispositivos Samsung económicos y de rango medio lanzados durante el año pasado vienen con la pantalla de inicio actualizada, las nuevas funciones que se presentaron con el Galaxy Note 8 faltan en todos los dispositivos Samsung. Sin embargo, un desarrollador de XDA ha logrado portar aplicaciones y características de Note 8 a otros dispositivos fabricados por el gigante coreano.
Con este método, todo lo que necesita hacer es instalar un archivo ZIP usando TWRP en un dispositivo Samsung rooteado. Esta voluntad no solo incluye la interfaz de usuario de la aplicación actualizada para la galería, el navegador, el reloj y más, sino también las principales características de Note 8 como mensajes en vivo, iluminación de bordes y más. Este truco es el más útil para usuarios con dispositivos Note de generación anterior, ya que también podrán usar las nuevas funciones de S Pen. La única limitación es que deberían ejecutar Android Nougat en sus dispositivos.
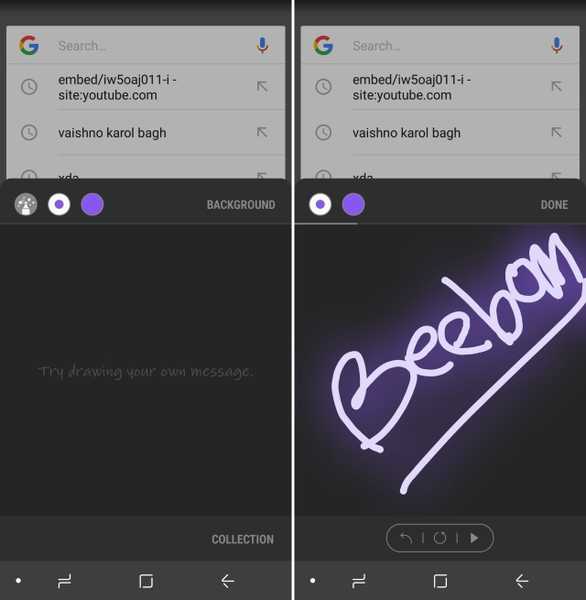
Puede leer una explicación detallada de todo el proceso para llevar las aplicaciones Galaxy Note 8 a cualquier dispositivo Samsung, que ejecute al menos Android 7.0 Nougat, se puede encontrar aquí. Solo necesita seguir el proceso paso a paso para transferir la mayoría de las funcionalidades de Note 8 a su dispositivo Samsung.
VEA TAMBIÉN: Las 8 mejores alternativas de Galaxy Note 8 que puede comprar
¿Cómo es la experiencia no oficial de 'Galaxy Note 8'?
El proceso de agregar algunas de las características exclusivas a mi smartphone Android económico fue una experiencia divertida pero agotadora. Estaba completamente impresionado con la forma en que la nueva pantalla de inicio se parecía exactamente al Galaxy Note 8, pero características como la pantalla Siempre encendida solo resultaron ser mediocres en mi implementación. Fue un gran consumidor de batería e incluso causó problemas de retención de imagen en la pantalla LCD de mi dispositivo.
La característica que más me impresionó fue el lanzamiento de 'Apps Pair' en modo de pantalla dividida tocando un solo icono desde el Panel Edge. Planeo personalizar y hacer más aplicaciones. Emparejar en mi tiempo libre con el dispositivo, que ahora también será testigo de mis habilidades para colorear. Para resumir la experiencia, las características no oficiales de Note 8 funcionaron bien y necesitarán más ajustes para que coincidan con el original.
Sin embargo, puede seguir adelante y familiarizarse con la experiencia Galaxy Note 8 usando estos hacks. Háganos saber si personaliza su dispositivo Android o si omitimos alguna de las funciones principales en la sección de comentarios a continuación.















