
Thomas Glenn
0
2186
92
La mejor manera de evitar que su computadora con Windows se ralentice con el tiempo es administrar los archivos y programas correctamente. Esto es cierto especialmente si tienes una computadora vieja. Desinstalar programas adicionales y eliminar archivos innecesarios paga grandes dividendos a largo plazo. Si bien es posible que ya esté haciendo esto, estoy seguro de que debe haber encontrado el error "Elemento no encontrado" en algún momento al intentar eliminar un archivo. Esto puede ser molesto hasta el punto de que omites eliminarlo por completo. Si bien un solo archivo o carpeta puede no parecer un gran problema, algunos de ellos pueden comenzar a ralentizar su computadora. Teniendo eso en mente, Aquí es cómo forzar la eliminación de archivos en Windows 10:
Nota: Probé este método en mi computadora con Windows 10 Pro. También debería funcionar para cualquier otra versión de Windows.
Forzar eliminación de archivos no recuperables
Si se trata de un archivo o una carpeta que da el error "Elemento no encontrado" al intentar eliminarlo, algunos trucos del símbolo del sistema pueden resolver el problema por usted. Si se pregunta cómo, lea los pasos a continuación para averiguarlo:
- En primer lugar, abrir Símbolo del sistema en modo Administrador. Puede hacerlo presionando Windows + X seguido de 'A' en su teclado. Es posible que el Control de cuentas de usuario le solicite una confirmación. Haga clic en "Sí" continuar.
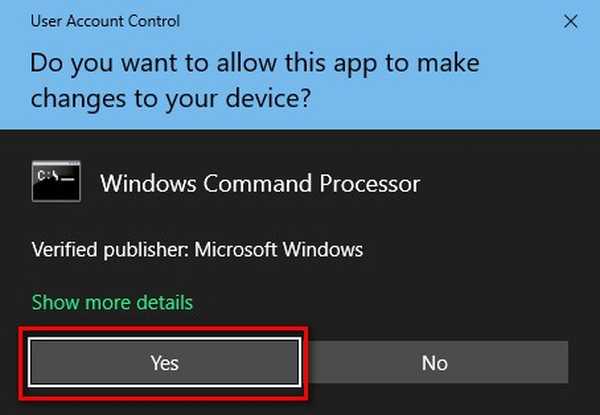
- Ahora dirígete al archivo que deseas eliminar. Botón derecho del ratón en este archivo / carpeta para abrir el menú contextual y seleccione "Propiedades".
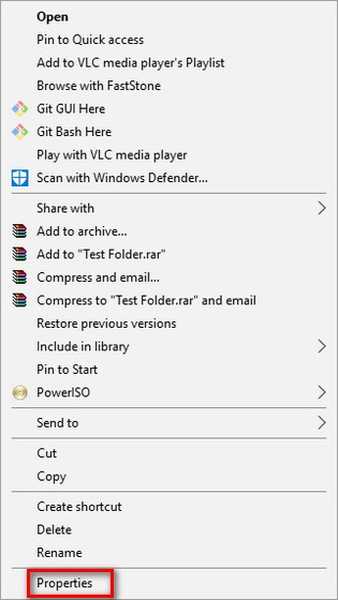
- En la ventana de Propiedades de archivo / carpeta, copia el camino mencionado en contra de "Ubicación".
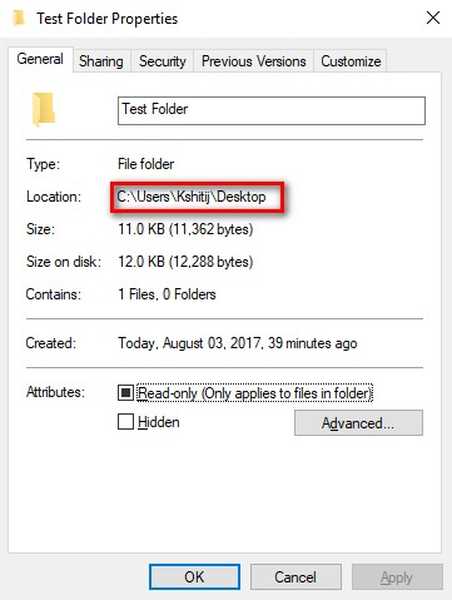
- Ahora vuelva a la ventana del símbolo del sistema. aquí, escriba "cd" seguido de un espacio, pegar el camino que acabas de copiar, y luego Pulsa Enter. Esto cambiará el directorio actual al del archivo / carpeta.
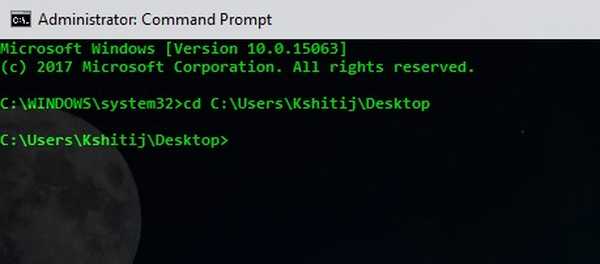
Nota: Si está utilizando una versión inferior de Windows, es posible que deba escribir la ruta manualmente.
- Una vez que el directorio cambia, escriba "dir / x" en la misma ventana y presiona Enter. Esto le mostrará una lista de todos los archivos y carpetas que tiene en ese directorio.

- Busca el nombre del directorio del archivo / carpeta que quieres eliminar. En mi caso, como quiero eliminar "Carpeta de prueba", entonces estoy buscando "TESTFO ~ 1". Ahora si es un archivo que desea eliminar, escriba "del / s / q" seguido del nombre del directorio, y si es una carpeta, escriba "rmdir / s / q" seguido del nombre del directorio. El comando "/ s" elimina el directorio especificado y todos sus subdirectorios, mientras que el comando "/ q" los elimina en silencio, sin pedir ninguna confirmación. Pulsa Enter ejecutar el comando.
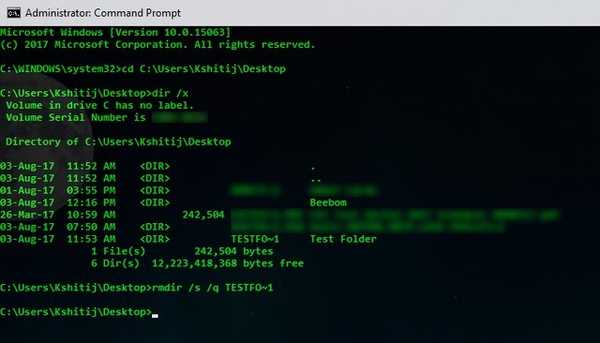
El archivo / carpeta que deseaba eliminar ahora se habría eliminado..
VEA TAMBIÉN: Cómo recuperar archivos borrados en Windows 10
Forzar la eliminación de archivos en Windows 10 para acelerar el rendimiento
Entonces, ahí lo tienes. Puede usar el símbolo del sistema para forzar la eliminación de archivos en Windows 10, evitando así que ralenticen su computadora. Por lo tanto, si tiene archivos que no puede eliminar en su computadora con Windows, puede usar este método para eliminar esos archivos. Dicho esto, ¿hay alguna otra forma de que sepas que hace la misma tarea? Déjame saber en la sección de comentarios a continuación.















