
Jack Hood
0
1445
281
Una de las formas más fáciles de transferir fotos desde su iPhone / iPad a su PC con Windows es conectarlo con un cable USB. Hacer eso hace que la carpeta DCIM sea visible en su PC. DCIM significa Imágenes de cámara digital, que es una carpeta que contiene todas las imágenes disponibles en su dispositivo. Ya sea tomado de la cámara, una captura de pantalla o cualquier imagen descargada.

Lamentablemente, para algunos usuarios, la carpeta DCIM no aparece en la PC cuando está conectada al iPhone o iPad. Para otros, mientras la carpeta DCIM está visible, está vacía y no muestra ninguna foto. Para algunos usuarios, la carpeta muestra solo algunas de las imágenes..
Si también enfrenta el problema, es hora de decirle adiós. Aquí encontrará varias formas de solucionar el problema de la carpeta vacía DCIM en Windows 10.
Reinicia tu iPhone y PC
Si el problema ha surgido repentinamente de la nada, sería una buena idea reiniciar su iPhone / iPad y computadora con Windows.
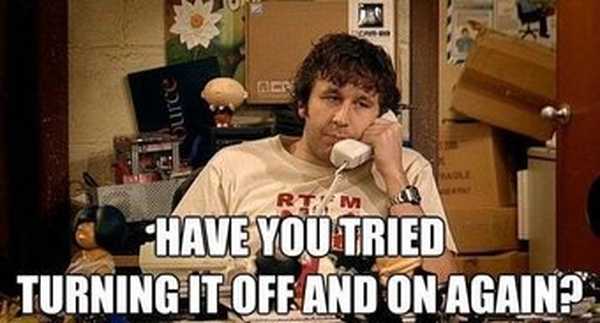
Desbloquear iPhone / iPad
Si su iPhone o iPad está bloqueado y lo conectó por USB a la PC, la mayoría de las veces no mostrará el dispositivo. Aunque escuchará el sonido de ding y su dispositivo comenzará a cargarse, deberá desbloquear su iPhone o iPad para autorizarlo una vez. No tiene que hacer nada más, desbloquee el dispositivo y la carpeta aparecerá en su PC.
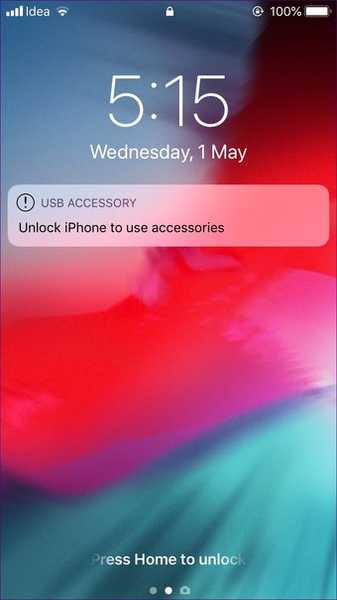
Autoriza tu computadora
Mientras conecta su iPhone / iPad por primera vez a la PC o después de restablecer alguna configuración, aparecerá una ventana emergente en su iPhone. La ventana emergente le pedirá que autorice la computadora. Toque Confianza.
Alternativamente, si no recibió la ventana emergente o no está seguro de si la computadora está autorizada para acceder a su iPhone o no, necesitará la ayuda de iTunes. Para eso, sigue estos pasos:
Paso 1: Conecta tu iPhone a la computadora con un cable USB.
Paso 2: Abre iTunes y haz clic en la opción Cuenta en la barra superior. En el menú, seleccione Autorizaciones seguido de Autorizar esta computadora.
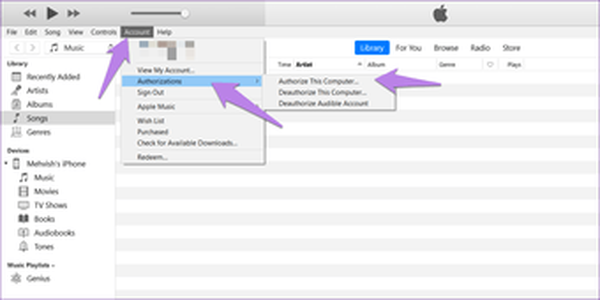
Paso 3: Se le pedirá que ingrese su ID y contraseña de Apple. Escriba los detalles necesarios y presione Autorizar. Con suerte, verá la carpeta DCIM en su computadora.
Restablecer ubicación y privacidad
Restablecer la ubicación y la configuración de privacidad no eliminará ningún dato de su teléfono. Simplemente restablecerá sus controles de privacidad y permisos de acceso a la ubicación. Es decir, cualquier aplicación que haya sido autorizada para acceder a los dos le pedirá nuevamente el permiso requerido. Restablecer es útil aquí, ya que tendrá que permitir que su computadora vuelva a usar su teléfono.
Para restablecer la ubicación y la configuración de privacidad, sigue estos pasos:
Paso 1: Abra Configuración en su teléfono y vaya a General.
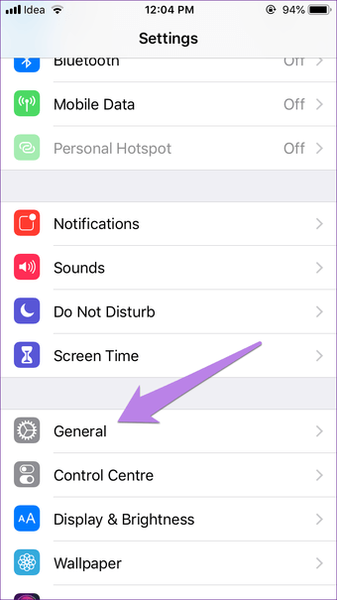
Paso 2: Toque Restablecer seguido de Restablecer ubicación y privacidad. Se le pedirá que ingrese la contraseña de su teléfono.
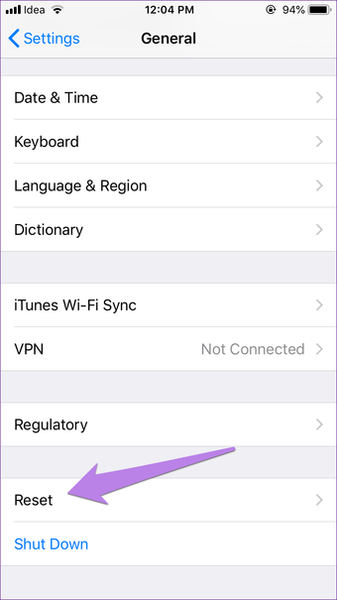
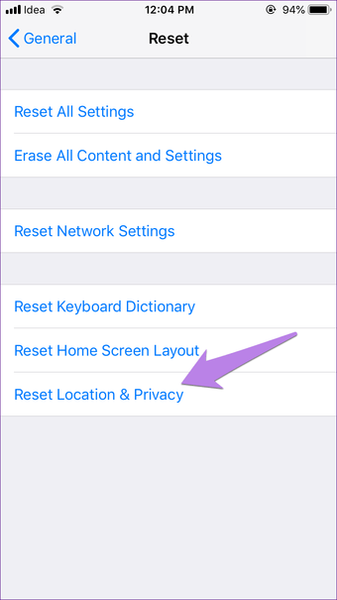
Paso 3: Aparecerá un cuadro de confirmación, toque Restablecer configuración.

Después de hacer eso, conecta tu iPhone a la computadora y se te pedirá que lo autorices. Una vez que haga eso, desconecte el USB y vuelva a conectarlo. Podrás acceder a tus fotos.

Alta eficiencia frente a la más compatible: qué configuración de captura de cámara de iPhone debe elegir
Tomar una nueva foto
Esa solución puede sonar un poco inestable, pero ha ayudado a muchos usuarios, especialmente a las personas que la están conectando por primera vez o cuyo rollo de cámara está vacío. La razón es que no hay una foto en su iPhone / iPad y es por eso que la carpeta no aparece.
Entonces, para solucionarlo, capture una nueva foto con la cámara del dispositivo. Luego conéctelo a su computadora.

Desactiva las fotos de iCloud
Si la carpeta DCIM está vacía o muestra solo algunas imágenes, hay muchas posibilidades de que sus fotos se guarden en iCloud. La foto que ve en su iPhone o iPad es solo una versión optimizada y no la copia real. El archivo real se almacena en iCloud y, por lo tanto, no es accesible a través del Administrador de archivos en su PC.
Ahora dos formas ayudarán. Primero, puede descargar fotos directamente desde iCloud.com en su PC, pero eso requeriría una conexión a Internet que funcione. Si tiene algún problema al hacerlo, use estas soluciones para guiarse.
Alternativamente, puede descargarlos en su teléfono desactivando la opción 'Optimizar almacenamiento de iPhone'. Al hacerlo, descargará todas las fotos de su iCloud en su teléfono. Recuerde que ocupará una gran cantidad de almacenamiento en su teléfono y necesita tener suficiente espacio para almacenarlos..
Para hacerlo, sigue estos pasos:
Paso 1: Abra Configuración y toque su nombre en la parte superior.
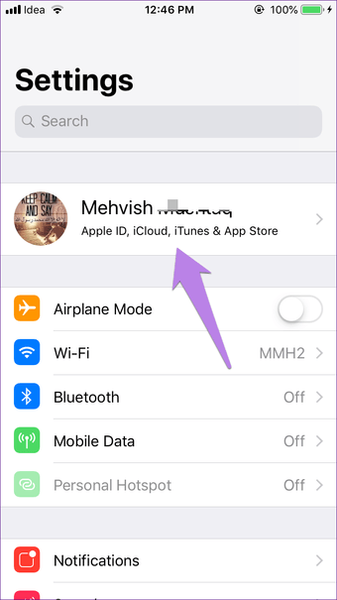
Paso 2: Toca iCloud seguido de Fotos.
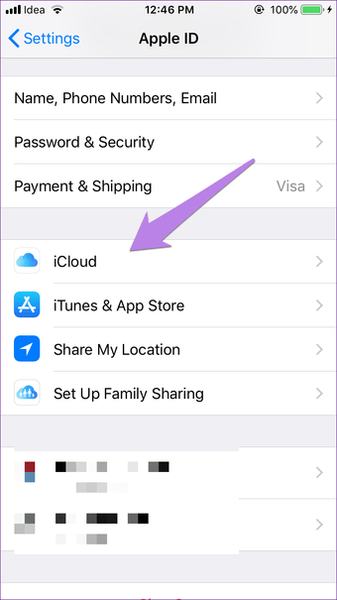
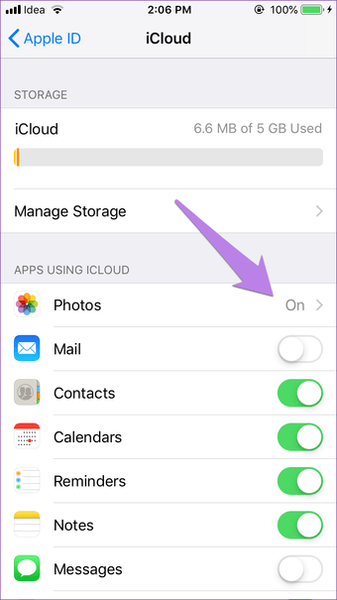
Paso 3: Si se selecciona Optimizar almacenamiento de iPhone, entonces definitivamente es el culpable. Toque Descargar y conservar originales.
Nota: Dependiendo de la cantidad de fotos, puede tomar algún tiempo descargarlas en su teléfono.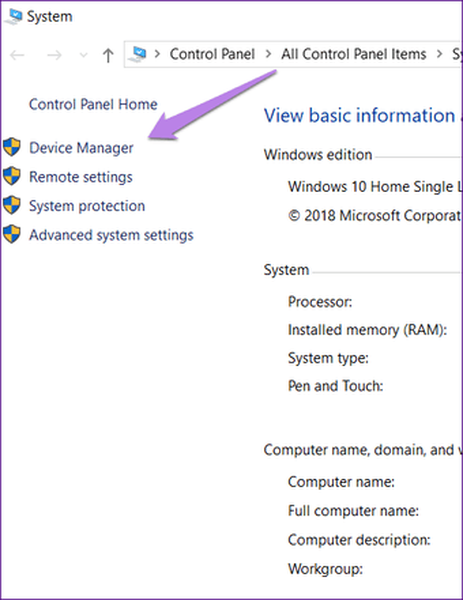
Paso 4: Una vez que las fotos terminen de descargarse, conecta tu teléfono a tu computadora. Debería poder verlos dentro de la carpeta DCIM.
Si no desea guardar sus fotos futuras en iCloud, desactive la opción iCloud en el paso 3 anterior. Al hacerlo, ninguna de sus imágenes existentes en iCloud o su teléfono se eliminarán. Sin embargo, si elimina las fotos del teléfono o iCloud y habilita las imágenes de iCloud en el futuro, esas fotos eliminadas también se eliminarán de otros dispositivos. Actualmente, solo cambiará el comportamiento para guardar imágenes en el teléfono en lugar de una nube.
Propina: Si la foto se guarda en iCloud, toque Editar en la aplicación Fotos para descargarla en su teléfono. Una vez descargado, conecte su dispositivo a una computadora y estará accesible en la carpeta DCIM en la PC. El consejo es útil para una pequeña cantidad de fotos..#solución de problemas
Haga clic aquí para ver nuestra página de artículos de solución de problemasReinstala iTunes
Se requiere iTunes para el correcto funcionamiento de las conexiones entre PC y iPhone / iPad, ya que instala todos los controladores necesarios. Le sugerimos que desinstale y luego reinstale el software para ver si soluciona el problema. Además, siempre descargue la última versión de iTunes.
Descargar iTunes
Desinstalar el controlador USB del dispositivo móvil de Apple
A veces, desinstalar el controlador de Apple también ayuda a solucionar el problema. Estos son los pasos para hacerlo:
Paso 1: Abra Mi PC o Esta PC en su computadora. Haga clic derecho en cualquier lugar y seleccione Propiedades. Luego presiona Administrador de dispositivos en el lado izquierdo.
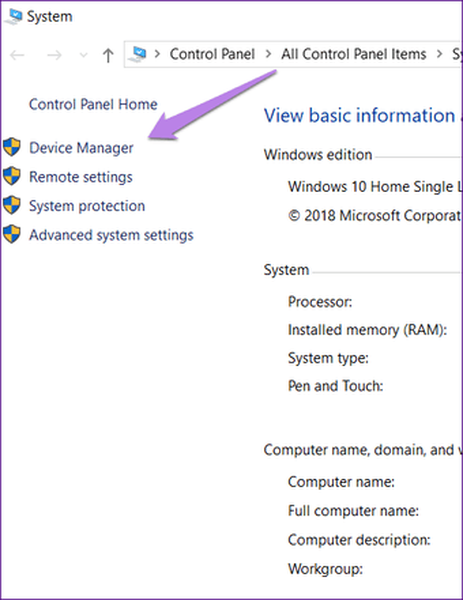
Alternativamente, use las teclas de acceso directo (Windows Key + R) para abrir Ejecutar. Escriba devmgmt.msc para abrir el Administrador de dispositivos directamente.
Paso 2: En el Administrador de dispositivos, busque dispositivos de bus serie universal. Haga clic con el botón derecho en Dispositivo móvil Apple Dispositivo USB y seleccione Desinstalar dispositivo.
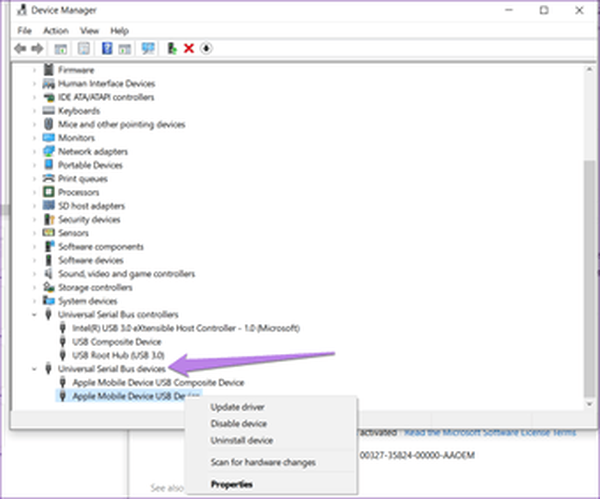
Espera a que se desinstale. Luego reinicie su PC y conecte su iPhone o iPad. El controlador se descargará nuevamente. Una vez descargado, desconecte y vuelva a conectar su dispositivo.
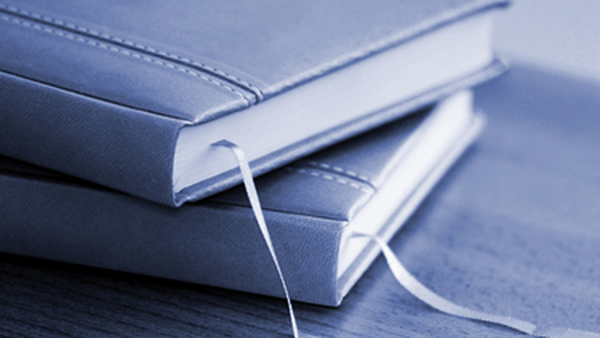
Cómo sincronizar marcadores de iPhone con PC
Muévelo dulcemente
La transferencia de imágenes desde iPhone / iPad a una computadora es bastante útil cuando necesita liberar almacenamiento en su dispositivo. Imagine conectarlo con una computadora y obtener una carpeta vacía. Afortunadamente, los días malos han terminado ya que puede solucionar rápidamente el problema con las soluciones anteriores.















