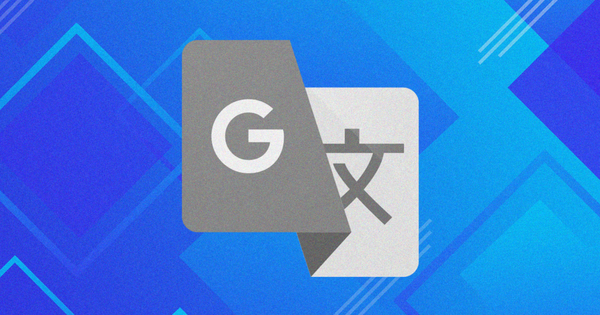
Simon Gallagher
0
3521
215
La capacidad de Google Chrome para traducir sin problemas idiomas extranjeros al inglés (o cualquier otro idioma preferido) se encuentra fácilmente entre sus mejores características. Pero hay casos en los que el módulo integrado Google Translate de Chrome puede no funcionar correctamente. Si el navegador tiene problemas para traducir sitios web, esta publicación buscará formas de solucionarlos.
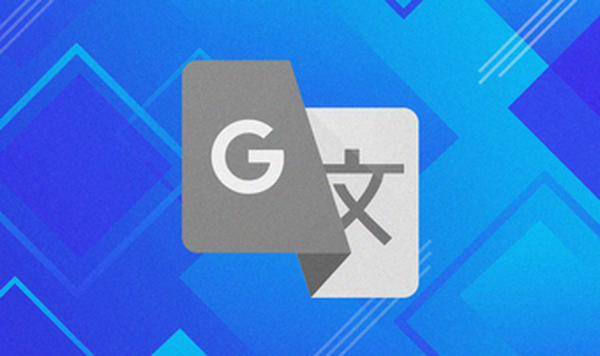
Hay varias razones por las cuales Chrome puede fallar al traducir sitios web extranjeros. Podría deberse a configuraciones de idioma configuradas incorrectamente, conflictos con extensiones o un caché web desactualizado.
Así que echemos un vistazo a varias soluciones de solución de problemas que puede aplicar de inmediato para que las funciones de traducción de Chrome vuelvan a funcionar correctamente.
Nota: Es mejor actualizar Chrome a la última versión antes de comenzar. Eso solo podría solucionar cualquier problema técnico o anomalía con el módulo integrado Google Translate.

Cómo verificar y actualizar el navegador Chrome en Android, iOS, Windows y Mac
Habilitar solicitudes de traducción
Chrome está configurado para solicitarle que traduzca automáticamente sitios web extranjeros de forma predeterminada. Si el navegador no hace eso, debe asegurarse de que la configuración de idioma relevante esté habilitada.
Comience visitando el panel de Configuración de Chrome, abra el menú de Chrome y luego haga clic en Configuración.
Expanda la sección Avanzado al lado izquierdo del panel Configuración y luego haga clic en Idiomas. Luego, haga clic en Idioma debajo de Idiomas (lado derecho de la ventana) para ver opciones adicionales.
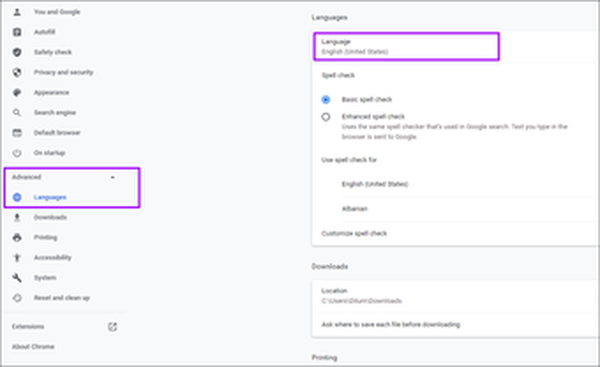
Asegúrese de que el interruptor junto a 'Ofrecer traducir páginas que no están en un idioma que lea' esté activado.
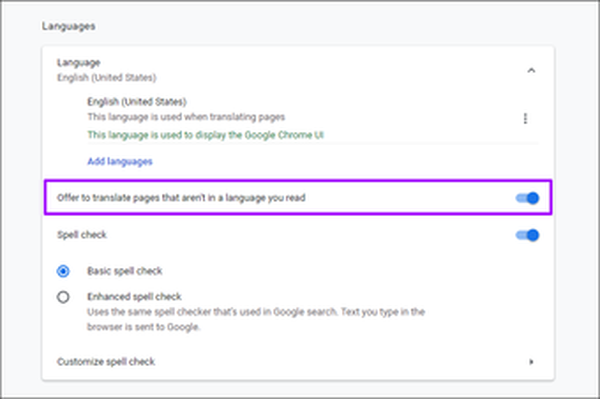
Si tuvo que habilitar la opción, salga del panel de Configuración e intente cargar un sitio web extranjero. Debería ver un mensaje para traducir el sitio web de inmediato.
Traducir páginas web manualmente
A veces, los mensajes de traducción automática de Chrome pueden no funcionar, especialmente si las páginas web contienen una combinación de idiomas. Pero no te preocupes. Chrome también viene con una opción que te permite traducir páginas a la fuerza.
Haga clic con el botón derecho en cualquier área vacía dentro de una página web y luego haga clic en Traducir al inglés.
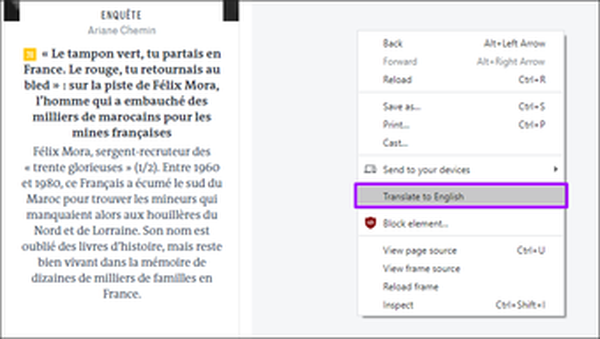
Eso debería hacer que el navegador traduzca el idioma extranjero al inglés. Si desea volver al idioma original, simplemente vuelva a cargar la página.
Usar modo incógnito
Si recibe repetidamente un mensaje de error 'Esta página no se pudo traducir' (o algo similar) en Google Chrome, es probable que una extensión entre en conflicto con el módulo integrado de Google Translate.
Para confirmar si este es el caso, intente cargar el sitio web en modo de incógnito ya que se ejecuta con todas las extensiones deshabilitadas: abra el menú de Chrome y luego haga clic en Nuevo modo de incógnito para abrir una nueva ventana de incógnito.
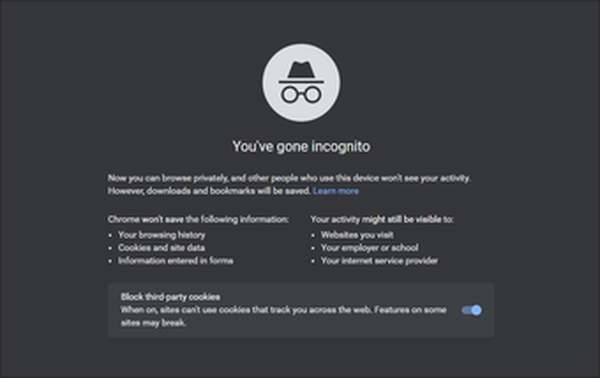
Si Chrome traduce páginas web extranjeras sin problemas en el modo de incógnito, debe aislar la extensión problemática.
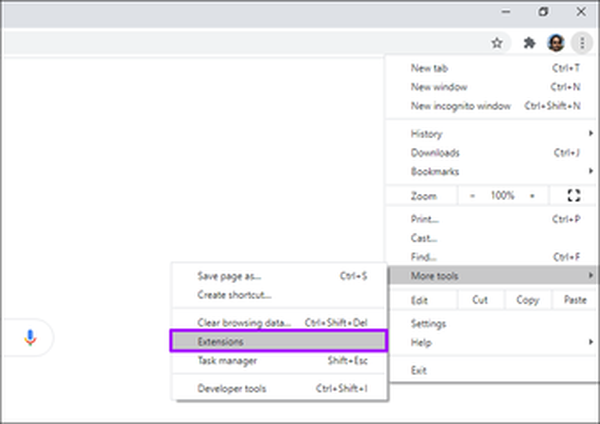
Dirígete a la pantalla Extensiones de Chrome (menú de Chrome> Más herramientas> Extensiones) y luego deshabilita las extensiones mientras intentas traducir páginas web para aislar la extensión problemática.
#cromo
Haga clic aquí para ver nuestra página de artículos de ChromeBorrar cookies y caché
Un caché web de Chrome desactualizado también puede arrojar mensajes de error "Esta página no se pudo traducir".
Si el problema se limita a un solo sitio, intente borrar el caché web relacionado con él. Primero, cargue el sitio web en una nueva pestaña, haga clic en el símbolo con forma de candado en la barra de direcciones y luego seleccione Configuración del sitio.
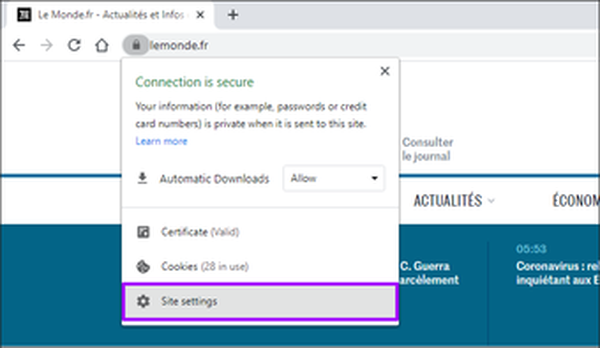
En la página de Configuración del sitio que aparece, haga clic en Borrar datos. Eso debería hacer que Chrome elimine todos los datos almacenados localmente del sitio web.
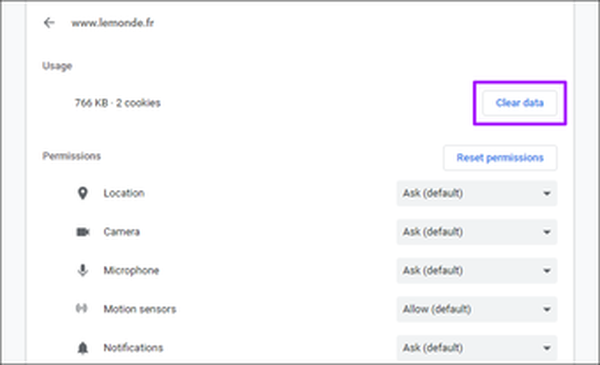
Actualiza el sitio web. El navegador probablemente debería traducirlo sin problemas.
Alternativamente, puede borrar todo el caché del navegador en los casos en que Chrome no puede traducir varios sitios web. Solo recuerda que tendrás que iniciar sesión en sitios web nuevamente una vez que hayas hecho eso.
Vaya a Configuración de Chrome> Privacidad y seguridad> Borrar datos de navegación. En el cuadro Borrar datos de navegación que aparece, cambie a la pestaña Avanzado, establezca el Rango de tiempo en Todo el tiempo, marque las casillas junto a 'Cookies y datos del sitio' e 'Imágenes y archivos en caché', y luego haga clic en Borrar datos.
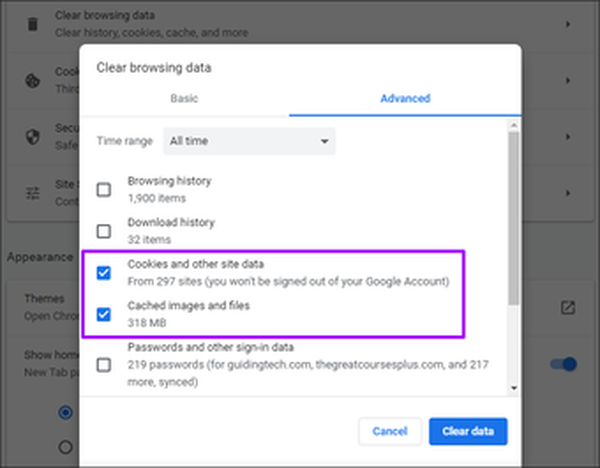
Advertencia: No marque las casillas junto a 'Contraseñas y otros datos de inicio de sesión' y 'Datos de formulario de autocompletar'. De lo contrario, Chrome eliminará permanentemente sus contraseñas y datos de autocompletar.
Use la extensión de Google Translate
A pesar de pasar por las correcciones anteriores, el módulo integrado Google Translate de Chrome aún puede no funcionar en ciertos sitios web por razones desconocidas.
En ese caso, intente usar la extensión Google Translate en su lugar. Puedes descargarlo de Chrome Web Store.
Descargar Google Translate
La extensión Google Translate le permite traducir rápidamente páginas enteras y fragmentos de texto. También presenta la capacidad de enviar palabras, frases o párrafos directamente al sitio web de Google Translate.
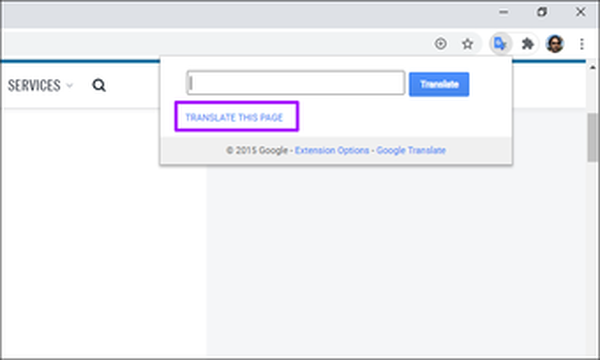
Puede deshabilitar la extensión Google Translate y habilitarla solo para casos en los que el módulo integrado Google Translate de Chrome no se active.

Los 5 mejores administradores de extensiones para Google Chrome
Comience a traducir
Con suerte, los consejos de solución de problemas anteriores lo ayudaron a lidiar con los enigmas de traducción de Chrome. Si aún enfrenta problemas frecuentes con el módulo integrado Google Translate, considere restablecer Chrome: es una excelente manera de comenzar a usar el navegador con una pizarra en blanco.















