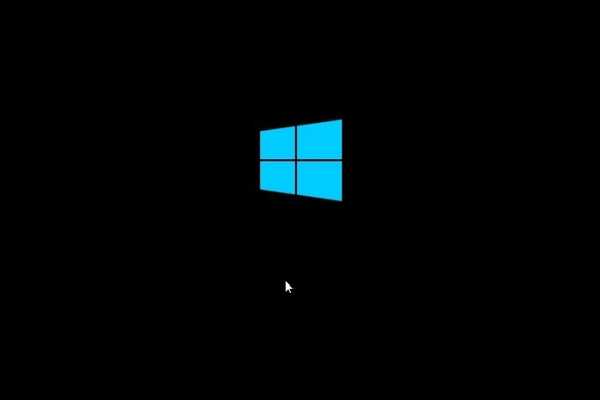
Dustin Hudson
0
4190
271
Windows 10 tiene este extraño problema en el que después de un inicio de sesión exitoso, todo desaparece dejando una pantalla negra inexpresiva y un cursor del mouse. De hecho, el problema no es nuevo y ha estado sucediendo en Windows 7 durante años. Claramente, el problema es con el Explorador de Windows o el perfil de la cuenta de usuario que se corrompe debido a varios problemas. Entonces, en este artículo, vamos a compartir cuatro formas fáciles de solucionar el problema de la pantalla en negro en Windows 10. Junto con eso, también hemos mencionado algunas soluciones en caso de que desee hacer una copia de seguridad de sus datos. Entonces, sin más demora, comencemos la guía.
Solucionar problemas de pantalla negra en Windows 10
Antes de seguir adelante, déjenme aclarar, el error de pantalla en negro no significa que sus datos se hayan perdido. Todo, incluidos sus archivos personales en las unidades de disco, están intactos, solo que la GUI que le permite interactuar con la computadora se ha arruinado. Entonces, para solucionarlo, hemos ofrecido cuatro métodos diferentes y, con suerte, al final de la guía, volverá a tener una PC en funcionamiento. Entonces, con todo lo dicho, comencemos el tutorial con el método más preliminar.
1. Restaure el Explorador para resolver el problema de la pantalla negra en Windows 10
1. Explorer es el elemento GUI de las computadoras con Windows, por lo que lo restauraremos primero y veremos si funciona o no. Presione las teclas Ctrl + Alt + Supr a la vez y se abrirá una nueva ventana. Aquí, haga clic en "Administrador de tareas".
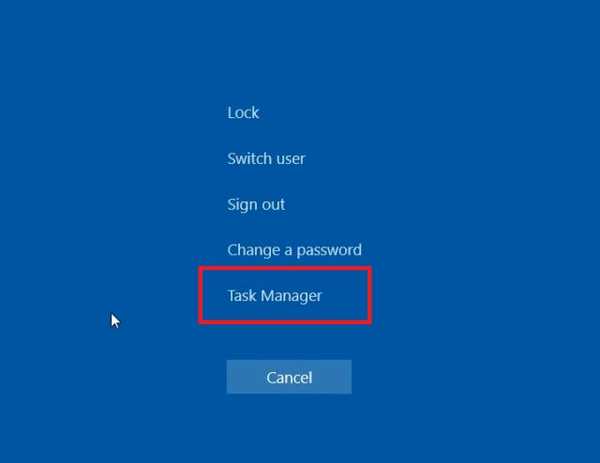
2. Ahora, haga clic en el menú "Archivo" y seleccione "Ejecutar nueva tarea". aquí, entrar explorer.exe y haga clic en el botón "Aceptar". Al hacer esto, el problema de la pantalla negra ya debería haber desaparecido..
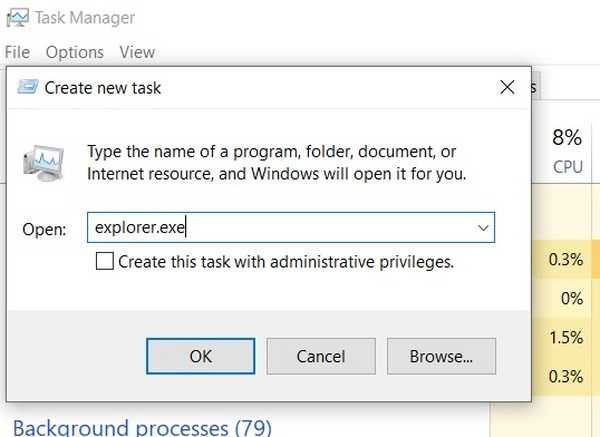
3. En caso de que no resuelva el problema, entonces puede que tenga que cambiar la configuración del Explorador en la configuración del Registro. Abra una nueva tarea nuevamente en el Administrador de tareas y tipo regedit y pulsa enter.
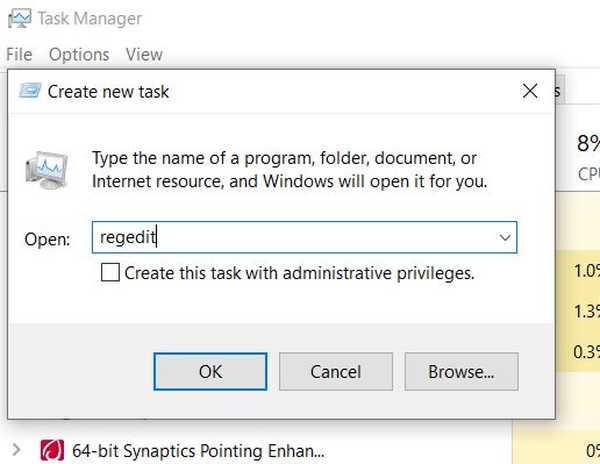
3. Después de eso, pegue la ruta a continuación en la barra de direcciones del Registro y pulsa enter. Será llevado a la carpeta WinLogon al instante.
Computadora \ HKEY_LOCAL_MACHINE \ SOFTWARE \ Microsoft \ Windows NT \ CurrentVersion \ Winlogon
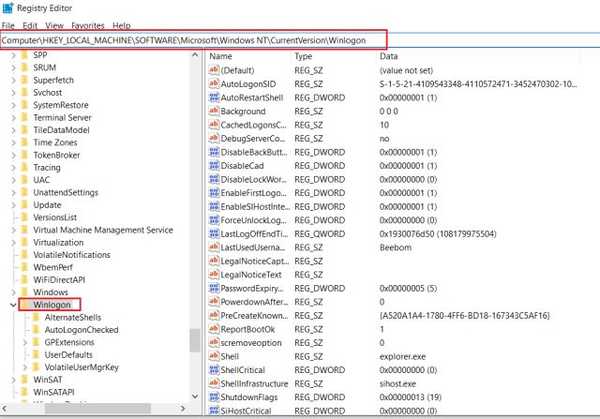
4. Luego, desplácese hacia abajo y busque la entrada "Shell". Haga doble clic en él y asegúrese de que los datos del valor sean explorer.exe . Si no es el caso, ingrese explorer.exe manualmente y haga clic en el botón "Aceptar".
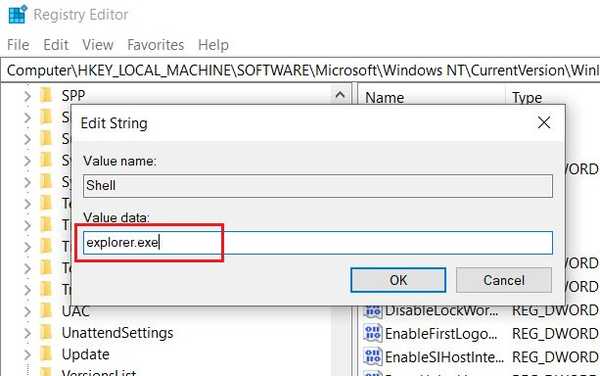
5. Una vez hecho esto, cierre el Registro y reinicia tu computadora. Esta vez no deberías ver una pantalla negra en tu PC con Windows 10.
2. Solucione el problema de la pantalla negra de Windows 10 con opciones avanzadas
-
Administrar controlador de gráficos
1. Similar a lo que hicimos en la primera sección, presione las teclas Ctrl + Alt + Supr a la vez para abrir una nueva ventana. Aquí, haga clic en el botón de encendido en la esquina inferior derecha. Ahora, presione y mantenga presionado el botón "shift" y luego haga clic en "Reiniciar". Suelte el botón Shift solo después de que la pantalla muestre "Por favor espere".

2. La computadora se iniciará en la pantalla Opciones avanzadas. aquí, haga clic en Solucionar problemas y luego abra Opciones avanzadas. Una vez que esté aquí, haga clic en "Configuración de inicio" para iniciar en modo seguro. Después de eso, haga clic en "Reiniciar".
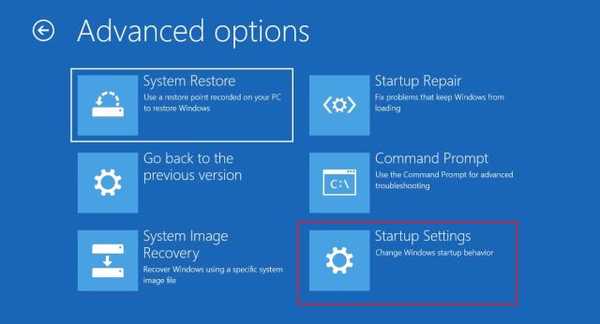
3. Ahora, en la ventana de inicio, presione la tecla 5 en su teclado para entrar en "Modo seguro con funciones de red". Le permitirá desinstalar o actualizar el controlador de gráficos.
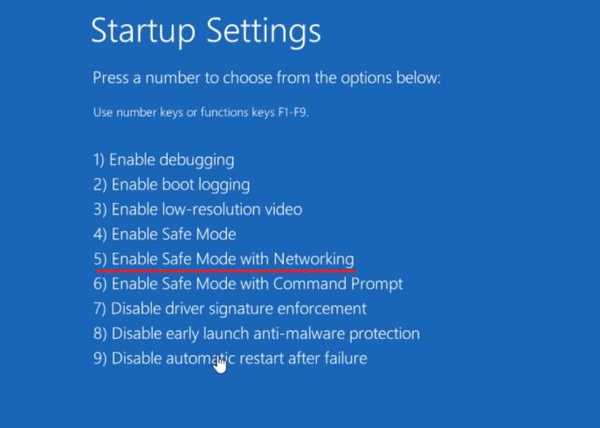
4. Una vez que inicie en el modo seguro, presione las teclas "Windows" y "X" para abrir el menú contextual de inicio. aquí, haga clic en "Administrador de dispositivos".
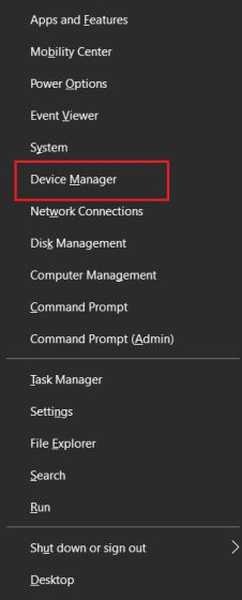
5. Haga doble clic en "Adaptadores de pantalla" para expandir el menú y luego haga clic derecho en la lista de controladores. Ahora, si cree que se ha actualizado un controlador incorrecto en su sistema y luego haga clic en "Desinstalar dispositivo". Después de eso, reinicia tu PC.
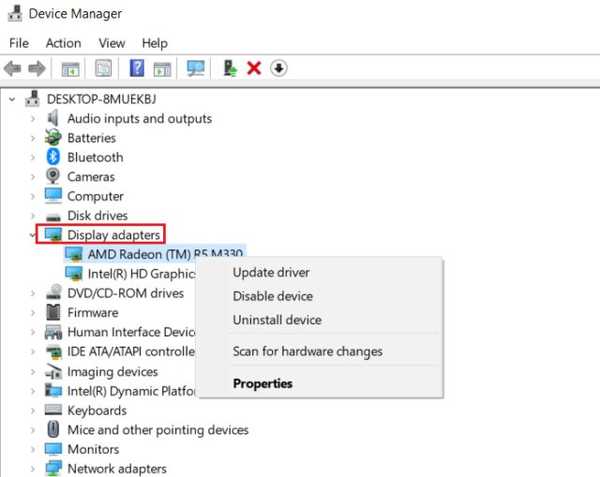
6. Y en caso, cree que el controlador no se ha actualizado durante mucho tiempo, haga clic en "Actualizar controlador". Luego, seleccione "Buscar automáticamente" para que su computadora pueda descargar e instalar automáticamente el último controlador de Internet. Una vez hecho esto, reinicie la computadora.
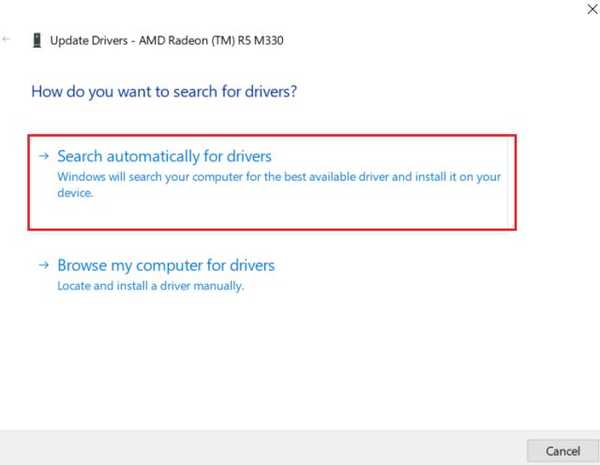
7. Sin embargo, si encuentras que Windows 10 está instalando controladores incorrectos desde Internet, luego seleccione "Examinar mi computadora ..." y elija la carpeta de controladores adecuada manualmente. Puede descargar el controlador de gráficos compatible directamente desde el sitio web del fabricante o encontrarlo en el CD original que habría venido al comprar la PC. Después de eso, reinicie su computadora y debería arrancar normalmente sin ningún problema de pantalla negra.
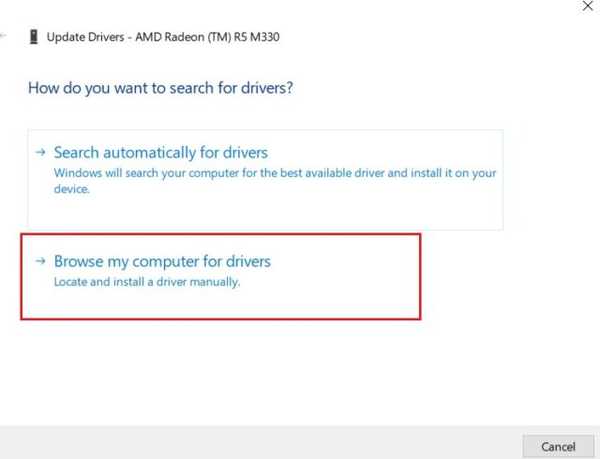
-
Desinstalar programas maliciosos
1. En caso, los pasos anteriores no funcionaron, reinicie su computadora de vuelta al modo seguro (Siga los pasos 1 a 3 de la sección anterior) y desinstale las aplicaciones que cree que podrían estar causando este problema. Puede hacerlo presionando las teclas "Windows" y "X" a la vez y luego abra "Aplicaciones y características".
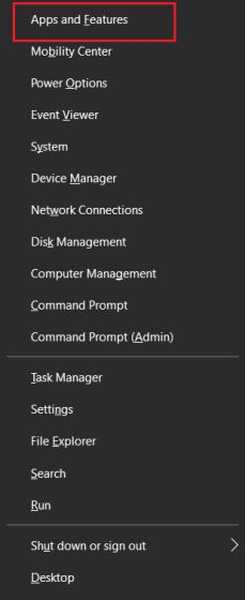
2. Luego, ordene las aplicaciones por fecha y desinstale las aplicaciones recientes. Además, vaya a la lista de aplicaciones y buscar programas maliciosos que no recuerdas haber instalado. Elimine esos programas de inmediato. Después de eso, reinicie la PC y verifique si la pantalla negra se ha ido en Windows 10.
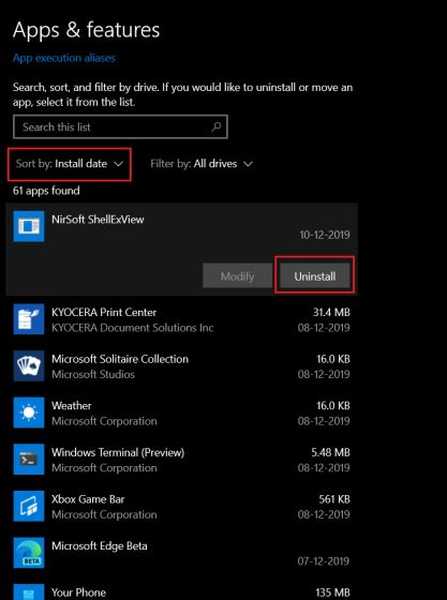
-
Volver a la construcción estable anterior
1. Si ninguno de los pasos anteriores funcionó, puede revertir su PC a la última versión estable. Para hacerlo, vaya a la pantalla Opciones avanzadas y haga clic en "Volver a la versión anterior". Su PC se moverá a la última versión funcional de Windows 10. No se preocupe, no eliminará ninguno de sus archivos personales..
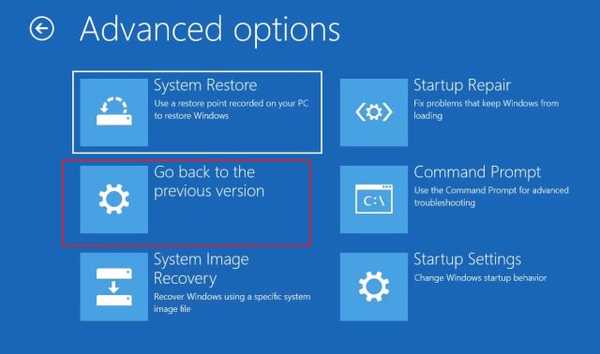
2. Aparte de eso, también puede usar la opción "Restaurar sistema". Haga clic en él y encuentre el punto de restauración más reciente y continúe. Sin embargo, tenga en cuenta que literalmente llevará su PC al pasado y se perderá cualquier modificación entre archivos o programas..
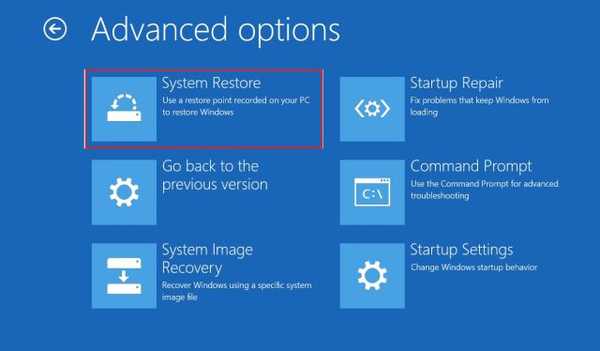
-
Restaurar la salud del sistema
1. También puede haber problemas con los archivos del sistema que podrían estar causando este problema. Para verificar y restaurar la autenticidad de los archivos del sistema de Windows 10, abra "Símbolo del sistema" en la pantalla Opciones avanzadas.
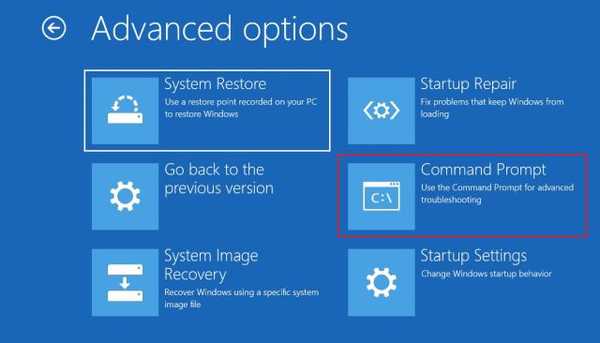
2. Ahora ingrese el siguiente comando en el símbolo del sistema ventana y pulsa enter. El proceso llevará algún tiempo, así que ten paciencia. Una vez hecho esto, reinicie su computadora y verifique si la pantalla negra en Windows 10 se ha ido. Además, asegúrese de tener una conexión a Internet activa mientras realiza esta operación.
dism / Online / Cleanup-Image / Restorehealth
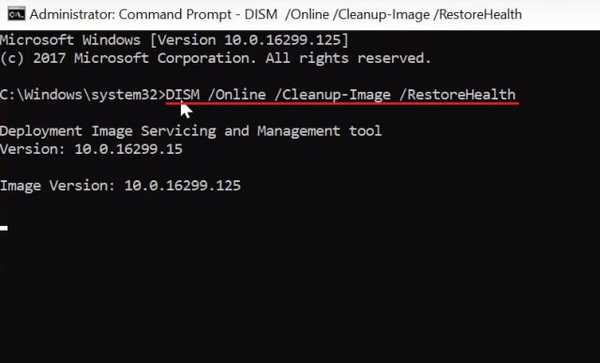
3. Cree una nueva cuenta de usuario para hacer una copia de seguridad de sus datos
A veces, cuando el perfil del usuario se corrompe, la pantalla negra aparece después de iniciar sesión en el sistema. En ese caso, puede crear una nueva cuenta de usuario y mover sus archivos antiguos a un nuevo perfil. Básicamente puedes clonar el antiguo perfil de usuario a uno nuevo. No se preocupe, todos sus archivos y unidades de disco seguirán siendo accesibles en el nuevo perfil. Entonces, si desea hacer una copia de seguridad de sus datos, esta es la mejor manera de hacerlo.
1. Abra el Administrador de tareas presionando las teclas Ctrl + Alt + Supr y luego tipo compmgmt.msc en la tarea ejecutada. Después de eso, marque la casilla "privilegio de administrador" y luego presione enter.
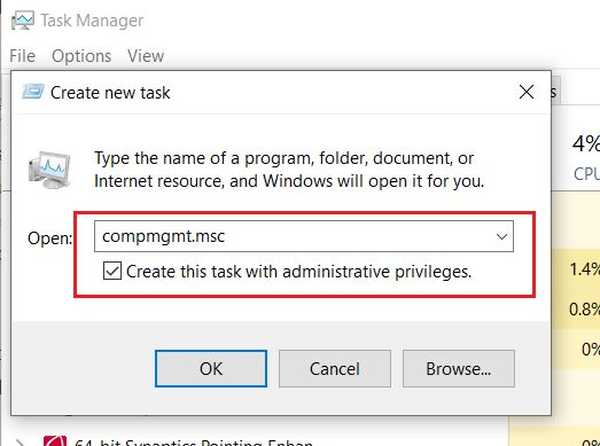
2. Haga doble clic en "Usuarios y grupos locales" para expandirlo y luego abra "Usuarios". aquí, haga clic derecho en la ventana principal y seleccione "Nuevo usuario". Ahora, proporcione un nombre de usuario, contraseña (opcional) y otras descripciones y haga clic en el botón "Crear".
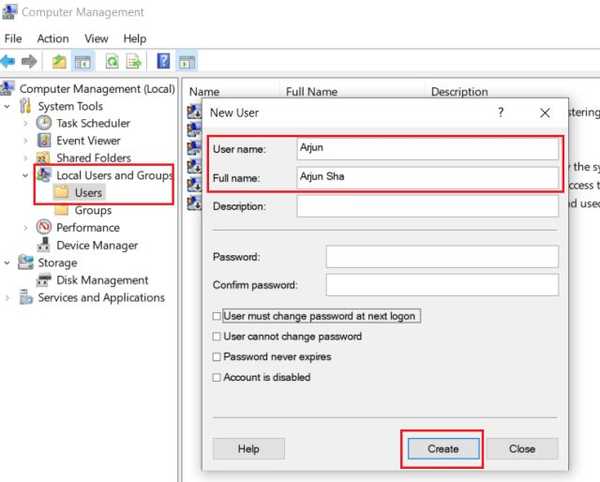
3. Después de eso, haga clic en "Grupos" en el panel izquierdo y luego abra "Administradores" en la ventana principal.
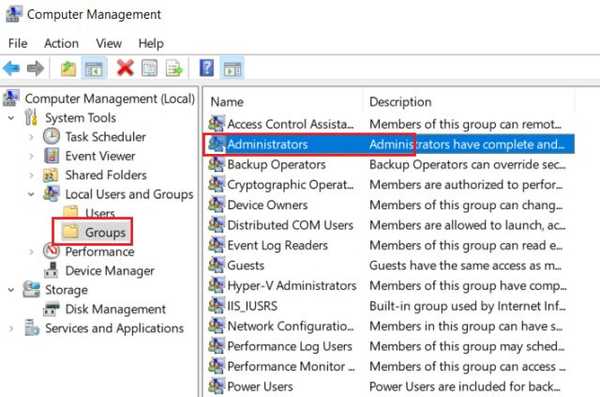
4. Luego, haga clic en el botón "Agregar" en la parte inferior e ingrese el nombre de la cuenta de usuario. Tenga en cuenta, necesita ingresar el nombre de usuario y no el nombre completo. Después de eso, haga clic en el botón "Aceptar" y reinicie su PC.
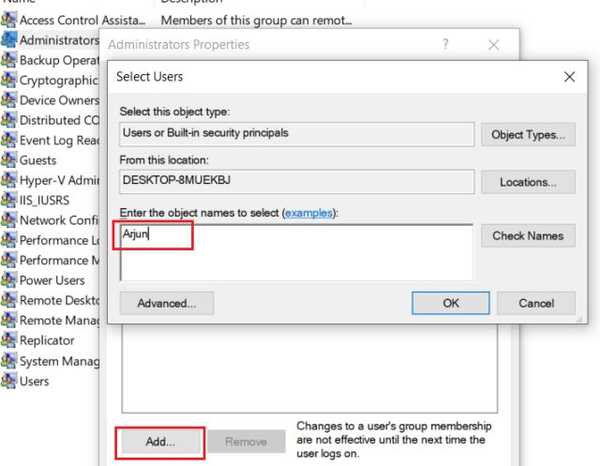
5. Esta vez la computadora debería arrancar normalmente. Ahora, todo lo que tiene que hacer es iniciar sesión en la nueva cuenta. Más lejos, abierto C: \ Usuarios \ y habilitar elementos ocultos desde la pestaña de vista. Aquí, abra la cuenta de usuario anterior y copie todas las carpetas y péguelas en su perfil de usuario. De esta manera, puede clonar su antiguo perfil a uno nuevo.
Nota: No copie la carpeta AppData y el archivo NTUSER.DAT.
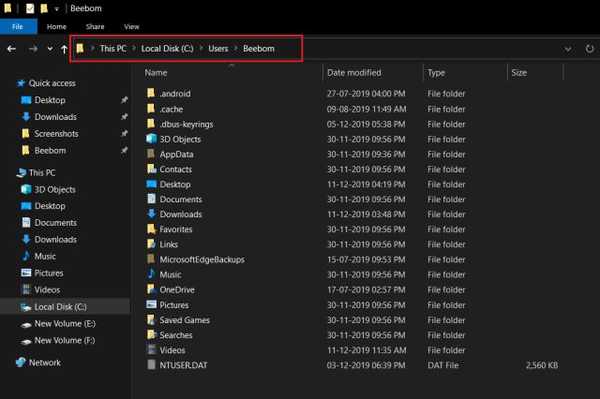
Esencialmente, es una solución alternativa en lugar de una solución al problema de la pantalla en negro en Windows 10, pero puede recuperar su PC sin instalar Windows 10 desde cero.
4. Reinicie su PC para deshacerse de la pantalla negra por completo
Si tu La PC muestra una pantalla negra justo después de encender la computadora luego, como último recurso, deberá reiniciar su computadora. Ya hemos hecho un tutorial detallado, así que haga clic en el enlace para recorrerlo y realizar una operación de reinicio. Asegurate que vaya a la sección "PC no funcionales" donde hemos ofrecido muchas soluciones que pueden revivir su PC sin formatear ningún dato personal.
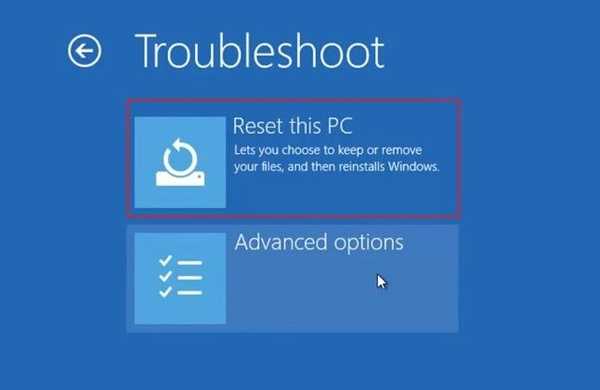
Resolver problemas de pantalla negra en Windows 10 al instante
Esa fue nuestra mirada exhaustiva sobre cómo podemos solucionar el error de pantalla en negro en Windows 10. Hemos proporcionado un total de cuatro formas para que tenga todas las opciones para tomar. Aparte de eso, también hemos ofrecido algunas opciones avanzadas que pueden restaurar su PC en un estado de funcionamiento. Por lo tanto, siga la guía paso a paso y probablemente solucionará el problema usted mismo. De todos modos, eso es todo de nosotros. Si el artículo te ayudó a resolver el problema de la pantalla en negro en Windows 10, háznoslo saber en la sección de comentarios a continuación.















