
Damian Washington
0
3584
150
Windows, como cualquier otro sistema operativo, es propenso a errores y, a veces, es un poco abundante. A medida que el sistema operativo ha madurado a lo largo de los años, la cantidad de errores comunes se ha reducido, pero desafortunadamente, algunos nuevos han comenzado a aparecer. Un error muy específico que vemos en Windows 10, y que se inició con Windows 8 y 8.1, es el error de uso del disco al 100%. Efectivamente, lo que esto hace es escalar el uso del disco duro al máximo, lo que hace que todo se ralentice y se convierta en un usuario final muy frustrado. Afortunadamente, hay una solución para eso, y en esta publicación, discutiremos cómo puede solucionar el error de uso del disco al 100% en Windows 10 y versiones posteriores.
Nota: A los fines de este artículo, analizaremos específicamente Windows 10, aunque las soluciones también pueden aplicarse a versiones anteriores de Windows.
Qué causa el error de uso del disco al 100%
Si bien puede haber una variedad de razones, generalmente, este error es causado por algunos servicios de Windows como Superfetch, Prefetch, BITS y Windows Search. Si bien estos factores son los sospechosos habituales, no son los únicos; puede haber una variedad de otros, incluidos malware, Flash e incluso un disco duro muy viejo y lento.
Determinar si tiene el 100% de error de uso del disco
Determinar que realmente está enfrentando este error es fácil pero importante, porque no desea realizar cambios en su computadora por nada.
Si bien la lentitud de su máquina será un indicador bastante bueno (junto con una luz de disco duro constantemente encendida), puede verificar el problema tirando del Administrador de tareas en Windows 10 (solo presiona Inicio y comienza a escribir Administrador de tareas, o presiona CTRL + Shift + Esc). En el Pestaña Procesos, la columna Disco mostrará 100% si existe el error; si no, verá algo similar a la captura de pantalla a continuación.
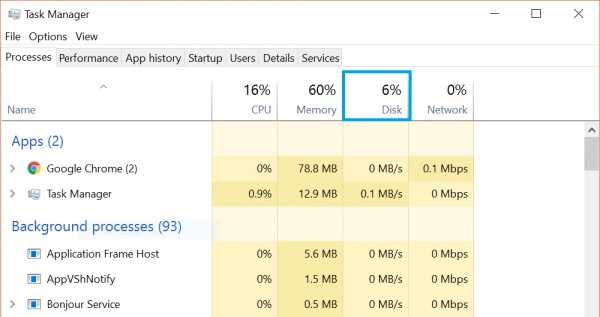
Arreglando el 100% de error de uso del disco
Suponiendo que su máquina sufre este problema, así es como puede solucionarlo:
1. Haz un análisis de virus de tu computadora con Windows 10
Esto puede parecer un consejo general de sentido común, pero es crucial que realice esta acción como su primer remedio en este caso. Muchas veces un la infección de malware puede ser el culpable y puedes hacer lo que quieras, no solucionará el problema. Es mejor estar seguro de antemano en este caso. Puede usar cualquier buen software antivirus para este propósito.
2. Deshabilite el servicio Windows 10 Superfetch
Superfetch es uno de esos servicios de Windows que siempre tendrá el potencial de ofrecer una experiencia de usuario agridulce. La premisa detrás de Superfetch es que Windows aprenderá de sus hábitos de uso y "adivinará" qué aplicaciones / servicios es más probable que use a continuación. Según esta predicción, el sistema operativo almacenará en caché esas aplicaciones y programas en la RAM, por lo que se cargarán más rápido. Ahora, en teoría, ese es un concepto fantástico, pero a menos que seas un robot que esté programado para seguir una rutina en particular, las predicciones de Superfetch se perderán de vez en cuando. Y debido a que el servicio está ocupado extrayendo todos esos archivos y datos de aplicaciones pronosticados de su disco duro, obtiene el error 100% de uso del disco.
Deshabilitar Superfetch es como deshabilitar cualquier otro servicio de Windows. En la búsqueda de Windows 10, escriba Servicios y abra el cuadro de diálogo Servicios. Aquí, encuentra el Servicio Superfetch, y botón derecho del ratón para llegar a Propiedades. aquí, Detener el servicio y en Tipo de inicio, asegúrate de que diga Discapacitado. Presiona OK y reinicia tu computadora con Windows 10 por si acaso.
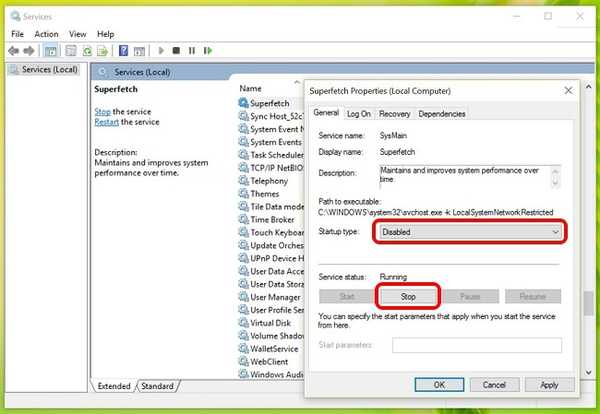
3. Deshabilite el Servicio de transferencia inteligente en segundo plano (BITS)
BITS es otro servicio de Windows 10 que se supone que es útil, pero puede ser todo lo contrario. La idea detrás de BITS es que cuando su computadora está inactiva, el ancho de banda se puede usar para Windows Update, Windows Defender y similares. Si bien generalmente funciona bien en máquinas más nuevas, el hardware más antiguo puede sufrir mientras BITS intenta descifrar cuando la computadora está realmente inactiva.
Deshabilitar BITS será como deshabilitar el servicio Superfetch, excepto que en este caso, usted no deshabilitará el inicio por completo; en su lugar, optará por Manual.
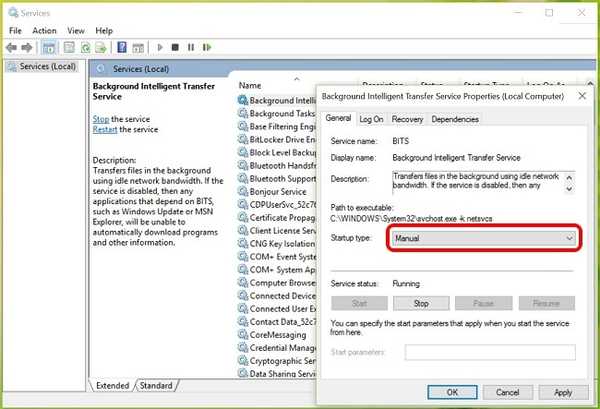
4. Desactivar la búsqueda de Windows
Esta es una de esas "soluciones" que generalmente no lo recomiendo a menos que sea absolutamente necesario. Desde hace bastante tiempo, Windows ha tenido una función de búsqueda muy robusta que indexa todo en su máquina, lo que facilita la búsqueda de archivos y todo otro contenido. Si bien la característica es excelente, un error bastante persistente ha sido el "bucle de búsqueda", donde un sistema que ejecuta Windows volverá a indexar archivos y carpetas una y otra vez. Una forma rápida de identificar si esta es la causa del uso del disco al 100% es CPU muy baja y Memoria uso en el Administrador de tareas junto al 100% de uso del disco.
El ejercicio vuelve a ser el mismo aquí: encontrar Búsqueda de Windows en Servicios, botón derecho del ratón para Propiedades y Detener el servicio mientras incapacitante la puesta en marcha Si este fue el culpable, verás un impacto inmediato.
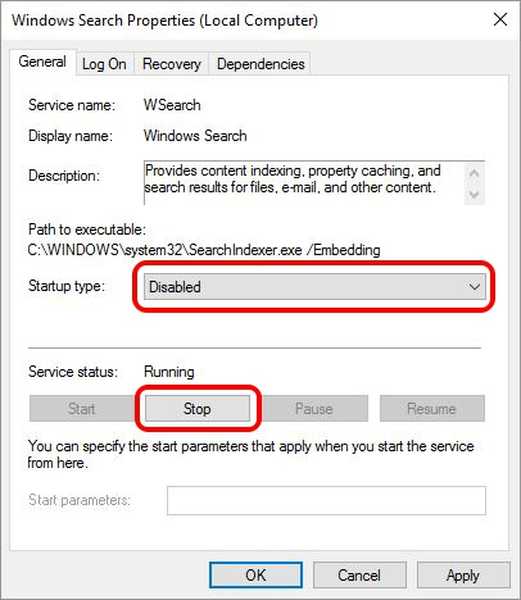
5. Deshabilite la captación previa de Windows 10
Windows 10 también incluye una característica ordenada para complementar Superfetch: Prefetch. Mientras Superfetch almacena en caché los datos en la RAM en función de adivinanzas inteligentes, Prefetch funciona cuando inicia esas aplicaciones. Esencialmente, Prefetch registra información sobre los archivos que utiliza cualquier aplicación y luego extrae esos archivos a la RAM para mejorar los tiempos de carga de la aplicación.
Debido a que nuevamente es una suposición inteligente por parte del sistema operativo, existe la posibilidad de que el Prefetcher se pierda. Y lo hace Y cuando lo hace, deshabilitarlo sigue siendo su elección lógica. Sin embargo, Prefetch no es su servicio estándar de Windows y ajustarlo requirió realizar cambios en el Registro de Windows, por lo que recomendamos esto solución de último recurso solamente.
Para abrir el Editor del registro, escriba regedit en Barra de búsqueda de Windows 10 y presiona Enter. En el árbol de carpetas, navegue a la siguiente ubicación
HKEY_LOCAL_MACHINE \ SYSTEM \ CurrentControlSet \ Control \ Session Manager \ Memory Management \ PrefetchParameters
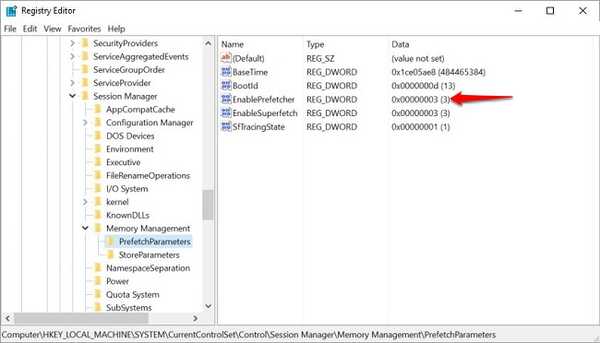
En el panel lateral derecho, verá una entrada para EnablePrefetcher. Haga doble clic en él y cambie el DWORD valor de 3 (predeterminado) a 0 para deshabilitar completamente el servicio. También puedes poner 1 como el valor DWORD, que mantendrá Prefetcher parcialmente habilitado pero deshabilitado para los archivos de arranque.
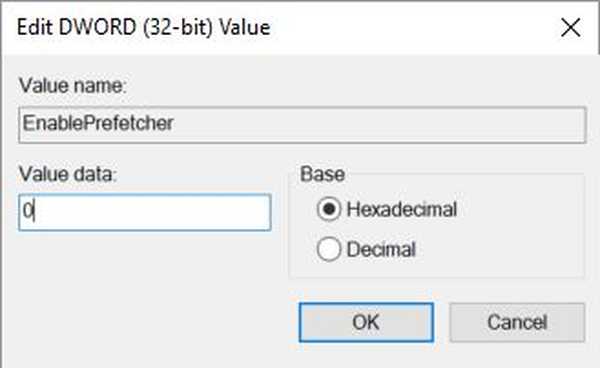
Tenga en cuenta que deberá reiniciar su computadora para que todos estos cambios surtan efecto.
6. Ejecute CheckDisk
CheckDisk es una de las herramientas de línea de comandos más antiguas a disposición de los usuarios de Windows, y una que generalmente es útil. Esto será útil si hay un problema con el disco duro físico, el árbol de carpetas o cualquier cosa de esa naturaleza con su instalación de Windows. El mejor enfoque para ejecutar CheckDisk es hacerlo cuando se reinicie el sistema, por lo que deberá programarlo. Afortunadamente, eso es bastante fácil.
Lanzar un símbolo del sistema elevado (tipo cmd en la barra de búsqueda de Windows 10, haga clic derecho y seleccione "Ejecutar como administrador") y ejecute el siguiente comando:
chkdsk / f '/ r C:
dónde C: será reemplazado por cualquier letra de unidad que haya asignado a su instalación de Windows. Verá un mensaje dentro del símbolo del sistema que le pedirá que confirme si desea ejecutar CheckDisk en el próximo reinicio del sistema. Reconocer con un Y, y reinicie su computadora. CheckDisk puede tardar un tiempo en finalizar, pero puede ser muy útil no solo para el error de uso del disco al 100% sino también para otros problemas.
7. Desactivar consejos de Windows
Esto no tenía sentido para nosotros, pero mucha gente ha informado que esto les sirvió. Windows 10 ofrece consejos sobre el sistema operativo de vez en cuando, y deshabilitarlos parece haber ayudado a mitigar el error de uso del disco al 100% para una variedad de personas. Tomamos nota de esto aquí porque no perderá mucho al deshabilitar esos consejos, y es bastante fácil de hacer. Solo ve a Configuraciones, luego a Sistema y entonces Notificación y acciones. Deshabilitar "Muéstrame consejos sobre Windows"En esta lista, y listo!
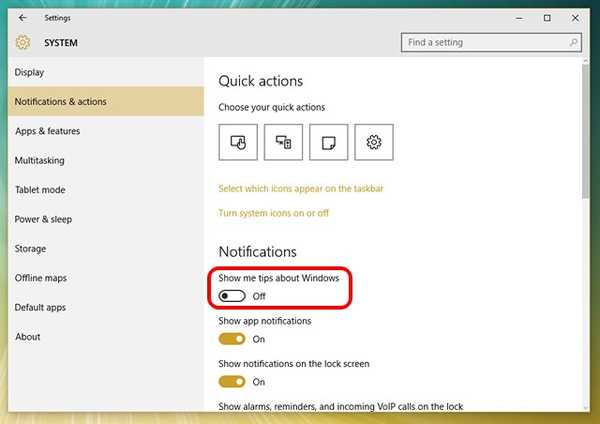
VEA TAMBIÉN: Cómo arreglar el uso elevado de CPU / memoria en Windows 10
Cuando todo lo demás falla ... y de lo contrario, también
Si bien esto concluye nuestra lista de sugerencias para corregir el error de uso del disco al 100%, hay una cosa más que recomendamos si tiene este error o no: actualizar a un SSD. Son el futuro, y por una razón; Los discos duros tradicionales simplemente no pueden competir con el rendimiento de un SSD. Son malvados rápidamente, son mucho más confiables, es mucho menos probable que se enfrente al error de uso del disco con un SSD, y harán que toda su experiencia informática sea mucho más agradable. Invierta en un SSD, y encontrará que vale cada centavo que gastó.
Bueno, eso es todo de nuestra parte y esperamos que las formas antes mencionadas lo hayan ayudado a corregir el error de uso del disco al 100% en su PC con Windows. Háganos saber si tiene alguna duda en la sección de comentarios a continuación.















