
Dustin Hudson
0
1220
145
Cambiar a su modo de página preferido en Adobe Acrobat DC y Acrobat Reader DC a menudo deshabilita el desplazamiento continuo. Eso no es ideal al editar o revisar múltiples documentos PDF con páginas que saltan a la parte superior de la pantalla, todo el tiempo puede desorientarse rápidamente. Eso significa que debe pasar repetidamente segundos preciosos accediendo a la barra de menú de Acrobat solo para volver a habilitar la capacidad de desplazarse normalmente.

Afortunadamente, Adobe Acrobat DC y Acrobat Reader DC le permiten habilitar el desplazamiento para su modo de página preferido de forma predeterminada. También puede agregar accesos directos rápidos para permitir el desplazamiento directo a la barra de herramientas de Acrobat. Veamos cómo exactamente debes hacer todo eso a continuación.
Habilitar desplazamiento en Adobe Acrobat por defecto
En el momento de la escritura, las últimas versiones de Adobe Acrobat Pro / Standard DC y Acrobat Reader DC se ajustan a las páginas por ancho con el desplazamiento continuo habilitado. Pero si elige cambiar a un modo de página alternativo (Ajustar una página completa, Vista de página única o Vista de dos páginas), encontrará el desplazamiento deshabilitado.
Eso es cierto para el modo Fit One Full Page (accesible a través del menú Modos de visualización de página) en particular, que no ofrece ninguna opción adicional para cambiar de modo con el desplazamiento habilitado de inmediato, a diferencia de la Vista de página única y la Vista de dos páginas.
Si no desea perder el tiempo no solo cambiando los modos de página, sino también habilitando el desplazamiento continuo una y otra vez, puede anular la configuración de vista de página predeterminada a través del panel de Preferencias de Acrobat. Los siguientes pasos deberían mostrarle cómo.
Paso 1: Abra el menú Editar en Adobe Acrobat DC o Acrobat Reader DC, y luego haga clic en Preferencias.
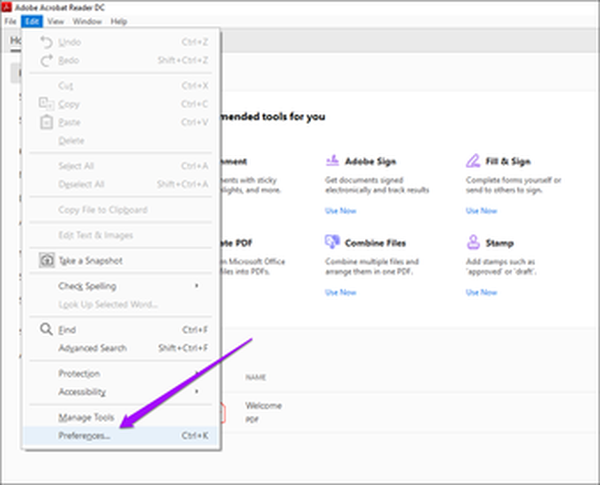
Paso 2: Haga clic en la pestaña lateral Accesibilidad.
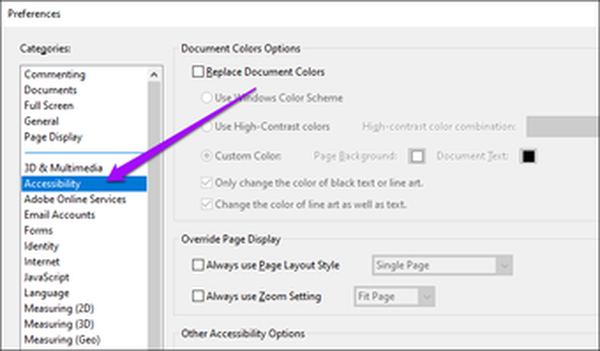
Paso 3: Debajo de la sección Anular visualización de página, marque la casilla junto a 'Usar siempre el estilo de diseño de página'. Dependiendo del modo de página que desee, use el menú desplegable al lado para seleccionar una página continua o dos páginas continuas.
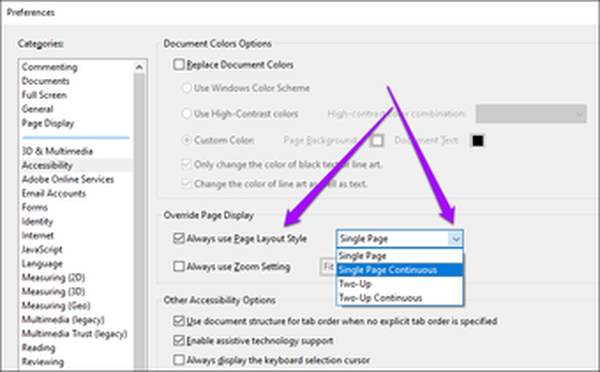
Single Page Continuous muestra una sola página, mientras Two Page Continuous presenta dos páginas una al lado de la otra. Ambas opciones también tienen desplazamiento continuo habilitado por defecto.
Paso 4: Debajo de la misma sección, marque la casilla junto a la opción 'Usar siempre la configuración de zoom'. Luego, seleccione su configuración de zoom preferida.
Nota: Puede omitir este paso si desea apegarse a la configuración predeterminada de Zoom de página única o de dos páginas.
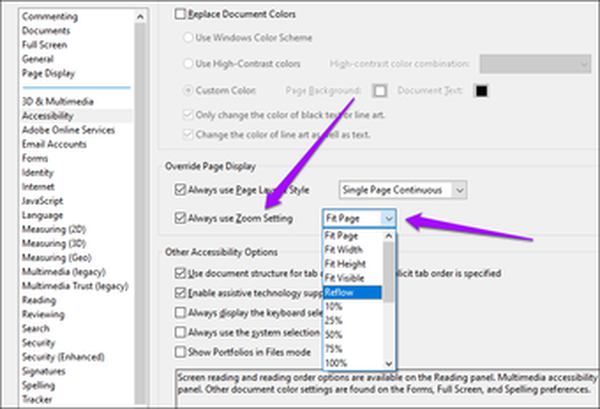
Por ejemplo, Ajustar página se ajusta a una página completa de forma predeterminada, mientras que Reflujo desplaza el texto al cambiar el tamaño o al acercar o alejar una página. Es posible que desee volver y jugar con estas opciones para encontrar la configuración que mejor funcione para usted.
Paso 5: Haga clic en Aceptar para guardar sus cambios..
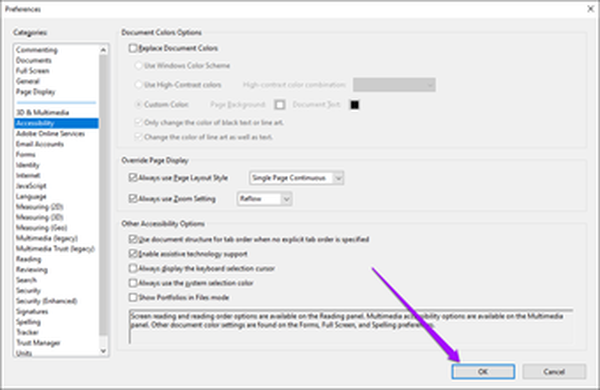
Y eso es. Adobe Acrobat DC y Acrobat Reader DC siempre abrirán documentos PDF en su modo de vista de página preferido con el desplazamiento habilitado de forma predeterminada.
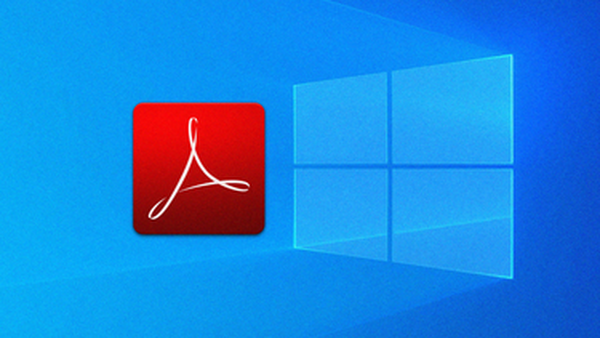
Cómo solucionar el problema de icono perdido de Adobe Acrobat DC y Reader DC
Agregar accesos directos de desplazamiento a Adobe Acrobat
A pesar de configurar un modo de página en Adobe Acrobat DC y Acrobat Reader DC que siempre se desplaza por defecto, aún querría cambiar los modos de página mientras visualiza ciertos documentos PDF activamente. Una vez más, esto puede terminar deshabilitando el desplazamiento continuo.
Sin embargo, puede resolver el problema hasta cierto punto colocando accesos directos dedicados que permitirán desplazarse por los modos de página Ajustar una página completa, Vista de página única o Vista de dos páginas directamente en la interfaz de usuario de Acrobat.
Comience haciendo clic derecho en un área vacante en la barra de herramientas de Acrobat. En el menú contextual que aparece, seleccione Herramientas de visualización de página y luego seleccione Habilitar desplazamiento y Desplazamiento de dos páginas.
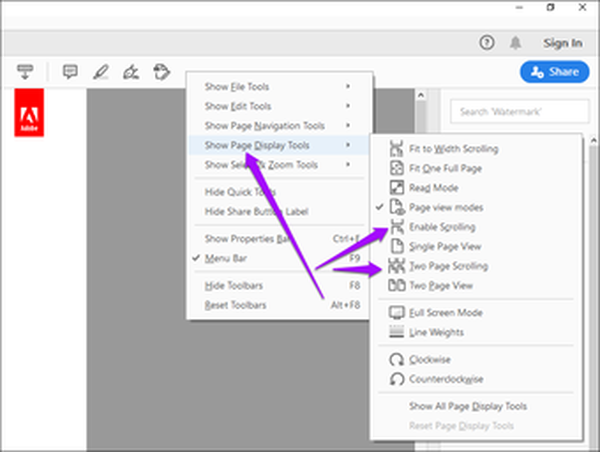
Eso debería poner dos íconos dedicados que puede usar fácilmente para cambiar al modo Vista de página única o Vista de dos páginas con el desplazamiento habilitado. También puede usar el acceso directo Vista de página única para activar el desplazamiento continuo después de usar la opción Ajustar página completa.
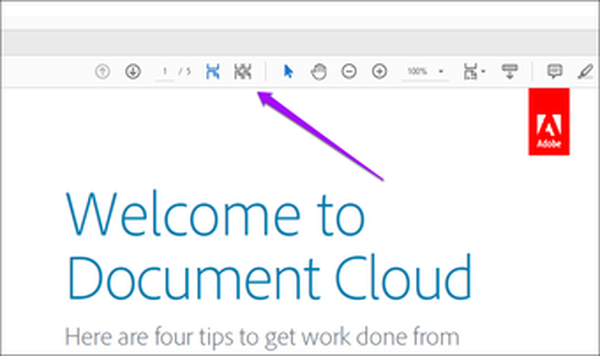
Nota: Si no ve las opciones enumeradas anteriormente, puede actualizar Adobe Acrobat DC o Acrobat Reader DC a sus últimas versiones. Abra el menú Ayuda y luego haga clic en Buscar actualizaciones.
#Adobe Acrobat
Haga clic aquí para ver nuestra página de artículos de Adobe AcrobatHabilitar desplazamiento en Adobe Acrobat (móvil)
Las versiones móviles de Adobe Acrobat Reader / Premium para Android e iOS vienen con desplazamiento continuo que ya está habilitado de forma predeterminada.
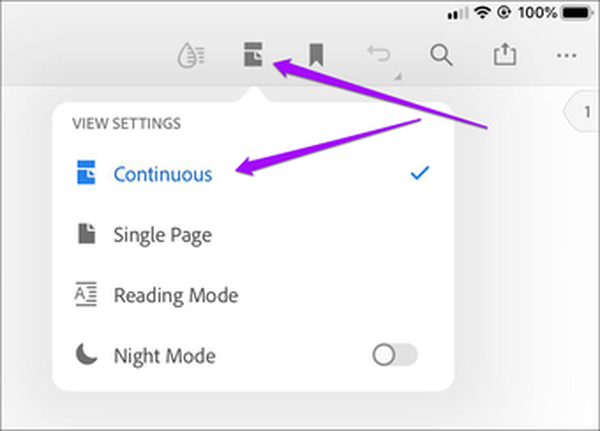
Pero si parece estar atascado en la vista de página única, simplemente toque el ícono de vista de página en la parte superior de la aplicación mientras visualiza cualquier documento PDF y luego toque Desplazamiento continuo. Eso debería volver a habilitar el desplazamiento continuo.
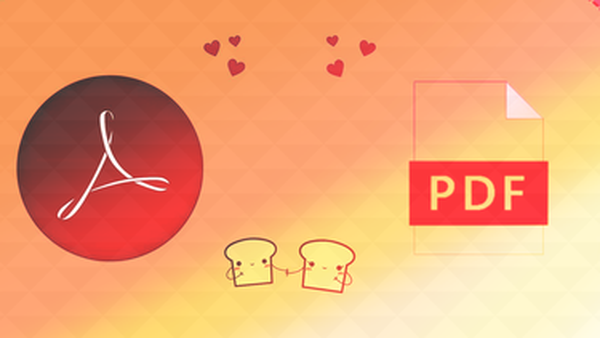
Las 4 formas principales de abrir documentos PDF en Adobe Reader en lugar de en el navegador
Seguir desplazándose
Anular la configuración de página predeterminada de Adobe Acrobat DC y Acrobat Reader DC debería ayudarlo a evitar tener que cambiar los modos de página manualmente con el desplazamiento activado todo el tiempo. También poner un par de íconos dedicados que permiten el desplazamiento para su modo de vista de página preferido debería hacer maravillas.
Mientras lo hace, es posible que también desee buscar formas de deshacerse del molesto panel Herramientas de Acrobat Reader DC. Es una implementación de diseño de interfaz de usuario terrible que debe considerar seriamente eliminar de forma permanente para realizar cualquier trabajo serio.















