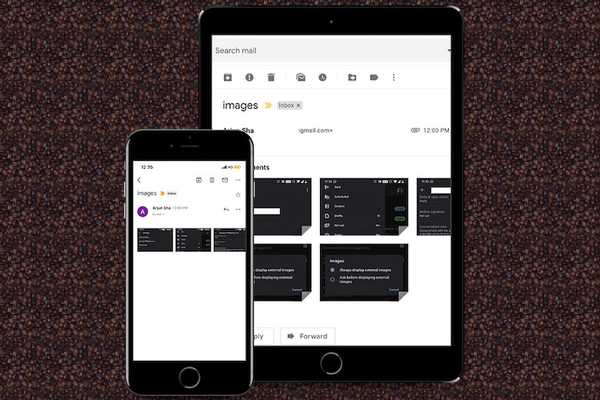
Thomas Glenn
0
3185
141
Cuando existe una amenaza constante para la seguridad de la información confidencial, la protección adicional contra spammers y hackers siempre debe ser el camino a seguir. En el contexto de una demanda cada vez mayor de seguridad y privacidad mejoradas, Google ha dado varios pasos notables, como la introducción de una función de mensajería privada dentro de Google Photos y permitir a los usuarios de iOS habilitar el bloqueo automático de imágenes en Gmail en iPhone y iPad. Vale la pena señalar por adelantado que la función de bloqueo de imágenes ha existido en Android y versiones web de la aplicación Gmail durante bastante tiempo, a diferencia de la contraparte de iOS. Por lo tanto, es un lanzamiento bastante tardío en la versión iOS de la aplicación. Más vale tarde que nunca, veamos la guía para ver cómo funciona!
Cómo evitar que Gmail cargue automáticamente las imágenes adjuntas en iPhone y iPad
Varios clientes de seguimiento de correo electrónico rastrean cuando un correo electrónico se ha abierto y visto usando imágenes pequeñas e invisibles. Abren la puerta para características invasivas como "recibos de lectura" y seguimiento de ubicación. Por defecto, la aplicación Gmail carga automáticamente las imágenes adjuntas para que los usuarios puedan verlas sin esperar. Desde una perspectiva de conveniencia, es útil. Pero desde un punto de vista de seguridad, no lo es. Afortunadamente, hay una manera de evitar que Gmail cargue automáticamente imágenes externas.
1. Inicie el Aplicación Gmail en tu iPhone o iPad y luego toca el icono de menú en la esquina superior izquierda de la pantalla.
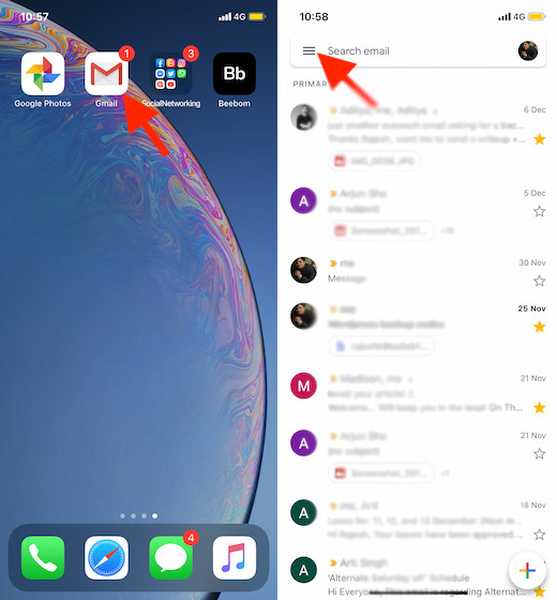
2. Ahora, desplácese hacia abajo y toque Configuraciones.
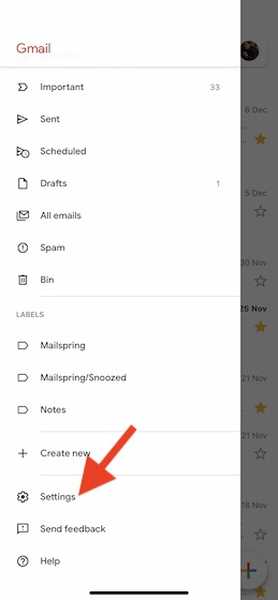
3. A continuación, toque su cuenta Google en la cima.
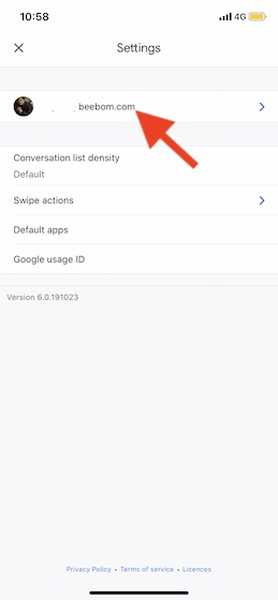
4. A continuación, toque el Imágenes opción.

5. Finalmente, elija el "Preguntar antes de mostrar imágenes externas" opción.
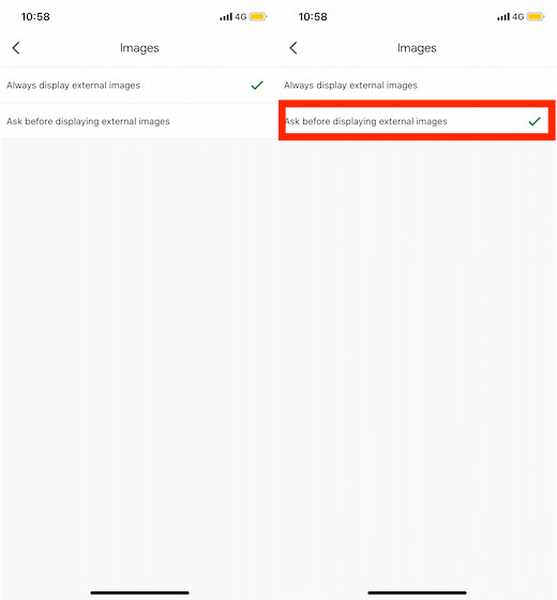
¡Eso es! Ahora, salga de la configuración. Gmail ya no mostrará las imágenes adjuntas automáticamente.
Si alguna vez lo invierte, todo lo que necesita hacer es volver a la misma configuración y elegir Mostrar siempre la opción de imágenes externas al final.
Nota:
- El proceso para activar la función de bloqueo de imágenes en Gmail en dispositivos Android es bastante similar. Simplemente toca el botón de menú en la parte superior izquierda de la pantalla> Configuración> Su cuenta> Imágenes. Finalmente, elegir el Pregunte antes de mostrar imágenes externas opción en la ventana emergente.
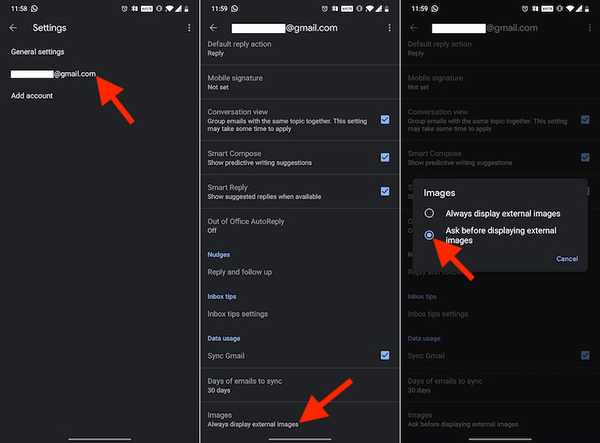
- Para configurar el bloqueo de imágenes en Gmail en la web, haz clic en el ícono de ajustes en la esquina superior derecha> Configuración.
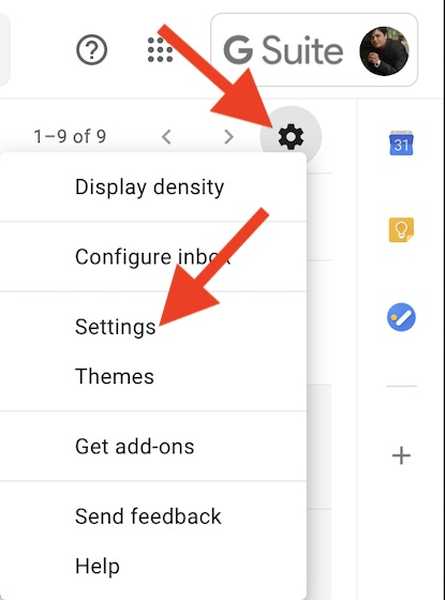
- En la sección de imágenes, asegúrese de que "Preguntar antes de mostrar imágenes externas" la opción está seleccionada.
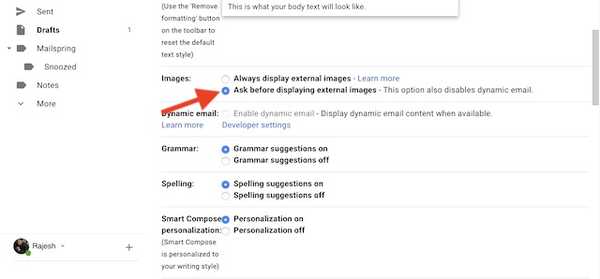
Activa el bloqueo automático de imágenes en Gmail en todos los dispositivos
Entonces, esa es la forma de evitar que la aplicación Gmail muestre automáticamente las imágenes adjuntas. Teniendo en cuenta lo importante que es mejorar la seguridad y la privacidad en una era en la que la piratería informática y el cibercrimen se han convertido en el orden del día, es una implementación bien pensada en la aplicación de correo electrónico. ¿Cuál es su opinión sobre esta característica tan necesaria? Háganos saber en los comentarios a continuación.















