
Clement Thomas
0
5283
224
A medida que el entretenimiento cruza las barreras del idioma, cada vez más personas comienzan a ver películas y programas de televisión en idiomas extranjeros, lo que resulta en una demanda cada vez mayor de subtítulos de calidad. Dado que los subtítulos pueden no ser la solución más elegante para el problema, son realmente útiles en los casos en los que no puede encontrar una versión doblada del video en cuestión y, en mi opinión, también ayudan a preservar el factor de inmersión, algo que se pierde en doblajes. Hay varias otras razones por las cuales podrías estar buscando subtítulos y en caso de que aún no hayas descubierto cómo descargar y agregar subtítulos a los videos, hemos preparado un tutorial simple que te guiará a través de todos los pasos necesitas seguir:
Cómo descargar subtítulos para videos
Para empezar, necesitará saber cómo descargar, más importante dónde descargar, subtítulos para videos. Si bien será bastante fácil para Google buscar subtítulos para cualquier video que desee ver, existe una gran posibilidad de que aterrice en un sitio web sombrío plagado de anuncios y malware. Para evitar eso, puede dirigirse a los siguientes sitios web:
1. Subscene
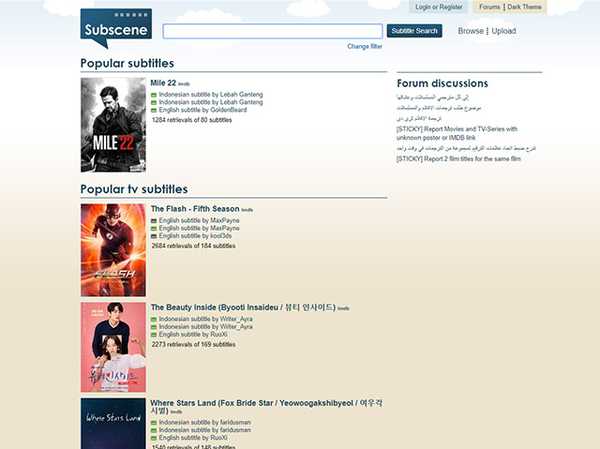
Subscene es mi opción si busco subtítulos para películas o programas de televisión y, la mayoría de las veces, es el único sitio web que tengo que visitar para descargar subtítulos. La selección de subtítulos es bastante inmensa y es muy probable que encuentres subtítulos incluso para los videos más oscuros. Además de eso, el sitio web también tiene una amplia selección de subtítulos para videos musicales, lo que realmente puede ser útil en momentos en que no puede entender lo que dice un artista musical en particular (lea Desiigner). Subscene también cubre una gran cantidad de idiomas, así que no importa de dónde eres, hay muchas posibilidades de que encuentres subtítulos en tu idioma nativo.
Idiomas Disponibles: Árabe, albanés, armenio, azerbaiyano, vasco, bielorruso, bengalí, bosnio, portugués brasileño, búlgaro, birmano, catalán, chino, croata, checo, danés, holandés, inglés, esperanto, estonio, farsi, francés, georgiano, alemán, griego , Groenlandés, hebreo, hindi, húngaro, islandés, indonesio, italiano, japonés, kannada, coreano, kurdo, letón, lituano, macedonio, malayo, malayalam, manipuri, mongol, noruego, pashto, polaco, portugués, punjabi, rumano, ruso , Serbio, cingalés, eslovaco, esloveno, somalí, español, sudanés, swahili, sueco, tagalo, tamil, telugu, tailandés, turco, ucraniano, urdu, vietnamita, yoruba
2. Subtítulos abiertos
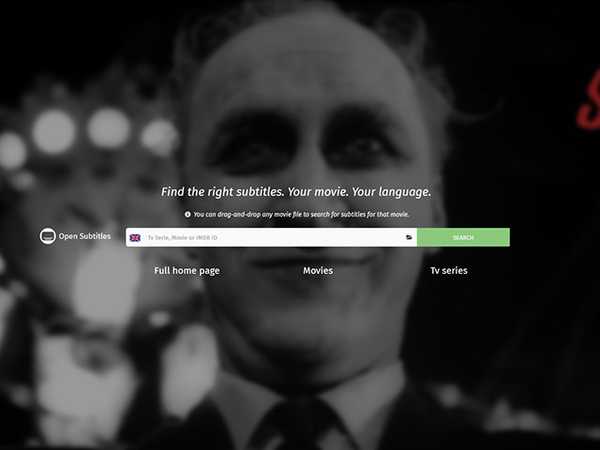
En caso de que no pueda encontrar el subtítulo que estoy buscando en Subscene, me dirijo a Open Subtitles que también tiene una vasta colección de subtítulos en varios idiomas. En comparación con Subscene, Open Subtitles tiene una interfaz más moderna que es bastante fácil de navegar y el sitio web incluso te permite buscar subtítulos simplemente arrastrando y soltando el archivo de video para lo cual necesitas un subtítulo. Sin embargo, a diferencia de Subscene, Open Subtitles no ofrece subtítulos para videos musicales y no admite tantos idiomas como el anterior..
Idiomas Disponibles: Inglés, portugués, portugués brasileño, holandés, francés, chino (simplificado), español, italiano, polaco, coreano, turco, árabe, gallego, búlgaro, checo, noruego, rumano, eslovaco, alemán, ucraniano, persa, danés, finlandés, Vietnamita, hebreo, tailandés, tagalo, griego, húngaro, occitano, indonesio, uzbeco, catalán, ruso, islandés, sueco, abjasio, japonés, croata, serbio, malayo, estonio, jemer, georgiano, macedonio, albanés, esloveno, chino ( Tradicional), cingalés, urdu, vasco, bengalí, azerbaiyano, hindi, esperanto, bretón, asturiano
Si por casualidad no puede encontrar los subtítulos que está buscando en Subscene o Open Subtitles, también puede ver Subtítulos de TV, Subtítulos de películas y SubsMax. Sin embargo, no recomendaría estos sitios web en lugar de los anteriores porque están cargados de anuncios y enlaces engañosos que podrían redirigirlo a un sitio web malicioso si no tiene cuidado.
Cómo descargar subtítulos de YouTube
Una gran cantidad de videos en YouTube cuentan con subtítulos en una variedad de idiomas diferentes y, si alguna vez necesita descargar un video de YouTube, es posible que también necesite descargar los subtítulos junto con él. El proceso para descargar subtítulos para videos de YouTube es bastante simple en comparación con el proceso de descarga de subtítulos para otros videos y solo requiere que usted pegue el enlace del video de YouTube en cuestión sobre SaveSubs, haga clic en el botón 'Extraer y descargar' e instantáneamente obtendrá la opción de descargar los subtítulos disponibles.
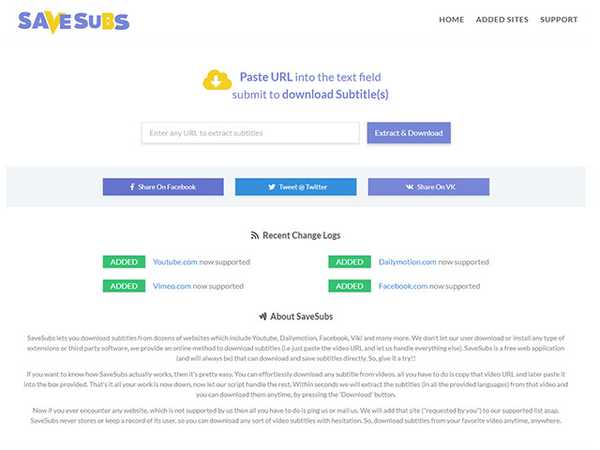
El sitio web también ofrece a los usuarios la opción de traducir los subtítulos antes de descargarlos, lo que realmente puede ser útil si el archivo de subtítulos original no está en su idioma nativo. Lo realmente bueno de SaveSubs es que también funciona con videos cargados en Facebook, Dailymotion y Vimeo, lo que significa que podrá obtener subtítulos fácilmente publicando un enlace al video.
Cómo agregar subtítulos a videos descargados
Ahora que ha logrado descargar los subtítulos que necesita, probablemente se preguntará cómo puede agregar los subtítulos a los videos. Hay varias formas en que puede agregar una pista de subtítulos a su video dependiendo de la plataforma en la que se encuentre y para simplificar el proceso que he enumerado de algunas maneras en que puede agregar subtítulos a videos en Windows, macOS, Android e iOS, utilizando los reproductores de video más populares en cada plataforma:
Agregar subtítulos en Windows
Cómo agregar subtítulos en VLC Media Player en Windows
La gran mayoría de los usuarios de Windows dependen únicamente del reproductor multimedia VLC para reproducir video en sus dispositivos, lo que lo convierte en uno de los reproductores multimedia más populares en el ecosistema de Windows. Si eres una de las varias personas que usan el reproductor multimedia VLC y te preguntas cómo puedes usar los subtítulos en un video, entonces puedes seguir estos pasos:
- Abra el archivo de video que desea reproducir en VLC y haga clic en el 'Subtitular' pestaña en la pantalla de inicio
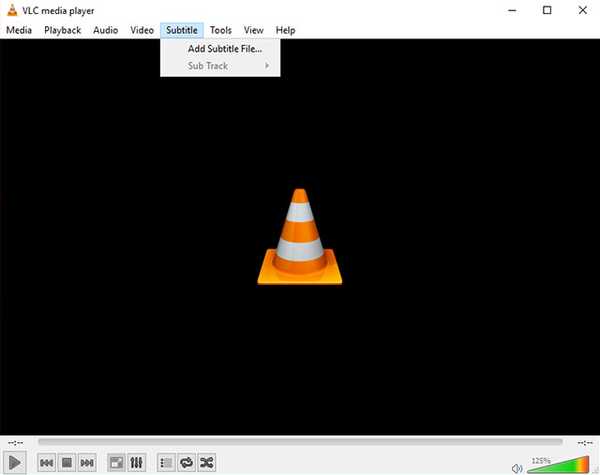
- Haga clic en el 'Agregar archivo de subtítulos'en el menú desplegable, luego navegue hasta el archivo de subtítulos descargado y selecciónelo
Si tiene el archivo de subtítulos adecuado (extensión .srt) para el video, entonces ahora debería tener subtítulos en funcionamiento para su video. En caso de que el archivo de subtítulos tenga múltiples pistas de idiomas, también puede cambiar entre las pistas disponibles haciendo clic en la opción 'Sub Track' en el menú desplegable.
Cómo agregar subtítulos en MPC-HC Media Player en Windows
- Abra el archivo de video que desea reproducir en MPC-HC y luego haga clic en la pestaña 'Archivo' en la pantalla de inicio
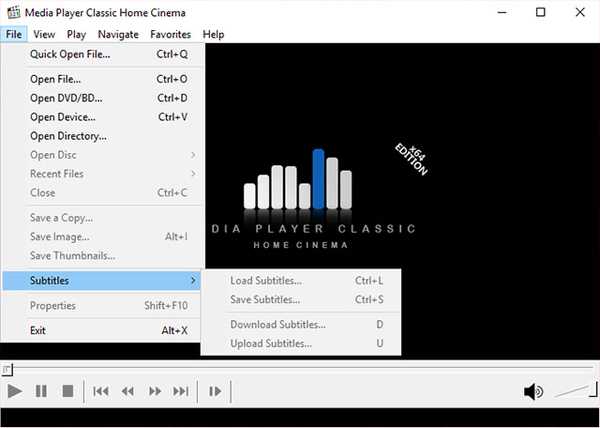
- Seleccione la opción 'Subtítulos' en el menú desplegable, luego haga clic en 'Cargar subtítulos', navegue hasta el archivo de subtítulos descargado y selecciónelo
Una vez más, si tiene el archivo de subtítulos correcto para el video, los subtítulos comenzarán a funcionar instantáneamente a medida que se reproduce el video. En caso de que no tenga la pista de subtítulos correcta, MPC-HC también tiene una opción incorporada para descargar la pista de subtítulos (tecla de acceso directo: D) desde el reproductor multimedia que se puede encontrar en el mismo menú desplegable.
Cómo agregar subtítulos en macOS
Cómo descargar subtítulos en VLC Media Player en macOS
VLC Media Player tiene una práctica opción que le permite agregar subtítulos para un archivo de video directamente en lugar de tener que buscar el archivo de subtítulos en Internet. Así es como puede descargar subtítulos en VLC Media Player en macOS:
- Mientras se reproduce el archivo de video, haga clic en 'VLC' en la barra de menú. Aquí, ve a Extensiones, y haga clic en VLsub.
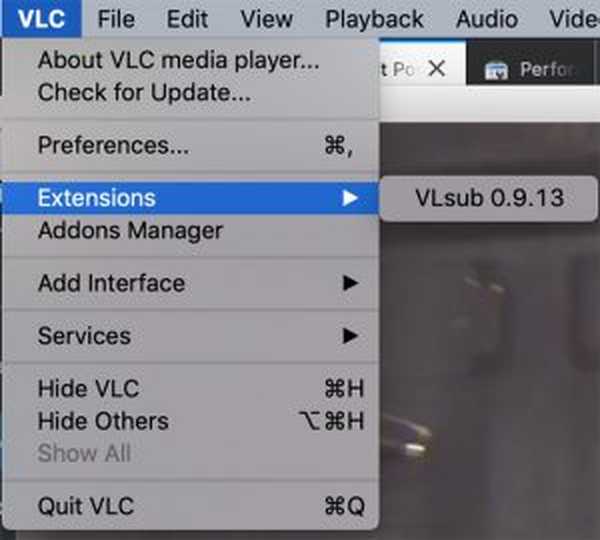
- VLC detectará automáticamente el nombre del archivo de video, pero puede cambiarlo si lo necesita. Una vez que hayas hecho eso, haz clic en 'Buscar por nombre.'
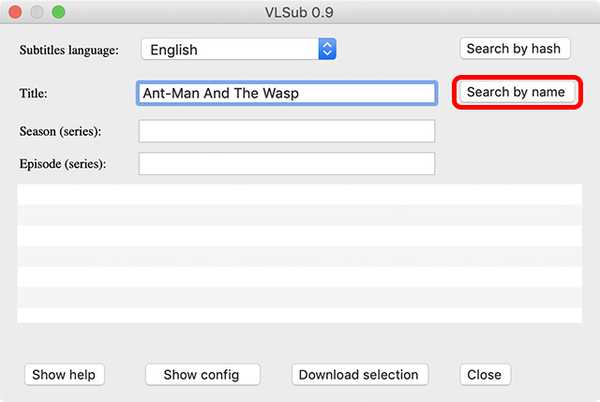
- Se te mostrará un selección de subtítulos para el video. Seleccione el que desee y haga clic en 'Descargar selección.'
- El subtítulo se descargará y se cargará automáticamente para el video..
Cómo agregar subtítulos manualmente en VLC Media Player en macOS
En caso de que ya tenga los subtítulos descargados para un video, también puede agregarlos a VLC manualmente. Así es cómo:
- Abra el archivo de video que desea reproducir en VLC y haga clic en el 'Subtítulos' pestaña en la barra de menú.
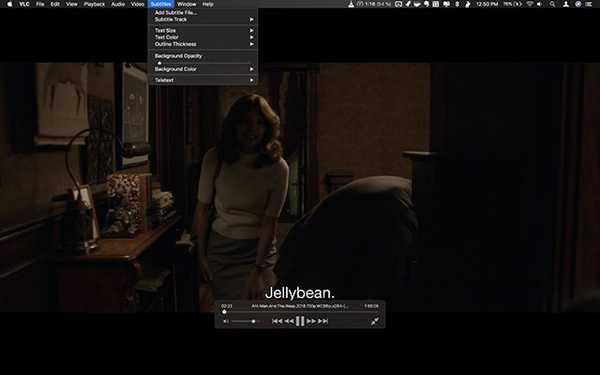
- Seleccione 'Agregar archivo de subtítulos' desde el menú desplegable, luego navegue hasta el archivo de subtítulos descargado y selecciónelo.
Siguiendo estos sencillos pasos, podrá incrustar subtítulos en videos VLC. Al igual que VLC en Windows, también podrá cambiar las pistas de subtítulos en caso de que el archivo de subtítulos tenga varias pistas. Además, podrás También podrá ajustar el tamaño del texto, el color del texto, el grosor del contorno, la opacidad del fondo y el color del fondo.
Cómo agregar subtítulos en MPV Media Player en macOS
Agregar pistas de subtítulos a videos en el reproductor multimedia MPV es un poco diferente de agregar subtítulos en VLC. Para agregar subs en el reproductor multimedia MPV, deberá asegurarse de que su pista de subtítulos tenga el mismo nombre de archivo que el archivo de video y deberás colocarlo en la misma carpeta que el archivo de video.
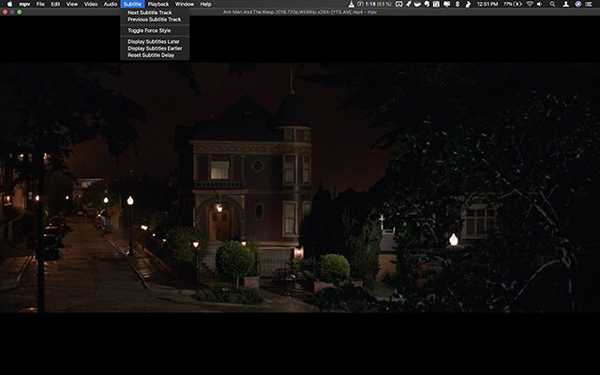
Una vez que haga eso, el reproductor multimedia MPV recogerá automáticamente la pista de subtítulos y la reproducirá junto con el video. Curiosamente, este método también funciona con VLC, pero desde el reproductor multimedia MPV no tiene ninguna opción manual para agregar una pista de subtítulos, esta es la única forma en que puede agregar una pista de subtítulos si está usando MPV. En caso de que tenga varios archivos de subtítulos en la misma carpeta, podrá cambiar entre los archivos desde el menú 'Subtítulos' y también podrá ajustar el retraso de subtítulos desde el mismo menú.
Cómo agregar subtítulos en Android
Cómo descargar subtítulos en VLC Media Player en Android
El VLC Media Player admite la descarga de subtítulos incluso en Android. Así es como puedes hacerlo:
- Cuando el video para el que desea subtítulos se reproduzca en VLC, simplemente toque el pequeño icono de cuadro de voz que aparece en la fila inferior. Aquí, toca 'Descargar subtítulos.'
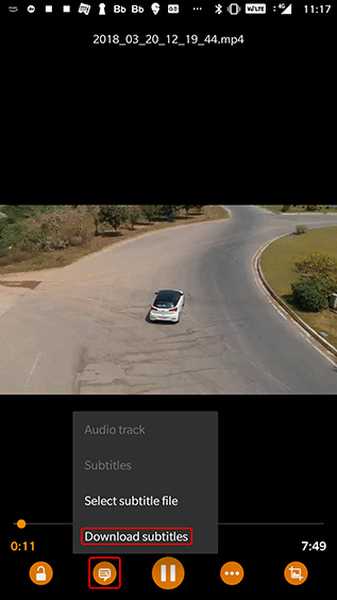
- VLC luego buscará subtítulos para el video y los agregará al video automáticamente. Es bastante sencillo.
Cómo agregar subtítulos en VLC Media Player en Android
- Abra el video que desea reproducir en VLC y toque el ícono de burbuja de diálogo junto al botón de reproducción
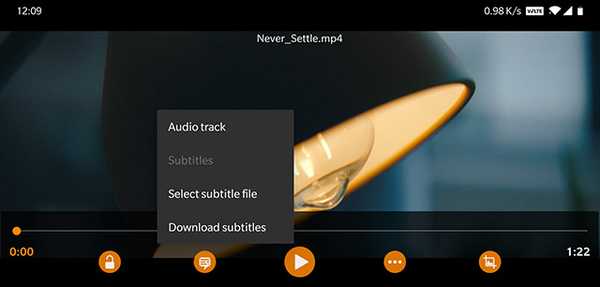
- Elija 'Seleccionar archivo de subtítulos' en el menú emergente y seleccione el archivo de subtítulos que desea cargar.
Ahora debería tener subtítulos en funcionamiento para su archivo de video.
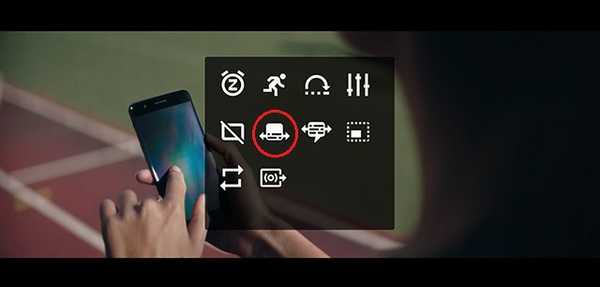
Vale la pena señalar que después de agregar la pista de subtítulos también podrás ajustar el retraso de los subtítulos tocando el botón de menú (indicado por tres puntos horizontales) a la derecha del botón de reproducción y seleccionando el icono de retraso de subtítulos (resaltado en la imagen) en el menú emergente.
Cómo descargar subtítulos en MX Player en Android
Otro reproductor de video popular para Android, MX Player, también viene con la opción de buscar subtítulos directamente desde la propia aplicación. Así es como puedes descargar subtítulos en MX Player:
- Toque el ícono de menú de tres puntos en la esquina superior derecha y luego toque 'Subtitular.'
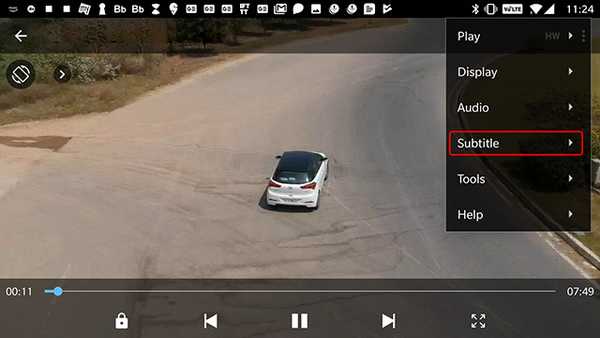
- Aquí, toca 'Subtítulos en línea.'
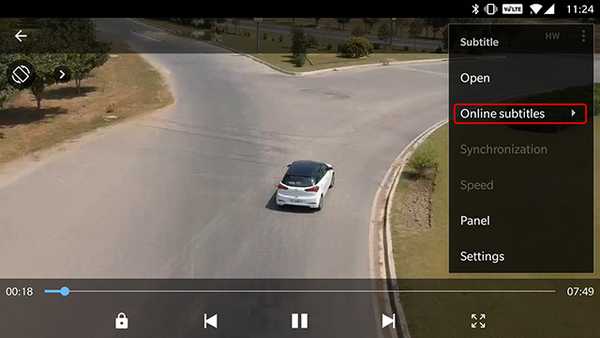
- En el siguiente menú, toque 'Buscar.'
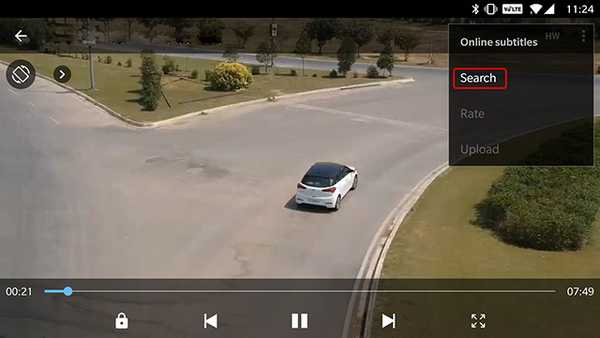
- MX Player buscará subtítulos con el nombre de video predeterminado, pero también puede ingresar un término de búsqueda personalizado. Una vez que hayas hecho eso, solo toca 'Okay.'
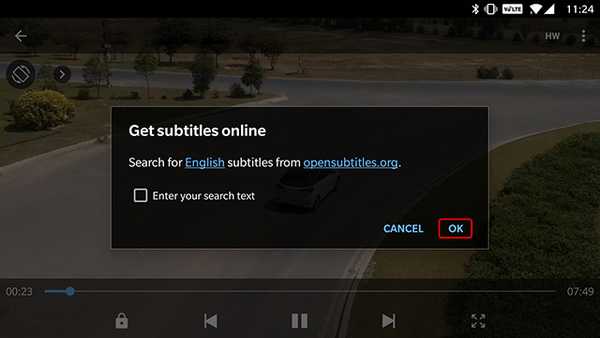
MX Player mostrará un montón de subtítulos para el video. Simplemente puede seleccionar el que desee y tocar 'Descargar' para agregarlo al video. Derecho fácil?
Cómo agregar subtítulos en MX Player en Android
Si ya tiene el archivo de subtítulos descargado en su dispositivo Android, simplemente puede agregarlo en MX Player también.
- Abra el archivo de video que desea reproducir en MX Player y toque el botón de menú en la esquina superior derecha
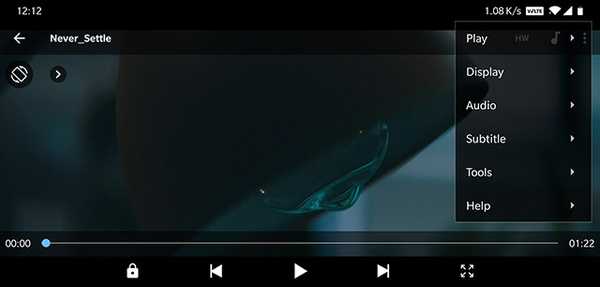
- Selecciona el 'Subtitular' opción del menú desplegable, luego toque 'Abierto' en el siguiente menú desplegable para seleccionar una pista de subtítulos que haya descargado en su dispositivo
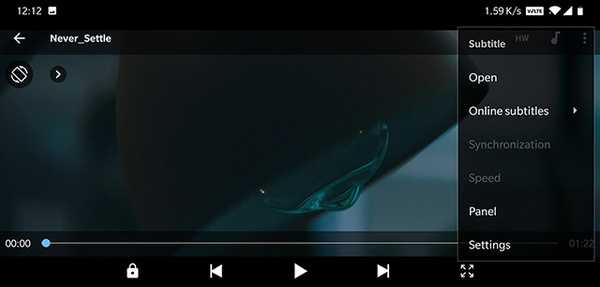
- También puedes tocar el botón 'Subtítulos en línea'opción si desea descargar los subtítulos correspondientes
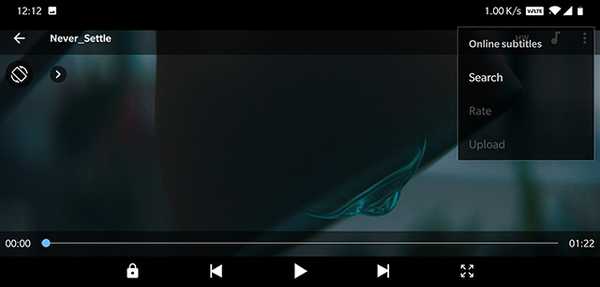
- Seleccione 'Buscar' en el 'Subtítulos en línea' opción para buscar pistas de subtítulos disponibles
No importa con qué opción elija, ahora debería tener subtítulos que funcionen para sus archivos de video (siempre que estén disponibles en línea). Una vez que los subtítulos están en funcionamiento, MX Player también le permite ajustar la fuente, tamaño, escala, color, etc.. para los subtítulos y personalícelos según sus preferencias desde la opción 'Configuración' en el menú desplegable 'Subtítulos'.
Agregar subtítulos en iOS
Cómo agregar subtítulos en VLC Media Player en iOS
Agregar subtítulos a videos en dispositivos iOS es muy similar a agregar subtítulos a videos usando el reproductor multimedia MPV en macOS. Para obtener una pista de subtítulos para reproducir junto con su video, deberá necesita cambiar el nombre del archivo de subtítulos al del archivo de video correspondiente y transfiéralo a su dispositivo usando su método de transferencia preferido.
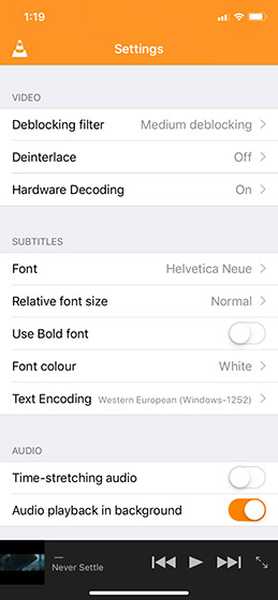
En mi caso, utilicé la opción de compartir WiFi de VLC para transferir el archivo de video y la pista de subtítulos al dispositivo y el reproductor de video logró recoger automáticamente la pista de subtítulos. VLC en iOS no incluye la opción de descargar y agregar pistas de subtítulos por separado, por lo tanto, debe asegurarse de que ambos archivos tengan el mismo nombre para que la pista de subtítulos funcione. Una vez que la pista de subtítulos comienza a funcionar, VLC en iOS te da la opción de seleccionar la fuente, cambiar el tamaño de fuente relativo, usar negrita, cambiar el color de la fuente e incluso cambiar la codificación del texto desde el menú de configuración.
Cómo agregar subtítulos en KMPlayer en iOS
Los subtítulos en KMplayer para iOS funcionan de la misma manera que los subtítulos para VLC en iOS, lo que requiere que los usuarios cambien el nombre de la pista de subtítulos y la transfieran al dispositivo junto con el archivo de video. No hay una opción para descargar manualmente o elegir una pista de subtítulos, lo que definitivamente es un inconveniente. Además, a diferencia de VLC, KMPlayer no incluye una opción integrada para transferir archivos de video que es una molestia adicional.
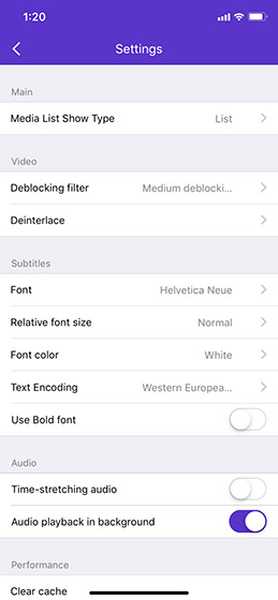
Para que los subtítulos funcionen en KMPlayer, deberá asegurarse de que los nombres de archivo del video y la pista de subtítulos sean exactamente los mismos. El reproductor de video podrá recoger automáticamente los subs si cambia el nombre de los archivos en consecuencia. Después de que tengas los subtítulos para trabajar, también podrá cambiar la fuente, ajustar el tamaño de fuente relativo, cambiar el color de la fuente, usar la fuente en negrita y cambiar la codificación del texto desde el menú de configuración de la aplicación.
Descarga subtítulos y disfruta tus videos
Bueno, eso nos lleva al final de este tutorial. En caso de que tenga problemas para descargar o agregar subtítulos a sus videos, envíenos un comentario e intentaremos abordar el problema de la mejor manera posible. Si por casualidad no utiliza ninguno de los reproductores de video mencionados anteriormente y no puede resolver el proceso en el reproductor de video que está utilizando actualmente, le recomiendo encarecidamente que cambie a uno de los reproductores multimedia mencionados anteriormente ( ¡son realmente geniales!). Sin embargo, si no desea cambiar los reproductores multimedia, deje un comentario con el nombre de su reproductor multimedia preferido y haré todo lo posible para resolver cualquier problema relacionado con los subtítulos que pueda enfrentar.















