
Oliver Matthews
0
4104
700
Windows 10 es un gran sistema operativo en general, no hay duda al respecto. Sin embargo, los usuarios de todo el espectro sienten que Windows 7 era mucho más simple, fácil de usar y proporcionaba un mejor rendimiento. Bueno, para ser sincero, eso es cierto hasta cierto punto, ya que Windows 10 viene con una gran cantidad de bloatware y funciones y aplicaciones innecesarias. Recientemente, hicimos un artículo sobre cómo acelerar Windows 10 para que esté libre de hinchazón. Incluso si no desea volver a Windows 7, a veces las nuevas actualizaciones de Windows 10 rompen su PC y es más sabio revertir a versiones anteriores de Windows 10 para usarlo sin problemas. En este artículo, he compartido tres formas simples de degradar Windows 10 al sistema operativo anterior o compilar en pasos sencillos.
Degradar Windows 10
Aquí, aprenderemos sobre todos los métodos para degradar Windows 10. Puede degradar a Windows 7/8 / 8.1 o la compilación de trabajo anterior de Windows 10. Hay tres formas de lograr esta tarea y lo guiaremos a través de todas ellas. Dicho esto, comencemos con el método más fácil.
1. Degradar Windows 10 desde la configuración
Si recientemente actualizó su PC a Windows 10 desde Windows 7/8 / 8.1, entonces este es el método seguro para cambiar a un sistema operativo anterior. El proceso es bastante simple y directo. Si bien sus datos no se eliminarán en el proceso. Todavía recomienda hacer una copia de seguridad de sus valiosos archivos y carpetas. Ahora, comencemos con los pasos.
Nota: No puede degradar Windows 10 con este método si tiene más de 10 días de actualización de Windows 10. Así que asegúrese de que no haya alcanzado el límite de 10 días antes de intentar degradar su PC. Si pasaste 10 días, este método solo degradará tu PC a la última versión actualizada de Windows 10.
1. Presione las teclas "Windows" e "I" a la vez para abrir la Configuración de Windows. aquí, haga clic en "Actualización y seguridad".
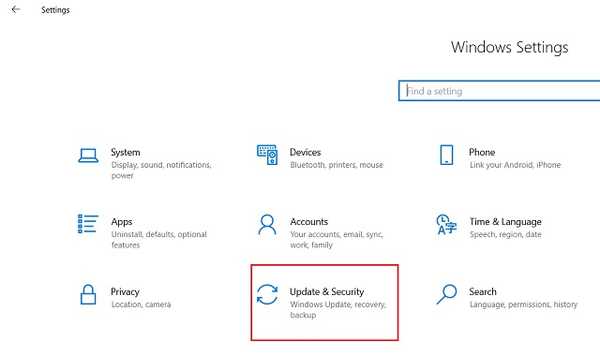
2. Cambie a la pestaña "Recuperación" y encontrará la sección "Volver a la versión anterior". Haga clic en el botón "Comenzar" justo debajo de la sección.
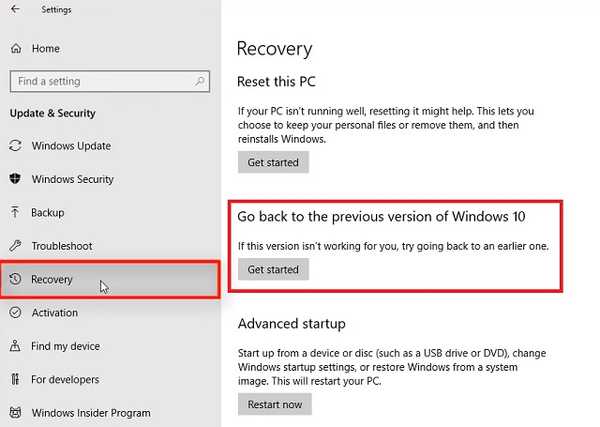
3. Ahora Windows lo llevará a través de muchas opciones. Le preguntará si desea conservar sus archivos, programas, controladores, etc. Elija en consecuencia y continúe. Finalmente, haga clic en el botón "Volver a la compilación anterior" y su computadora se reiniciará e iniciará el proceso de degradación.
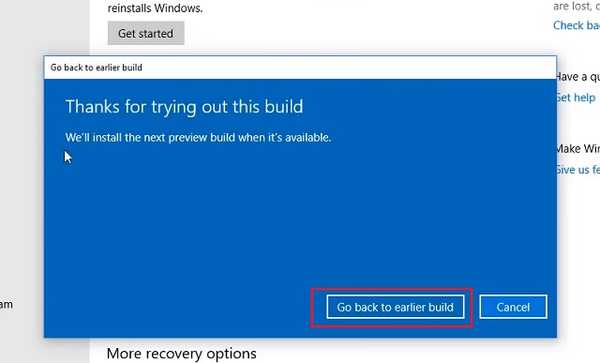
4. Después de unas horas, su computadora se reiniciará con el sistema operativo anterior. Ahora, puede disfrutar de su PC con el sistema operativo Windows anterior en toda su gloria.
2. Degradar Windows 10 con la herramienta Restablecer
Si ha pasado el límite de 10 días, puede degradar Windows 10 con la herramienta Restablecer. Te permite regrese al primer sistema operativo que envió su PC. Sin embargo, este proceso también borra los datos, así que asegúrese de hacer una copia de seguridad de todo lo esencial de su PC. Recuerde, restablecer la PC a la configuración predeterminada de fábrica restablecerá su computadora al primer sistema operativo instalado es decir, cuando compraste tu PC. Por ejemplo, si su PC tenía Windows 7 cuando lo compró, se restablecería a Windows 7. Sin embargo, si su PC tenía Windows 10 inicialmente, volvería a Windows 10 solamente. Así que tenlo en cuenta y sigue adelante.
1. Similar a los pasos mencionados anteriormente, navegue a Configuración de Windows -> Actualización y seguridad -> cambie a la pestaña Recuperación. Aquí, haga clic en "Comenzar" en la sección "Restablecer esta PC".
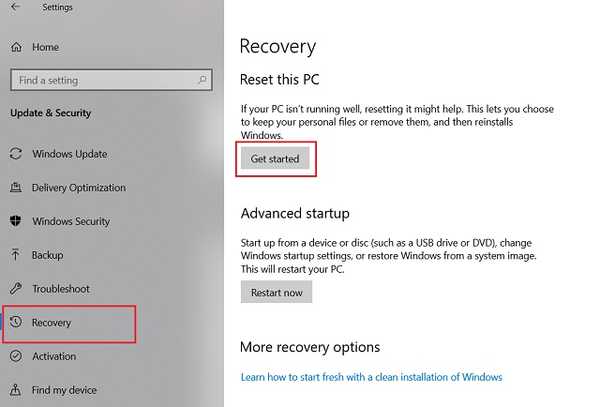
2. Ahora, se abrirá una mini ventana. aquí, haga clic en "Guardar mis archivos" para mantener sus datos intactos. Sin embargo, se recomienda hacer una copia de seguridad de sus datos como medida de precaución..
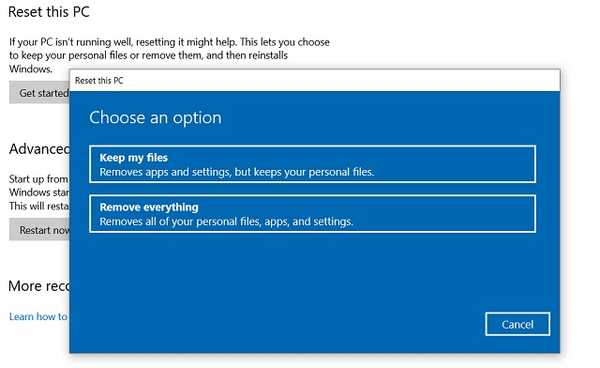
3. En la siguiente pantalla, haga clic en "Solo la unidad donde está instalado Windows" opción. Solo restablecerá su unidad C o la unidad en la que haya instalado Windows.
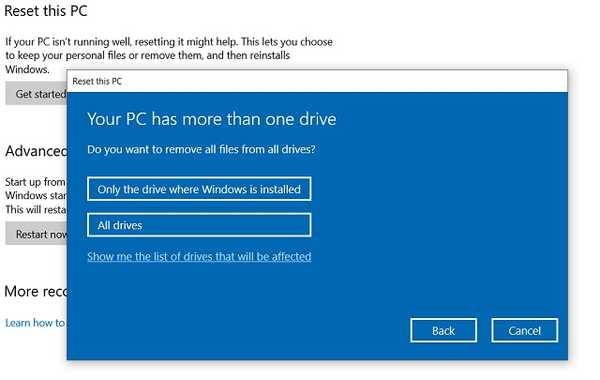
4. La PC se reiniciará e iniciará el proceso de reinicio. Después de unas horas, su PC se iniciará con la versión predeterminada de fábrica de Windows.
Nota: He escrito una extensa guía sobre cómo restablecer Windows 10. Puede consultar mi tutorial para obtener instrucciones detalladas, en caso de que desee profundizar.
3. Degradar Windows 10 a la compilación anterior
Si su PC con Windows 10 funcionaba bien, pero debido a alguna actualización reciente de Windows 10, su PC no se está iniciando o tiene problemas de rendimiento, entonces este método lo ayudará degradar su PC a la compilación de trabajo anterior. Aquí están los pasos a seguir. Recordando nuevamente, asegúrese de hacer una copia de seguridad de los archivos y carpetas importantes antes de intentar degradar Windows 10.
1. Abra la ventana Recuperación navegando a Configuración de Windows -> Actualización y seguridad -> cambie a la pestaña Recuperación. aquí, haga clic en "Reiniciar ahora" en "Inicio avanzado" sección. Su PC se iniciará en una pantalla de Inicio avanzado.
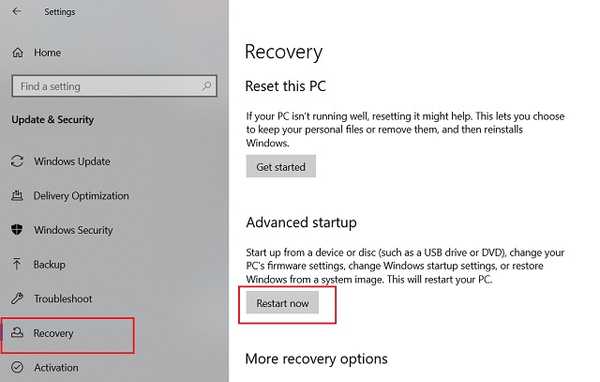
2. En caso de que su PC no arranque en absoluto, luego intente encender y apagar su PC 3 veces seguidas. Debería aparecer una pantalla de "Reparación automática". Aquí, haga clic en "Opciones avanzadas" y debería llevarlo a la pantalla de Inicio avanzado.
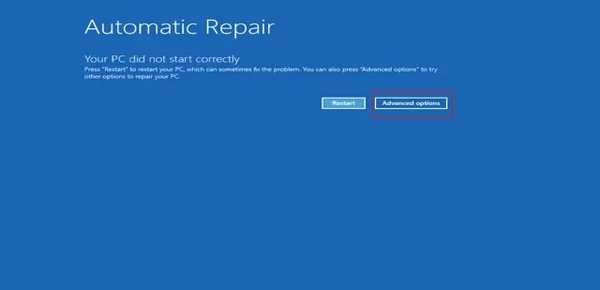
3. En la pantalla de Inicio avanzado, haga clic en "Solucionar problemas".
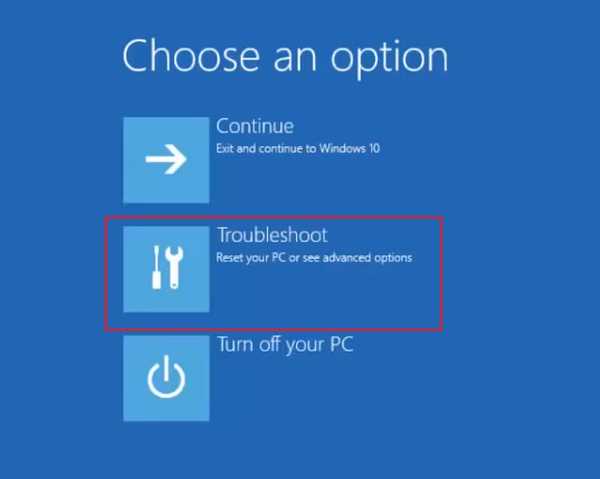
4. En la siguiente pantalla, haga clic en "Opciones avanzadas".
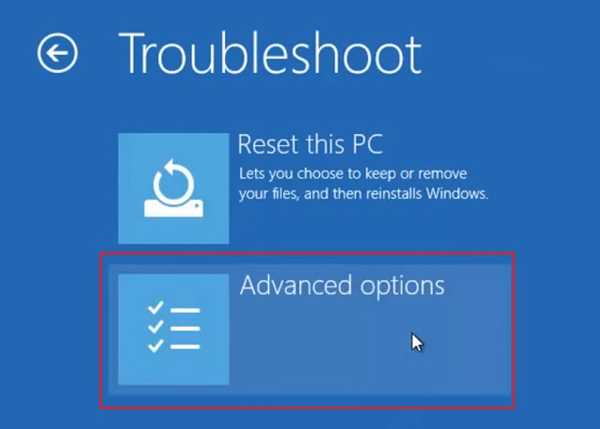
5. Finalmente, encontrarás el "Volver a la versión anterior" opción. Haga clic en él y su PC comenzará el proceso de degradación. Después de un tiempo, su computadora se reiniciará a la última compilación de trabajo. Disfrutar!
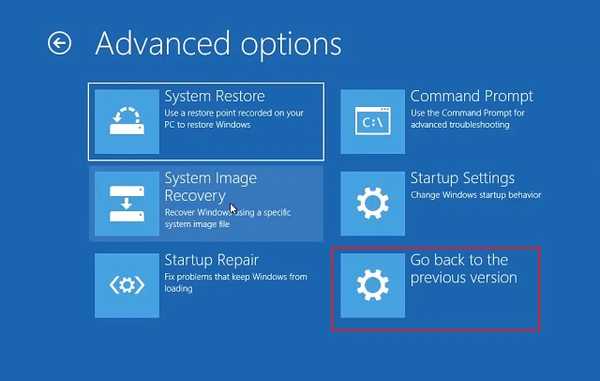
VEA TAMBIÉN: Cómo crear una copia de seguridad completa de Windows 10 en 2019
Baje la versión de Windows 10 de la forma que desee
Así que esa fue nuestra guía fácil sobre cómo degradar Windows 10 al SO o compilación anterior. Hay tres formas diferentes de degradar Windows 10 y puede revisar cualquiera de ellas en función de los problemas que enfrenta. En general, el primer método debería ser suficiente para usted. Sin embargo, si ha pasado el período de reversión de 10 días, pase al segundo método. Y en caso de que tenga problemas con la compilación actual de Windows 10, puede revertir siguiendo el tercer método. Entonces eso será todo de nosotros. Si aún tiene problemas con Windows 10, infórmenos en la sección de comentarios a continuación. Intentaremos ayudarte.















