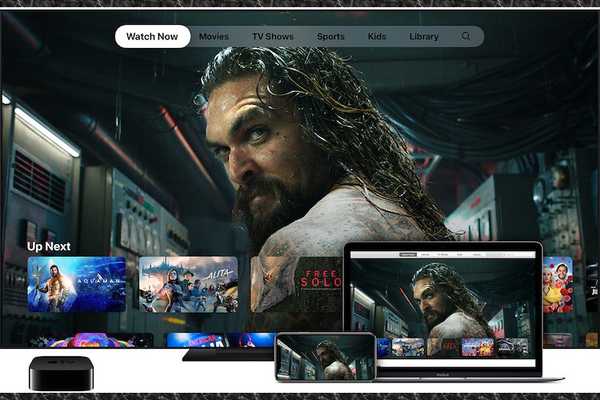
Samson Garrison
0
2864
371
Recientemente, he estado jugando con Apple TV +, explorando todo lo que tiene el servicio de transmisión de Apple. Si bien ya he anotado los mejores consejos y trucos para Apple TV +, un ingenioso truco no me llamó la atención. Se trata de cambiar los subtítulos o el idioma del audio. Teniendo en cuenta la facilidad de uso de esta función, pensé que sería mejor cubrirla por separado. Entonces, si prefiere tener subtítulos o desea cambiar el idioma en la aplicación Apple TV o Apple TV +, esta guía práctica rápida es para usted.
Cambie los subtítulos y el idioma de audio en la aplicación Apple TV / Apple TV + en iPhone, iPad, Mac, Apple TV y Smart TV
Hay un par de formas de seleccionar el subtítulo o el idioma de audio deseado. Puedes hacerlo desde el interior de la aplicación. En caso de que desee configurarlo para todas las demás aplicaciones de transmisión de video, puede hacerlo navegando a la Configuración de su dispositivo específico. En lo que podría desempeñar un papel vital en amplificar su observación compulsiva, también hay una manera de aportar algo de personalización a la obra. Dicho esto, veamos cómo se hace de la manera correcta!
Cambiar el idioma de los subtítulos y el audio en Apple TV en iPhone, iPad y iPod touch
1. Abra el Aplicación Apple TV y reproduce tu contenido favorito. Mientras se reproduce la película, toque en la pantalla para acceder a controles de reproducción.

2. Ahora, toque el Menú de audio y subtítulos (Parece un pequeño cuadro de comentarios). Luego, selecciona tu idioma o subtítulo preferido.
Nota: También puede habilitar CC o SDH de forma predeterminada en su dispositivo iOS. Para hacerlo, ve a Aplicación de configuración> Accesibilidad> Subtítulos y subtítulos. A continuación, encienda el Subtítulos + SDH palanca. Para personalizar los subtítulos o subtítulos, simplemente toque Estilo y luego seleccione entre las opciones preferidas.
En Mac
1. Cuando se reproduce una película, coloca el cursor sobre el puntero del video para revelar el menú de Audio y Subtítulos. Haz click en eso.
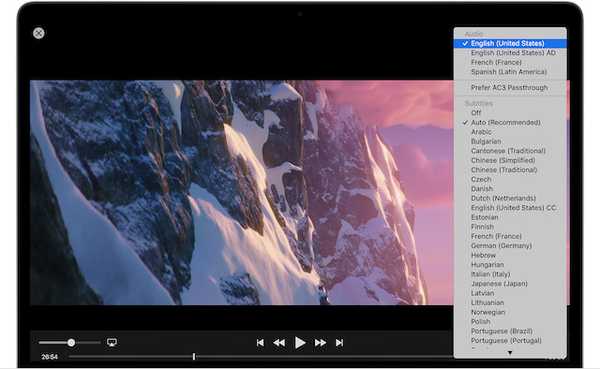
2. Ahora, seleccione su opción preferida.
Nota: También hay una opción para habilitarlo para todas las demás aplicaciones en Mac. Simplemente abrir Preferencias del sistema> Accesibilidad> Subtítulos. Ahora, seleccione la opción "Preferir subtítulos y SDH". Si desea habilitar subtítulos y SDH, asegúrese de marcar la casilla correspondiente. Para incorporar algo de personalización a la mezcla, seleccione diferentes opciones del menú o haga clic en el botón Configurar.
En Apple TV
- Cuando estás viendo una película o programa, deslice hacia abajo en la superficie táctil de su control remoto.
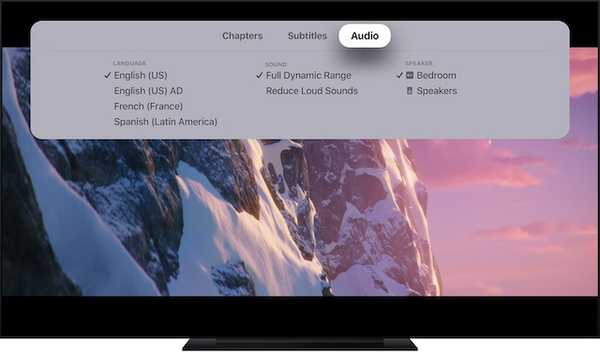
- Ahora, desliza a la derecha para acceder a subtítulos o al menú de audio.
- próximo, deslizar hacia abajo y seleccione la opción deseada.
Nota: tvOS también te permite cambiar los subtítulos o el idioma de audio para todas las demás aplicaciones. Para hacerlo, dirígete a Configuración> Accesibilidad> Subtítulos y subtítulos. Ahora selecciona "Subtítulos y SDH" para habilitarlo. Si desea personalizar los subtítulos y subtítulos, seleccione Estilo y luego seleccione las opciones preferidas.
En televisores inteligentes
1. Inicie la aplicación Apple TV y reproduzca cualquier contenido. Luego, haga clic en el flecha hacia abajo en su control remoto de TV.
Nota: No todos los fabricantes de televisores pueden usar los mismos botones. Consulta el manual del usuario.
2. Ahora, dirígete al Subtítulos o menú de audio y luego elija la opción deseada.
Nota: También puede hacerlo desde Configuración> Accesibilidad> Subtítulos y subtítulos. A continuación, active "Subtítulos y SDH". Si desea agregar alguna personalización, elija Estilo y luego seleccione entre las opciones dadas.
Elija su subtítulo o idioma de audio deseado en Apple TV+
Entonces, esa es la forma rápida de seleccionar su subtítulo preferido o idioma de audio en la aplicación Apple TV. Como la función es bastante fácil de usar, es bueno que Apple haya ofrecido una forma sencilla de cambiarla, en lugar de obligar a los usuarios a hacerlo desde la aplicación de configuración del dispositivo específico. ¿Cuál es tu opinión? Además, piense en dónde encuentra Apple TV + entre la lista de alternativas de Netflix, incluido el recientemente lanzado Disney +.















