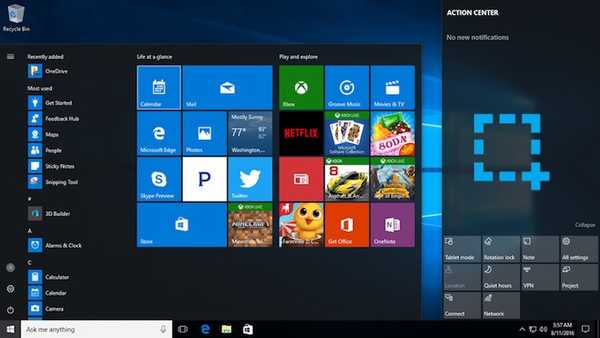
Clement Thomas
0
2408
55
Tendemos a tomar muchas capturas de pantalla, ya que es una forma bastante práctica de compartir algo desde su computadora o teléfono inteligente. La capacidad de tomar una captura de pantalla está disponible en casi todas las plataformas del sistema operativo en estos días y Windows no es una excepción. Hay varios comandos nativos como Win + PrtScn, Alt + PrtScn, etc., que le permiten tomar capturas de pantalla en una PC con facilidad. Si eres nuevo en Windows, debes haberte preguntado a dónde van las capturas de pantalla. Bueno, las capturas de pantalla tomadas en Windows se guardan en la carpeta Imágenes, que es la ubicación obvia, pero ¿qué pasa si no desea saturar la carpeta Imágenes con capturas de pantalla?.
Bueno, la buena noticia es que puede cambiar la carpeta de captura de pantalla en Windows 10, 8.1 u 8, con bastante facilidad. Entonces, sin más preámbulos, Estos son los pasos para cambiar la ubicación de la captura de pantalla en Windows 10:
Nota: Utilizamos este método en una PC con Windows 10, pero debería funcionar bien en sistemas que ejecutan Windows 8 y 8.1.
1. Primero, solo crear una carpeta en la ubicación donde desea guardar sus capturas de pantalla en el futuro.
2. Luego, dirígete a la Carpeta de fotos en tu PC y abre el "Capturas de pantalla"Carpeta. Aquí, haga clic derecho en un espacio vacío y haga clic en "Propiedades".
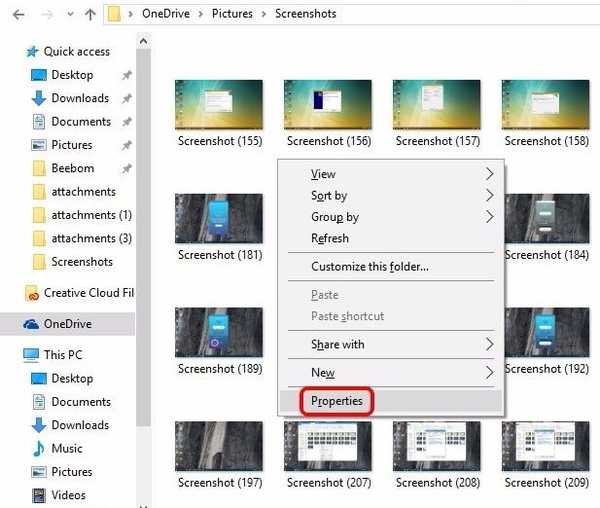
3. En el "Propiedades de captura de pantalla", Vaya al"Ubicación"Pestaña. Aquí, haga clic en el "Moverse"Botón.
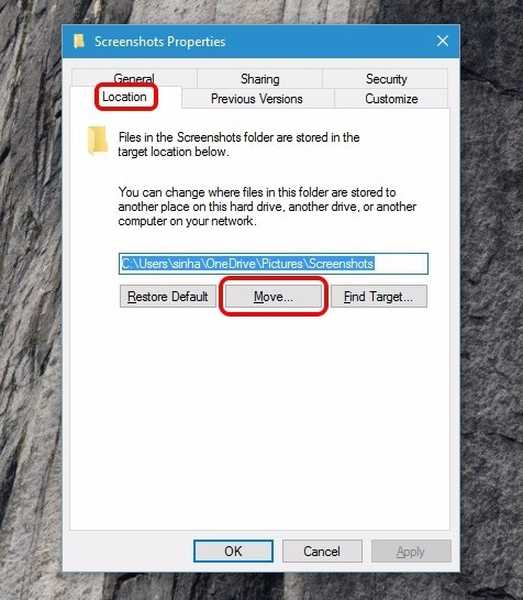
4 4. Luego, selecciona la carpeta que creaste para guardar tus capturas de pantalla. Una vez hecho esto, haga clic en "Aceptar".
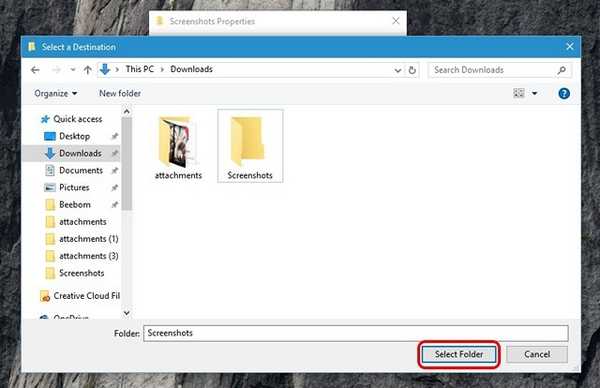
5 5. Una vez hecho, Windows le pedirá que mueva los archivos desde la carpeta de capturas de pantalla anterior a la nueva. Haga clic en "Sí" si desea las capturas de pantalla anteriores.
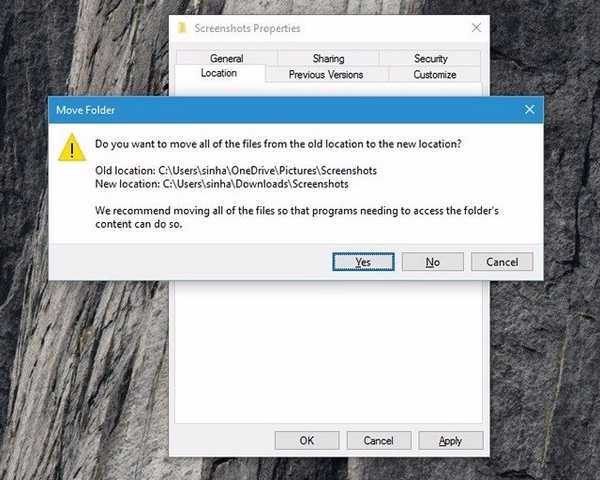
6 6. Ahora, las capturas de pantalla que tome se guardarán en la nueva ubicación de captura de pantalla que acaba de configurar. Siempre puede establecerlo en la ubicación predeterminada a través de "Restaurar los valores predeterminados" opción.
VEA TAMBIÉN: Cómo cambiar la ubicación de captura de pantalla predeterminada en Mac
Cambia la carpeta de captura de pantalla con facilidad
Bueno, eso fue fácil, ¿verdad? Esos fueron algunos pasos simples para cambiar la ubicación de la captura de pantalla en Windows. Ahora puede asegurarse de que la carpeta Capturas de pantalla no satura su carpeta Imágenes. Los pasos son bastante fáciles, pero si encuentra algún obstáculo, háganoslo saber en la sección de comentarios y estaremos encantados de ayudarlo.















