
Samson Garrison
0
3769
867
¿Alguna vez te has encontrado con una situación en la que el texto en tu teléfono inteligente parece demasiado grande? ¿O simplemente prefiere que se muestren más datos en su pantalla? ¿Recuerda cómo podría simplemente cambiar la resolución de su pantalla en su PC y esto cambiaría automáticamente el texto en su pantalla? El mismo efecto se puede lograr alterando el DPI en su teléfono inteligente Android. DPI se refiere a la independencia de densidad en su dispositivo, que es la relación entre la resolución de su dispositivo y el tamaño de la pantalla. En pocas palabras, un DPI más alto da como resultado que se muestre más contenido en su dispositivo. Entonces, sin más preámbulos, así es como puede cambiar el DPI de su dispositivo Android:
Cambio de DPI en Android Nougat o superior (7.0+)
Comenzando con Android Nougat, Google introdujo una manera simple y fácil de alterar el DPI de su dispositivo, al ofrecer una opción en la configuración de Android. Puede cambiar su DPI en Android Nougat siguiendo los pasos a continuación:
- Abre el dispositivo "Configuración" y dirígete a la "Monitor" opción. Se le presentará una opción para modificar el "Tamaño de fuente" y "Tamaño de la pantalla".
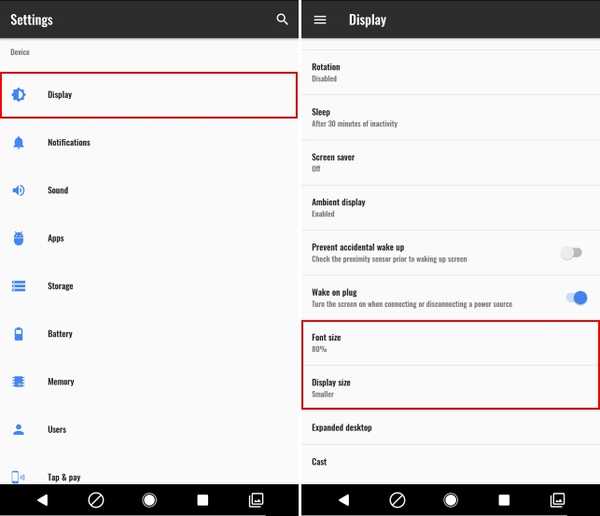
- Toque en "Tamaño de la pantalla" para alterar el DPI de su dispositivo. Mueva el control deslizante para cambiar el tamaño de visualización según sus preferencias. Puedes cambiar entre "Pequeñísimo" a "Defecto" a "Grande".
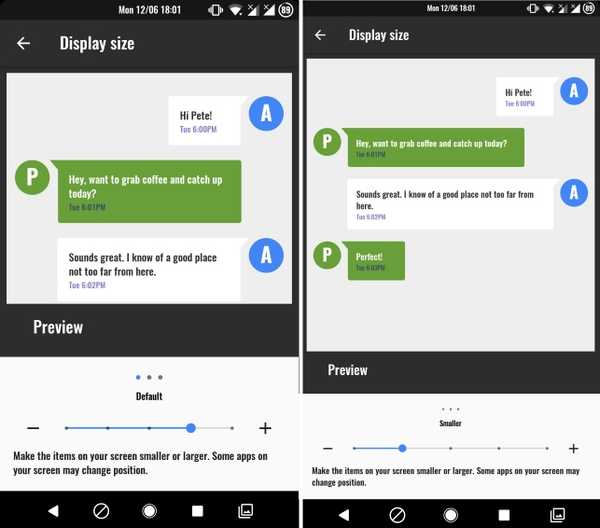
- Además, también puede modificar el tamaño de la fuente. Regresa y toca "Tamaño de fuente" para alterar el tamaño de fuente según sus preferencias. Simplemente use el control deslizante para modificar la configuración y obtener los cambios en tiempo real. La configuración para el tamaño de fuente va desde 80% a 100% (predeterminado) a 130%.
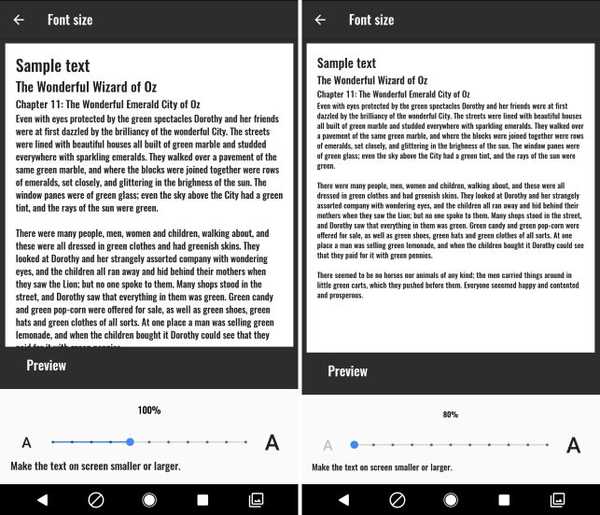
Cambio de DPI en Android Jelly Bean o superior (4.1+)
Nota: Usaré un Moto G3 no rooteado con Android 6.0.1 para este tutorial. Este procedimiento, sin embargo, debería funcionar en cualquier dispositivo con Android 4.1+
- Vaya a Play Store e instale el Cambiador de DPI aplicación desde aquí. Una vez que abra la aplicación, se le presentará una pantalla de bienvenida. Toca la flecha en la parte inferior derecha para continuar. La aplicación ahora verificará el acceso de root. Toca el "Obtener Root" botón para permitir que la aplicación verifique lo mismo.
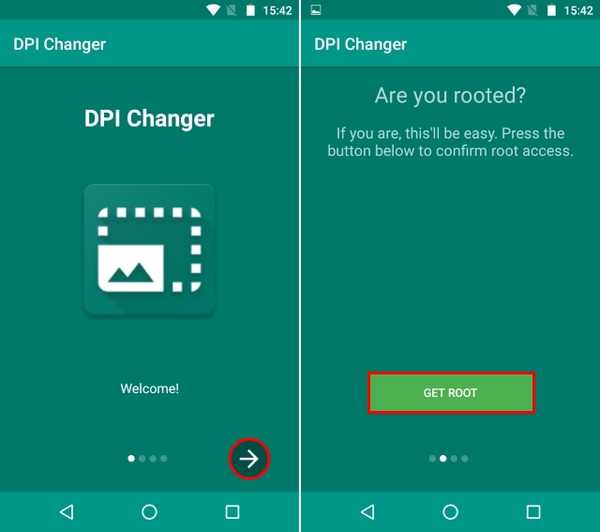
3. Si su dispositivo está rooteado, se le presentará una pantalla que dice "se ha otorgado acceso a la raíz", y puede continuar con el séptimo paso. Si su dispositivo no está rooteado, se le presentará una pantalla que dice que la aplicación no pudo obtener acceso de root y requeriría que ejecutar un comando a través de ADB para proceder.
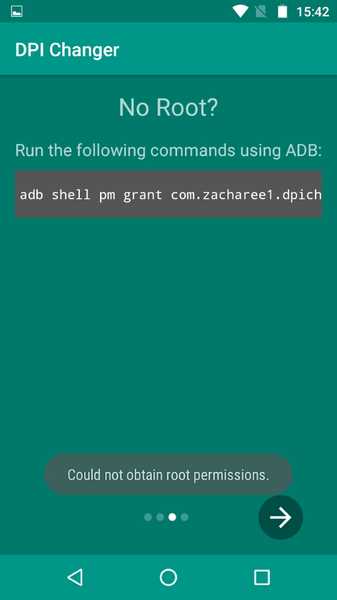
Nota - Los pasos siguientes requieren que tenga ADB y Fastboot y sus controladores instalados en su PC o Mac.
4. Primero, dirígete a "Opciones de desarrollador" en su dispositivo y habilite "Depuración de USB".
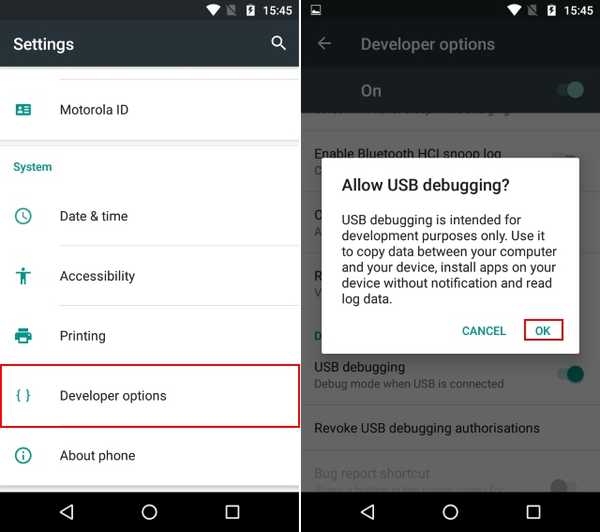
5. Ahora, conecte su dispositivo a su PC y abra un Símbolo del sistema o ventana de Powershell con privilegios de administrador.
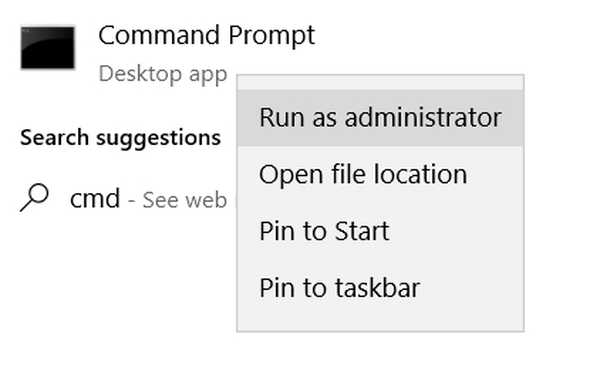
6. En la ventana del símbolo del sistema, primero escriba "Dispositivos adb" sin las comillas. Si el sistema devuelve un valor del sistema con la lista de dispositivos, eso significa que su dispositivo se ha conectado correctamente a la PC con el shell ADB. De lo contrario, asegúrese de tener instalado el conjunto correcto de controladores. Una vez que aparezca el nombre de su dispositivo, escriba el siguiente comando en la ventana CMD y presione enter:
adb shell pm grant com.zacharee1.dpichanger android.permission.WRITE_SECURE_SETTINGS
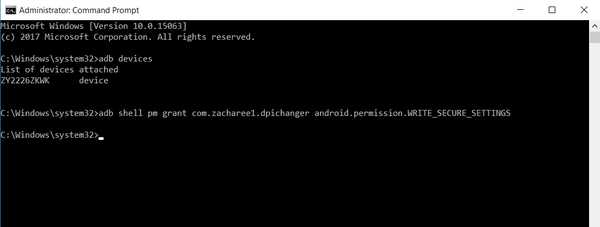
7. El comando antes mencionado debe otorgar a la aplicación los permisos que requiere. Una vez hecho, toca la flecha en su dispositivo para continuar. Se le presentará una pantalla que dice que la configuración ha finalizado. Toca el icono de marca para proceder.
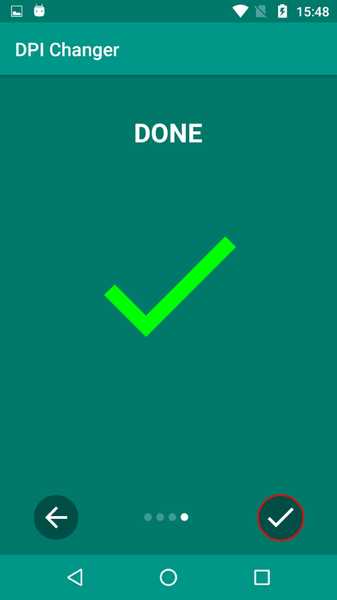
8. Al ingresar a la aplicación, se le presentará una pantalla que muestra los valores de DPI actuales de su dispositivo. Simplemente ingrese el valor de DPI deseado en esa sección y toque "Aplicar".
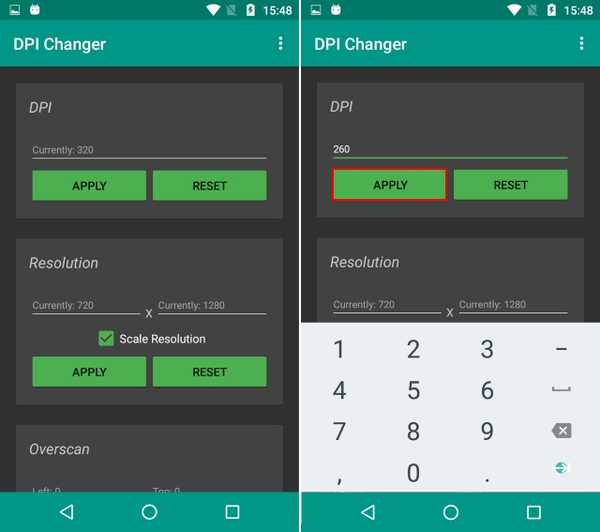
9. Una vez que presione Aplicar, se aplicará su configuración. Si tiene éxito, se le presentará un caja de diálogo eso le preguntará si desea continuar con la configuración aplicada o restablecerla. Simplemente toca OK, y puedes presenciar el DPI modificado.
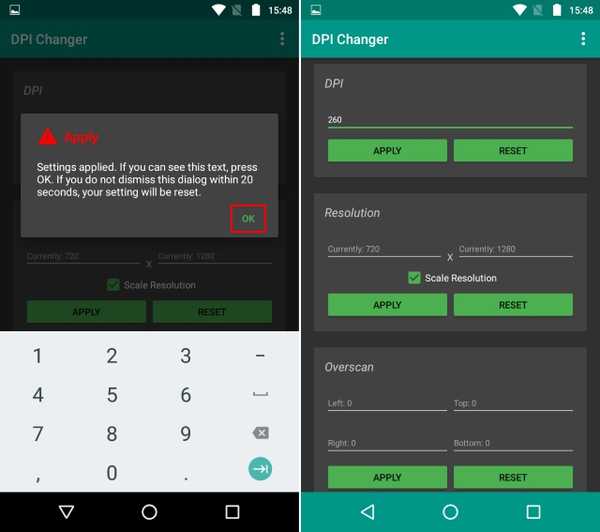
Nota: Si bien el DPI se cambia en tiempo real, aún se recomienda reiniciar su dispositivo para obtener mejores resultados.
Ver más: 10 mods de Android geniales que definitivamente deberías usar
Cambie fácilmente DPI en Android
Uno podría querer cambiar el DPI de su dispositivo debido a varias razones. Si bien algunos fabricantes a menudo ofrecen esta característica en sus dispositivos como parte de sus modificaciones al código fuente, la capacidad de cambiar DPI no está disponible en las ROM de stock antes de Nougat. Bueno, afortunadamente, el método antes mencionado para cambiar DPI funciona de maravilla. Bueno, esperamos que haya podido modificar fácilmente el DPI de su dispositivo usando este tutorial. Sin embargo, si tiene alguna duda, hágamelo saber en la sección de comentarios a continuación.















