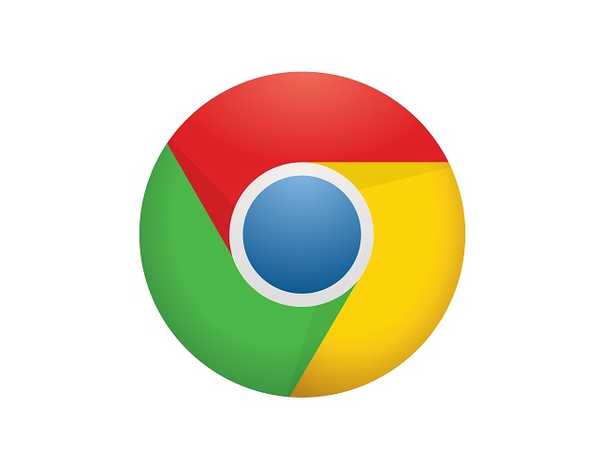
Yurich Koshurich
0
2544
53
Internet es una bendición para nosotros, podemos acceder a casi cualquier tipo de información. Sin embargo, también puede salirse un poco de control cuando este poder se otorga en la mano de su hijo. No saben cómo estar seguros en Internet, por lo que es su trabajo asegurarse de que estén seguros.
Ahora, cortar su acceso a Internet no es realmente una respuesta, cerrará las puertas a tantas oportunidades de aprendizaje. Entonces, lo mejor que puede hacer es asegurarse de que estén lejos de todos los sitios web inapropiados bloqueando el acceso a ellos.
Sean cuales sean sus intenciones, estamos aquí para mostrarle cómo puede bloquear el acceso a los sitios web en el navegador Chrome utilizando diferentes herramientas.
1. Bloquear sitios web en Chrome manualmente
Chrome en realidad no viene con una opción integrada para bloquear sitios web. Sin embargo, tenemos una solución que le permitirá bloquear sitios web, pero requiere un poco de configuración y funcionará solo para alguien bajo su super visión (por ejemplo, sus hijos).
En Chrome, puede crear una cuenta de Supervisor separada para cualquier persona que desee supervisar. Usted puede ver fácilmente todas las actividades de esa cuenta y también puede especificar qué sitio web puede visitar la cuenta supervisada y cuál debe bloquearse.
Para crear una cuenta supervisada, haga clic en el menú principal en la esquina superior izquierda de la ventana y seleccione "Configuración". En la configuración, haga clic en "Agregar persona" bajo el título "Personas".
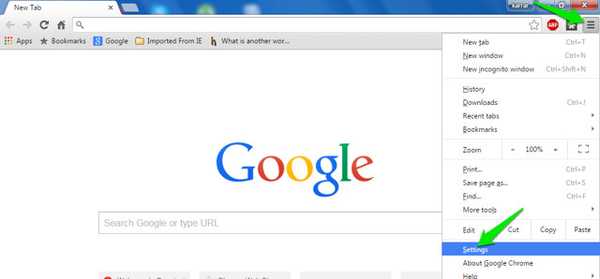
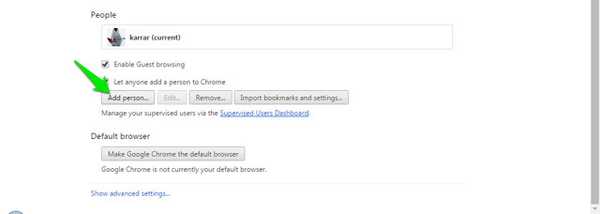
Ahora, debe dar una imagen a la nueva cuenta que está agregando y darle un nombre para identificar quién es. Después de eso, asegúrese de que la opción "Controlar y ver los sitios web que visita esta persona"Está marcada y haga clic en" Agregar ".
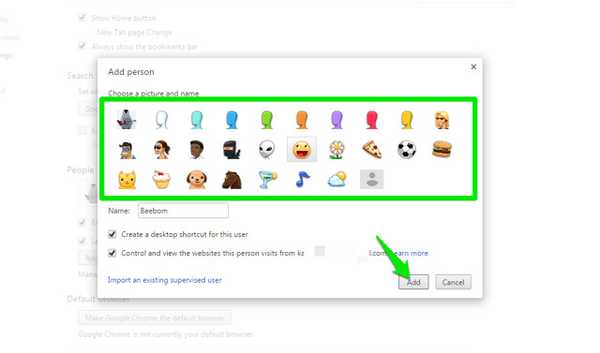
Se creará la cuenta, puede administrar y controlar la cuenta a través de su panel de usuario supervisado. Simplemente inicie sesión en su panel con su cuenta de Google y verá todas las cuentas de usuario supervisadas aquí.
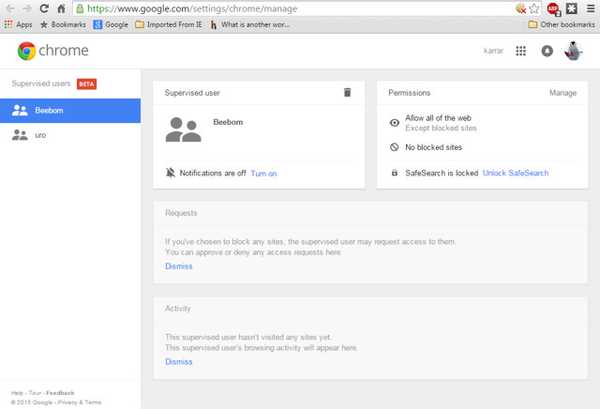
Para bloquear sitios web, haga clic en "Gestionar" en el "Permisos"Panel. Aquí tendrá dos opciones: puede bloquear todos los sitios web y permitir sitios web específicos o permitir todos los sitios web y bloquear determinados.
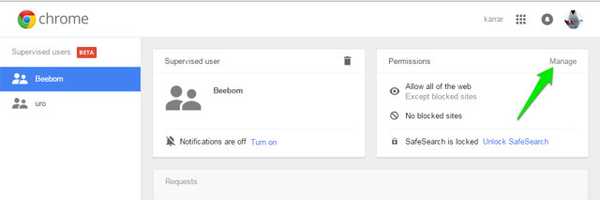
Para permitir todos los sitios web y bloquear algunos, asegúrese de que "Toda la web"Se selecciona en el menú desplegable de arriba. Ahora comience a agregar las URL de los sitios web que desea bloquear y asegúrese de que "Comportamiento" se establece en "Bloquear dominio completo"Para bloquear todo lo relacionado.
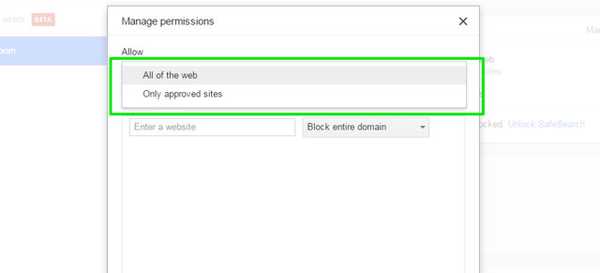
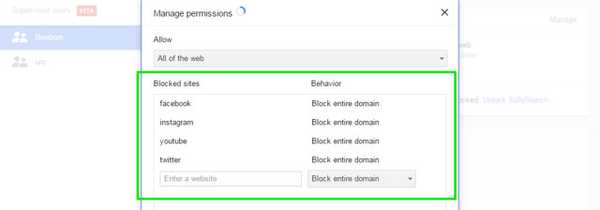
Si desea bloquear todos los sitios web y permitir algunos de ellos, asegúrese de que la opción del menú desplegable esté configurada en "Solo sitios aprobados". Agregue las URL de todos los sitios web que desea permitir a continuación, y luego haga clic en "Aceptar" para aplicar.
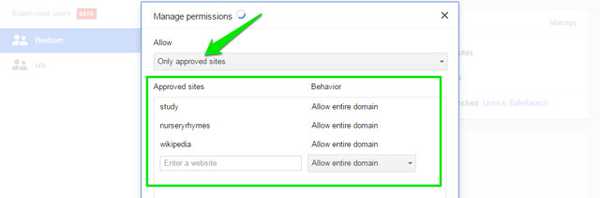
También puede permitir "búsqueda segura"Para bloquear todo el contenido para adultos automáticamente sin necesidad de especificar sitios web (si esa era su intención). Simplemente haga clic en "Lock SafeSearch" bajo la "Permisos"Y se habilitará la búsqueda segura.
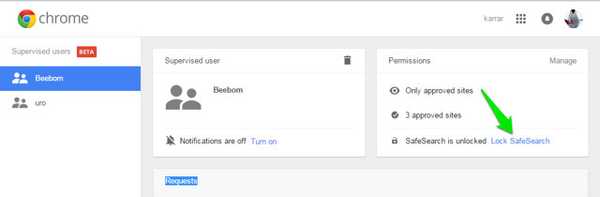
2. Bloquear sitios web en Chrome con una extensión de Chrome dedicada
El método anterior no involucra a ningún tercero, pero es bastante difícil de configurar y mantener. Afortunadamente, hay muchas extensiones de terceros que agregarán la función de bloqueo del sitio web a Chrome y también proporcionarán algunas características adicionales.
Para este fin, hemos creado esta lista de extensiones de bloqueo de sitios web. Todos son únicos en sí mismos y pueden satisfacer las necesidades de diferentes personas..
SiteBlock
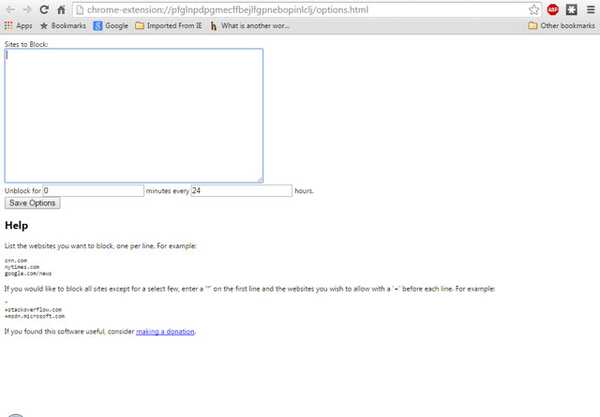
Esta extensión funciona mejor para las personas que no están interesadas en funciones sofisticadas y solo desean bloquear los sitios web requeridos. Solo le permitirá incluir en la lista negra sitios web y especificar la hora en que deberían bloquearse. Por ejemplo, puede poner en la lista negra el tiempo matando sitios de redes sociales como Facebook, YouTube, Twitter y sitios de listas blancas como Google, Wikipedia, etc..
Puede bloquear todos los sitios web y permitir pocos, o permitir todos los sitios web y bloquear pocos.
Niñera para Google Chrome
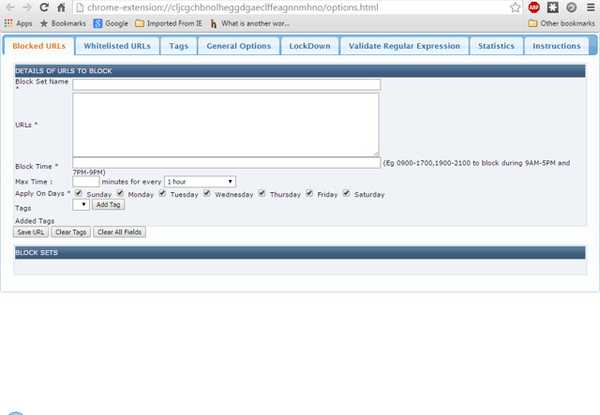
Nanny para Google Chrome es una extensión rica en funciones, pero no es atractiva cuando se trata de interfaz. Sin embargo, las características que ofrece son más que suficientes para compensar eso. Le permitirá incluir sitios web en listas negras según la hora y los días. Puede especificar diferentes horas del día para bloquear un sitio o diferentes días en una semana.
También puede bloquear todos los sitios web y poner en la lista blanca pocos para permitirlos solo. Obtendrá estadísticas de todos los sitios web bloqueados y en la lista blanca según el tiempo en un gráfico circular. Esto es útil cuando desea bloquear sitios que contienen contenido para adultos.
Bloqueador de sitios web (Beta)
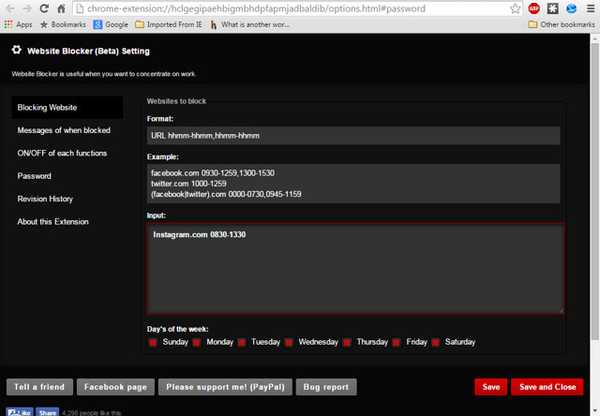
Website Blocker ofrece una función similar a Nanny para Google Chrome, pero lo hace un poco atractivo. Puede incluir en la lista negra y en la lista blanca los sitios web según la hora y los días. También puede administrar qué mensaje se mostrará cuando alguien intente acceder a un sitio web bloqueado.
También puede agregar protección con contraseña para asegurarse de que todos sus cambios estén seguros y que nadie pueda controlarlos..
Bloquear sitio
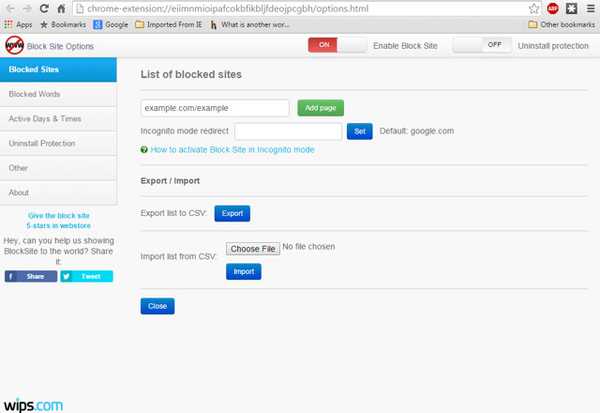
Block Site es una extensión un poco avanzada en comparación con las extensiones mencionadas anteriormente. Con Block Site, puede bloquear sitios web y también palabras que vienen en una URL. Esto puede ser bastante útil para evitar que alguien busque una palabra específica.
Además, puede bloquear sitios web según el día y la hora e incluso en modo de incógnito. Por ejemplo, puede permitir que Facebook se abra durante la noche, cuando no está trabajando, y puede bloquearlo durante el día para evitar dilaciones. También puede agregar protección con contraseña en la desinstalación para asegurarse de que nadie desinstale la extensión.
Bloqueador simple
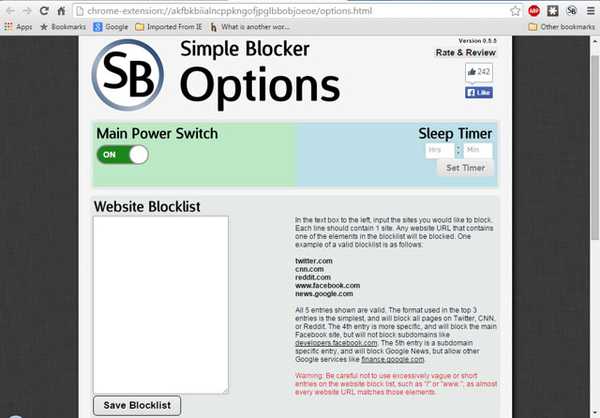
Esta extensión no se creó para ayudar a bloquear sitios web específicos para sus hijos, sino que se creó para ayudarlo a concentrarse en su trabajo. Sin embargo, ofrece una función básica de bloqueo de sitios web de acuerdo con la hora y el día, pero aún se enfoca en mantenerlo fuera para que pueda concentrarse en su trabajo. Mientras trabaja, puede evitar sitios como Twitter, Skype, Facebook, Buzzfeed, Reddit, Quora, etc..
Puede evitar que desactive la extensión por un tiempo específico, esto lo obligará a mantener su enfoque en su trabajo sin una forma fácil de acceder al sitio web bloqueado.
Lista de bloqueo personal (por Google)
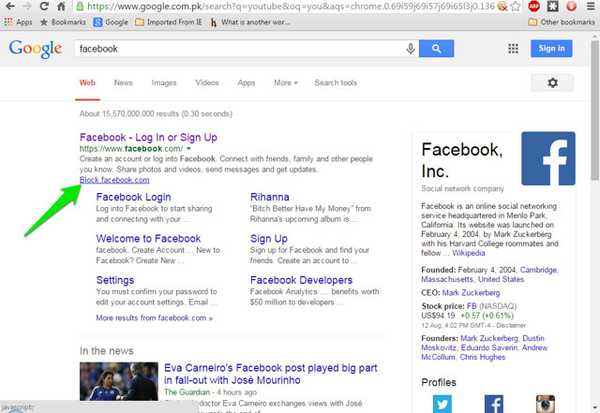
La lista de bloqueo personal no ofrece muchas funciones, pero es perfecta para las personas que solo desean bloquear sitios web sin la molestia de agregar números y puntos. Para bloquear un sitio web, todo lo que necesita hacer es buscarlo en Google y verá un nuevo botón "Bloquear (nombre del sitio web buscado)". Haga clic en él y el sitio web se agregará a la lista de bloqueo.
VEA TAMBIÉN: 35 mejores extensiones de Google Chrome
Puede usar cualquiera de los métodos que se adapten a sus necesidades para bloquear cualquier sitio web en Chrome. Si tiene alguna pregunta, háganos saber en los comentarios.















