
Yurich Koshurich
0
3329
605
Desde que aprendí el ecosistema de Apple, una de las lecciones importantes que aprendí es "Nunca dejes de hacer una copia de seguridad de tu dispositivo". Las cosas inesperadas tienden a suceder cuando menos las esperas. Cuando se trata de una tonelada de información confidencial y datos personales, siempre es mejor permanecer en el lado más seguro para que, incluso si ocurre algo desagradable, todos sus datos permanezcan intactos. Dicho esto, el proceso para hacer una copia de seguridad del dispositivo iOS en Mac con macOS Catalina ha cambiado, por cortesía del cierre de iTunes. Pero no se preocupe, el sustituto está haciendo un trabajo igualmente eficiente. Déjame mostrarte cómo hacer una copia de seguridad y restaurar el iPhone / iPad en macOS Catalina o posterior!
Cómo hacer una copia de seguridad de tu iPhone / iPad usando Finder en Mac
Después de cerrar iTunes, Apple ha presentado tres nuevas aplicaciones, que son Apple TV, Música y Podcasts de Apple, para permitir a los usuarios manejar películas, programas, música y podcasts de manera conveniente. ¿Se pregunta qué aplicación ha asumido el rol de administrador de dispositivos iOS? Bueno, no es otro que el poderoso Finder que ahora ha asumido el rol de administrador de iPhone y iPad. Al permitirle hacer una copia de seguridad de sus datos, restaurar el dispositivo desde la copia de seguridad para sincronizar el dispositivo, realiza todas las tareas asignadas sin ningún inconveniente, al menos hasta ahora. Dicho todo esto, comencemos con la guía!
1. Primero, conecte su iPhone o iPad a su computadora con un cable USB. Luego, inicie Descubridor en tu Mac con macOS Catalina.

Nota: Puede obtener una ventana emergente en su dispositivo iOS para confiar en la computadora. Toque "Confiar" en la ventana emergente y luego ingrese la contraseña de su dispositivo para continuar.
2. En la barra lateral, seleccione su iPhone que está debajo de la sección Ubicaciones.
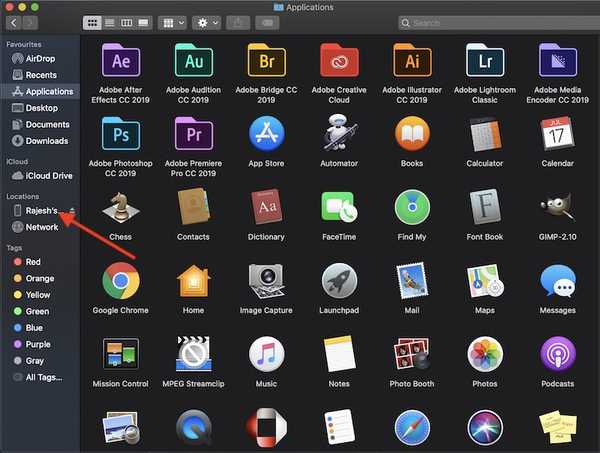
3. A continuación, asegúrese de que General se selecciona la pestaña en la parte superior de la ventana del Finder, si aún no está.

4. A continuación, seleccione "Haga una copia de seguridad de todos los datos de su iPhone / iPad en esta Mac" opción.
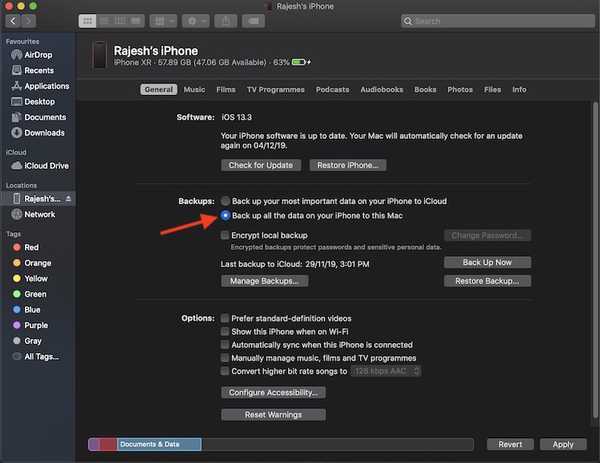
Nota:
- Si desea cifrar la copia de seguridad de su dispositivo iOS para protegerlo del acceso no autorizado, asegúrese de marcar la casilla "Cifrar copia de seguridad local". Luego, deberá crear una contraseña para su copia de seguridad cifrada.
- Asegúrese de almacenar la contraseña de forma segura ya que no podrá usar la copia de seguridad sin ella.
- Una vez que haya confirmado la contraseña, su copia de seguridad comenzará de inmediato..
- La copia de seguridad cifrada incluye las contraseñas guardadas, la configuración de WiFi, los datos de salud y el historial del sitio web..
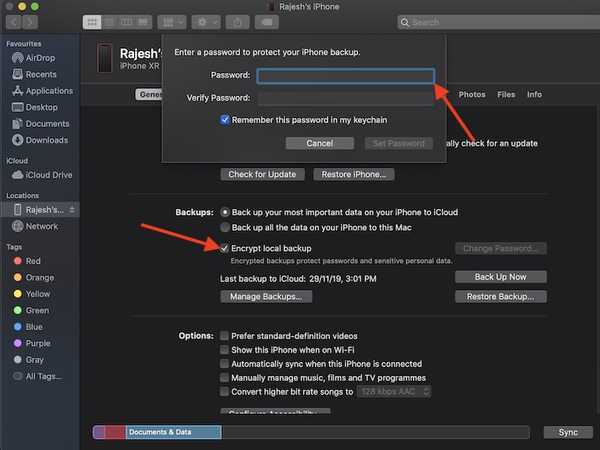
5. Finalmente, haga clic en Copia ahora.
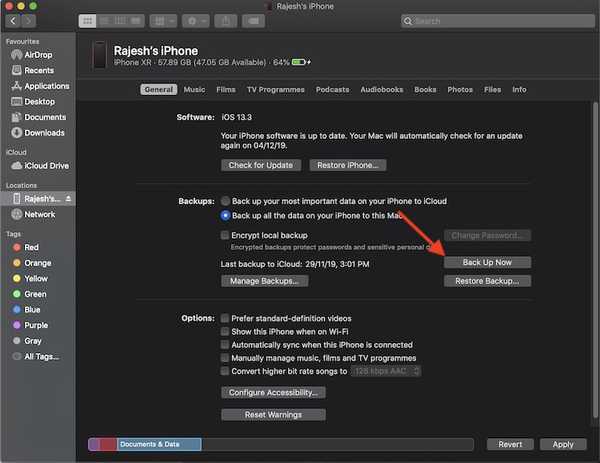
¡Eso es practicamente todo! Ahora, permita que su dispositivo se respalde pacíficamente a través de Finder. El tiempo que llevará terminar de hacer una copia de seguridad de todos los datos depende completamente de la cantidad de datos que haya almacenado en su iPhone. Por lo tanto, tome un café caliente para esperar pacientemente mientras el Finder realiza la tarea..
Compruebe si la copia de seguridad cifrada de iPhone / iPad se completó correctamente
1. Asegúrese de que su iPhone o iPad esté conectado a su Mac. Luego, inicie Finder y seleccione su dispositivo en la barra lateral.
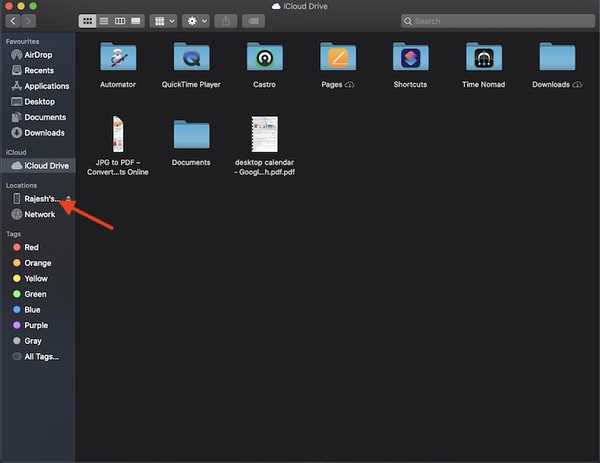
2. Asegúrese de que General la pestaña está seleccionada. Luego, haga clic en Administrar copias de seguridad. Ahora, debería ver un icono de candado antes del nombre de su dispositivo iOS. También debería ver la fecha y la hora en que se creó la copia de seguridad. Una vez que haya verificado la información, haga clic en Okay para terminar.
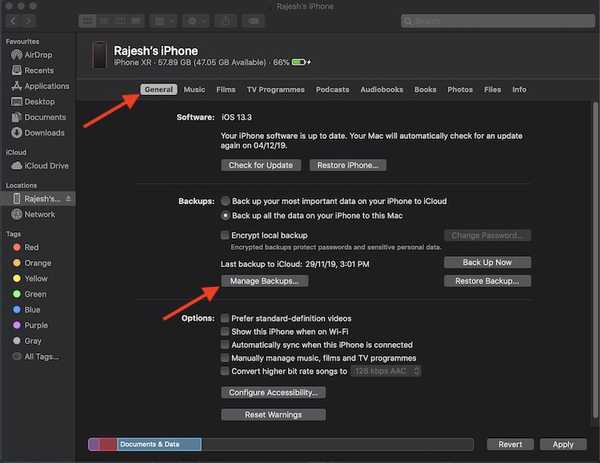
Restaurar iPhone y iPad desde la copia de seguridad utilizando Finder en Mac
1. Para comenzar, conecte su dispositivo iOS a su computadora con un cable USB. Después de eso, abre Descubridor y selecciona tu iPhone en la barra lateral.
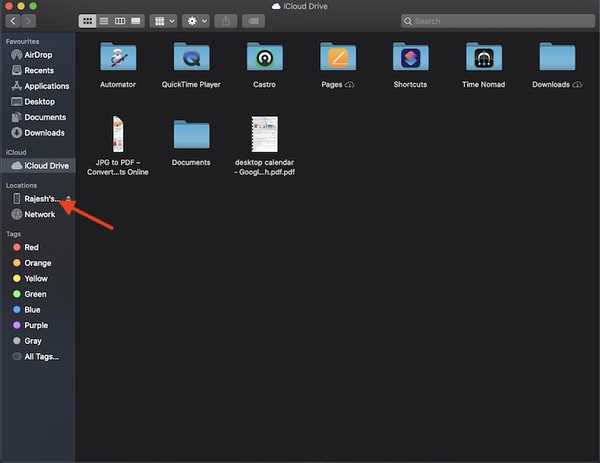
3. Luego, haga clic en "Restaurar copia de seguridad." A continuación, seleccione la copia de seguridad más reciente (o la preferida) de la lista y luego haga clic en Restaurar.
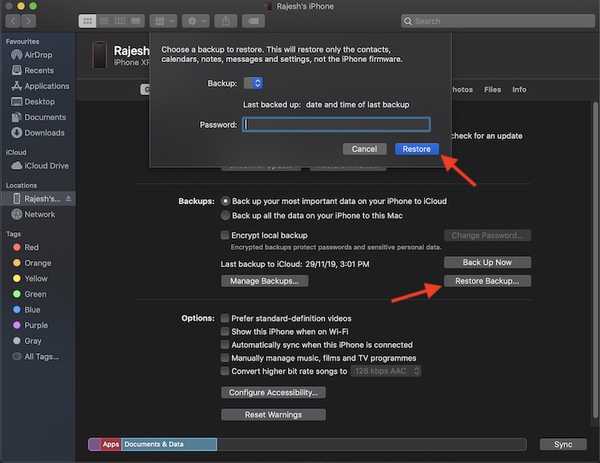
Nota: En caso de que su copia de seguridad esté encriptada, deberá ingresar la contraseña antes de poder restaurar todos los archivos y configuraciones.
Copia de seguridad y restauración de dispositivos iOS en macOS Catalina
Entonces, esa es la forma correcta de hacer una copia de seguridad y restaurar dispositivos iOS y iPadOS utilizando Finder en macOS Catalina. Por lo que puedo decir, la decisión de eliminar iTunes parece ser un movimiento oportuno ya que la antigua biblioteca de medios estaba luchando por sobrevivir contra la competencia feroz. Además, Finder está haciendo un buen trabajo al administrar los dispositivos. Sin embargo, si pierde el famoso software, consulte estas alternativas de iTunes para llenar el vacío.















