
Samson Garrison
0
4708
362
La automatización de las tareas cotidianas puede resultar increíblemente productiva, lo que le permite pasar más tiempo haciendo cosas importantes y dejar el resto en sus dispositivos. Los teléfonos en estos días se llaman "teléfonos inteligentes" por una razón, y los dispositivos iOS son uno de los dispositivos más inteligentes que existen. Puede utilizar las diversas funciones de su iPhone y iPad para automatizar tareas que "no son tan interesantes" o que son increíblemente repetitivas. En este artículo sobre aplicaciones IFTTT, le diré exactamente cómo usar las aplicaciones ofrecidas por IFTTT para automatizar las tareas en iPhone, de modo que aproveche al máximo sus dispositivos iOS y obtenga más tiempo para cosas que son más importantes. Antes de comenzar a automatizar su iPhone o iPad, hablemos un poco sobre IFTTT.?
¿Qué es IFTTT??
IFTTT significa "Si esto, entonces eso", Que es exactamente cómo funciona la aplicación. Configura una condición de "si" y una respuesta de "entonces" a esa condición. La respuesta se ejecuta cada vez que se cumple la condición "si". Estos conjuntos de "si y luego" se llaman recetas.
La razón por la cual IFTTT es una aplicación tan útil, es que una vez que ha configurado las recetas que desea, de la manera en que las desea, ya no necesita preocuparse por eso. IFTTT funciona en segundo plano, verifica automáticamente las condiciones cumplidas y ejecuta las recetas en consecuencia, por sí solo. Ahora que sabe qué es IFTTT, he aquí por qué debería automatizar las tareas en iPhone:
Por qué automatizar las tareas de iPhone?
Varias tareas pueden llevar mucho tiempo y, sinceramente, pueden ser demasiado problemáticas para llevarse a cabo regularmente. Piénselo de esta manera: toma muchas fotos en su teléfono inteligente y las carga en Dropbox, para que pueda eliminarlas de manera segura de su teléfono, ahorrando así espacio de almacenamiento físico en su dispositivo. ¿No sería genial si todo lo que hiciste fue tomar una foto y hacer una copia de seguridad automática en Dropbox? Las aplicaciones IFTTT pueden hacer eso.
Tomemos otro ejemplo, solo para llevar la idea a casa. Supongamos que desea almacenar sus recibos en forma digital, de modo que tome fotografías de ellos y luego, no tenga que preocuparse por mantener segura la copia física, así que compila las imágenes en Evernote. ¿No es mejor si todo lo que hiciste fue tomar una foto de un recibo y se guardó automáticamente en un cuaderno en Evernote? Una vez más, las aplicaciones IFTTT pueden permitirte hacer eso.
Ahora que lo tengo convencido de la utilidad de las tareas automatizadas, analicemos las aplicaciones IFTTT que pueden ayudarlo a automatizar casi todo lo que hace en su dispositivo iOS.
Aplicaciones ofrecidas por IFTTT
IFTTT era originalmente solo una aplicación, llamada IFTTT. Permitía a las personas crear flujos de trabajo simples de tipo "si esto, entonces aquello" en sus dispositivos. Luego, en febrero de 2015, IFTTT cambió el nombre de su aplicación a "IF", y también lanzó un nuevo conjunto de aplicaciones, llamado "Do".
Las aplicaciones que ahora ofrece IFTTT son:
- IF (Android) (iOS)
La aplicación IFTTT original. - Botón Do (Android) (iOS)
Una aplicación que permite a los usuarios usar un botón para realizar diferentes funciones personalizables por el usuario. - Hacer cámara (Android) (iOS)
Una aplicación que permite a los usuarios usar un botón para realizar funciones personalizables específicas de la cámara.
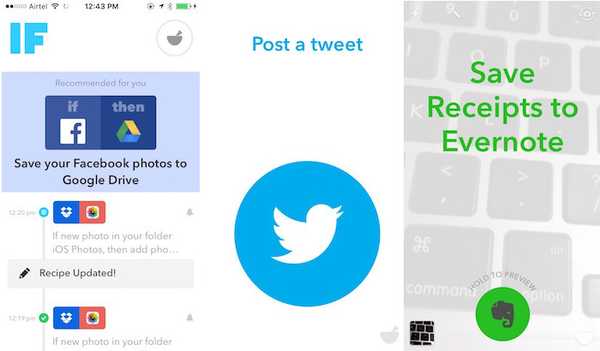
Cómo crear recetas
Crear recetas en cualquiera de las aplicaciones ofrecidas por IFTTT no es demasiado difícil, y hay muchas recetas publicadas a las que puede referirse, si desea descubrir cómo realizar una tarea en particular. Es probable que las tareas que desea automatizar ya hayan sido publicadas por otra persona, por lo que puede simplemente usar sus recetas o hacer cambios en su receta y adaptarla a sus necesidades..
Puede dirigirse a la página de Recetas IFTTT para verlas.
Lo guiaré a través de la creación de recetas para cada una de las aplicaciones mencionadas en este artículo. Supongo que ya se ha registrado en IFTTT y ha descargado las aplicaciones IF, Do Button y Do Camera.
1. Crear recetas en IF
Aquí hay una explicación paso a paso de cómo puede crear una receta en IF que guarde automáticamente las nuevas imágenes que tome en Dropbox.
- Lanzar el Aplicación IF y toca el "Icono "Receta". Está en la esquina superior derecha de la pantalla. Verás una barra lateral, titulada "Mis recetas", expandirse a la pantalla. Si ha creado recetas anteriormente, se mostrarán aquí. Toca el ícono "+" en la parte superior derecha para agregar una nueva receta.
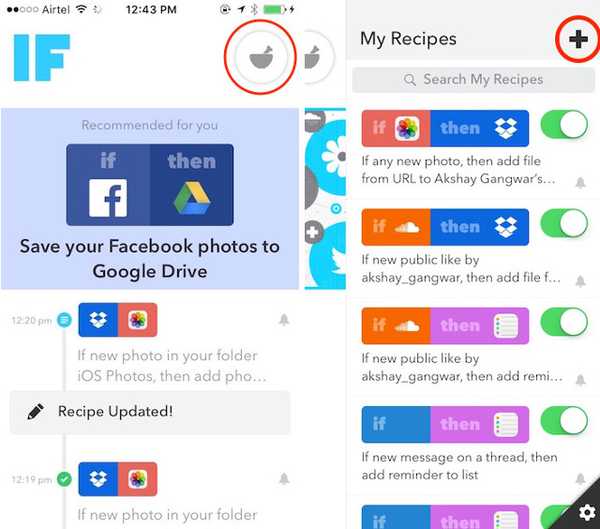
- En la siguiente pantalla, toque el botón titulado "Crear una receta" en la parte inferior de la pantalla. Esto lo llevará a una pantalla titulada "Crear una receta". En esta pantalla, verá "if + then +", toca el "+" al lado de "if".
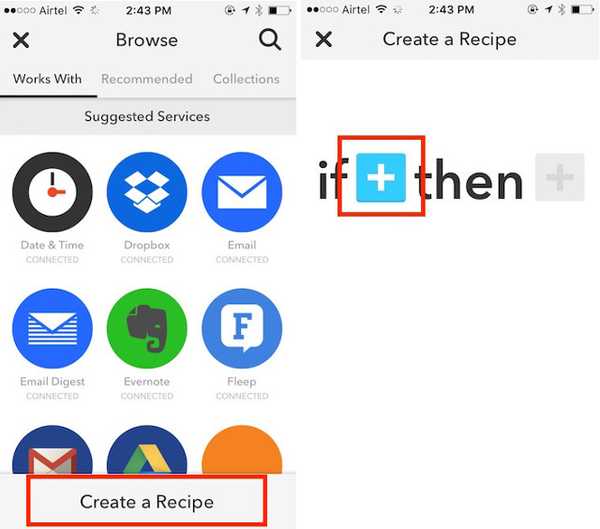
- Ahora se le mostrará un grilla de servicios que funcionan con "SI". Tienes que seleccionar un "Servicio de activación" de esta cuadrícula.
Los servicios "Trigger" son servicios que contienen "triggers", que, cuando se ejecutan, le dicen a "IF" que lleve a cabo la "Acción" correspondiente.
- Como quiero subir imágenes a Dropbox cuando capturo una imagen, nuestro servicio de gatillo será "Fotos".
Seleccione "Fotos de iOS" de la red de servicios disponibles. Ahora, se le mostrará una lista de disparadores aplicables, relacionados con "Fotos de iOS". Seleccione "Cualquier foto nueva".
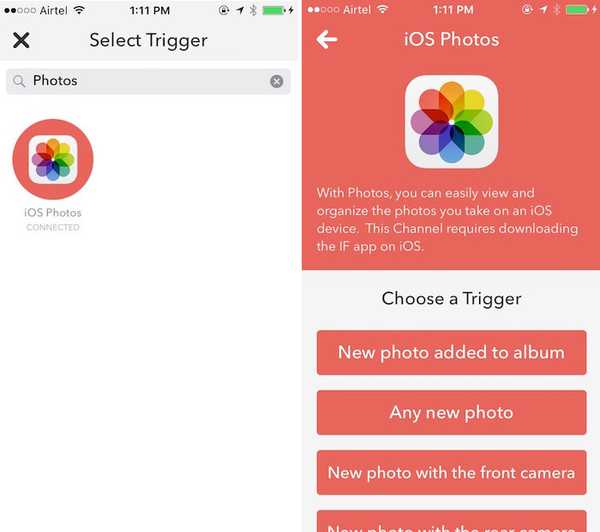
- Volverás a la pantalla titulada "Crear una receta". Esta vez, toca el "+" Al lado de "entonces".

- Ahora se le mostrará una cuadrícula de "Servicios de acción".
Los servicios de "acción" son servicios que contienen "acciones" que se llevan a cabo cuando se ejecuta el "disparador" correspondiente.
La acción que quiero tomar cada vez que hago clic en una nueva imagen, es subirlo a Dropbox. Por lo tanto, nuestro servicio de acción será Dropbox.
Seleccione Dropbox de la red de servicios disponibles.
Ahora, se le mostrará una lista de acciones aplicables, relacionadas con Dropbox. Seleccione "Agregar archivo desde URL".
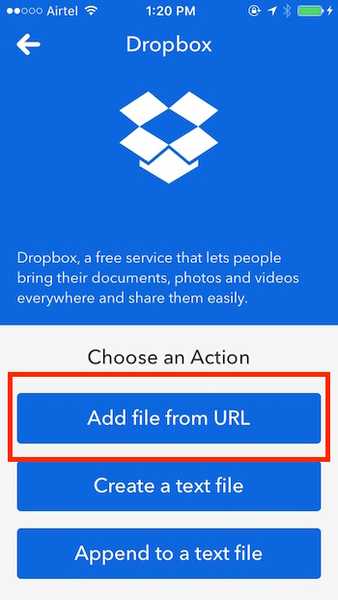
- Puede dejar las opciones en la siguiente pantalla o jugar con ellas si lo desea. Son bastante explicativos.
Nota: Deje la URL del archivo solo como PrivatePhotoURL.
- En la siguiente pantalla, puedes activar / desactivar notificaciones para esta receta Una vez que haya terminado, toque Terminar. Eso es todo al respecto. Puedes ir y tomar una foto de tu cámara, y verás que SI la carga en tu Dropbox.
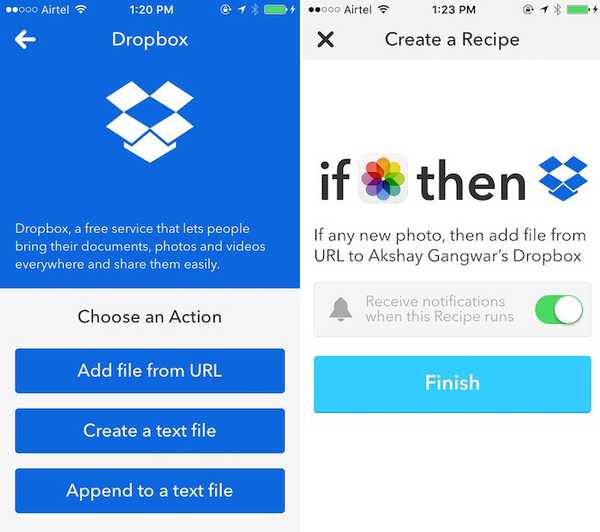
2. Crear recetas en el botón Do
"Do Button" le permite crear un solo toque, acciones personalizables que se ejecutan cada vez que tocas el botón en la aplicación.
Suponga que desea enviar un mensaje directo a alguien en Twitter, diciéndole que está a punto de llegar a casa. Normalmente tendrá que abrir la aplicación de Twitter, buscar a esa persona, tocar la opción "mensaje directo", escribir el mensaje y luego presionar enviar. Hacer esto una vez, o tal vez incluso dos veces podría no plantear un problema tan grande, pero si tiene que hacer una tarea como esta repetidamente, es mejor automatizar esto.
Aunque crear recetas en Do Button es una tarea muy simple, todavía presento un enfoque paso a paso para automatizar la tarea de Twitter DM.
- Lanzar el Do Button aplicación, y toca el "Receta" icono; está en la esquina inferior derecha de la pantalla de la aplicación. Toque en el Botón "+" en la parte superior de la pantalla para crear una nueva receta.
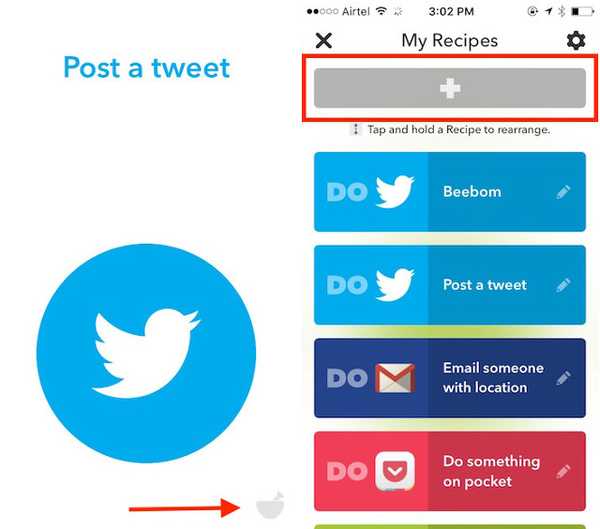
- Navega hasta el "Canales" pestaña y toque Gorjeo. Esto presentará una pantalla que muestra las recetas publicadas para Twitter, así como una opción para crear una nueva receta. Toca la opción que dice "Crear una nueva receta"
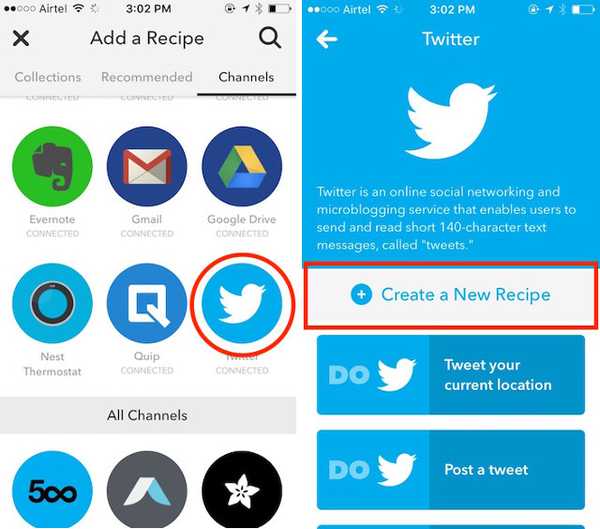
- Quiero publicar un mensaje directo (o "DM", en resumen) a una persona. Aquí hay un problema obvio: las "Acciones" disponibles para
Twitter no tiene ninguna opción para enviar un DM a alguien. Hay una opción para DM usted mismo, pero eso no va a funcionar para nosotros. Sin embargo, hay una solución simple para este problema..
Toca la opción que dice "Publicar un tweet"
Si comienzas un tweet con DM @username, el texto que escriba luego se envía como DM a la persona mencionada en el tweet. Utilizaremos este método para enviar un DM.
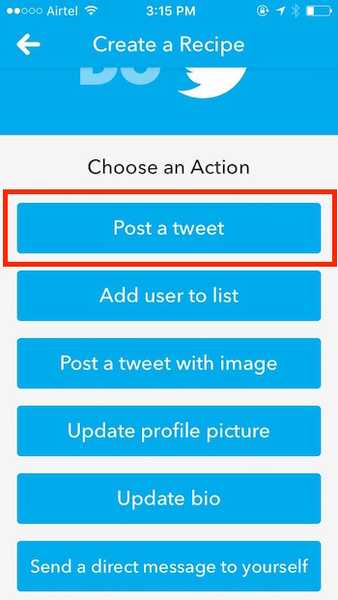
- En el cuadro de texto que dice "Texto de Tweet", tipo "DM @ nombre de usuario", seguido del texto que desee enviar a esa persona. Necesito decirles que estoy a punto de llegar a casa. Así que usaré DM @username a punto de llegar a casa.
Obviamente, reemplazar "nombre de usuario" con el nombre de usuario de la persona desea enviar el DM a.
Toca el botón que dice "Añadir".
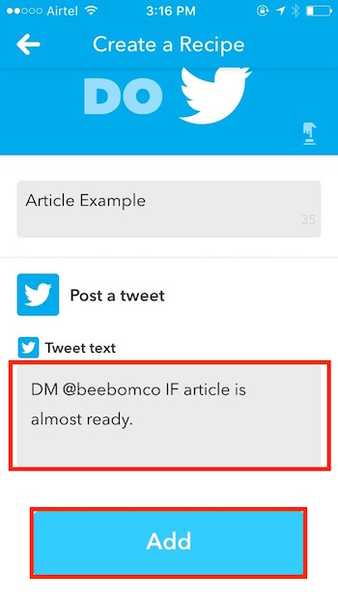
¡Eso es todo amigos! Ahora debería ver un botón con el icono de Twitter en la pantalla de inicio de "Do Button".
Nota: Si tiene más de una receta, puede deslizar de izquierda a derecha o al revés para cambiar entre varias recetas que tiene.
3. Crear recetas en Do Camera
¿Recuerdas el caso de uso que mencioné anteriormente? ¿Sobre cómo a algunas personas les gusta almacenar sus recibos en forma digital? Soy una de esas personas. Es más fácil almacenar recibos digitalmente; Además, puedo ordenarlos por fecha / nombre si lo deseo. Do Camera hace que sea increíblemente fácil agregar imágenes de recibos a mi cuaderno "Recibos" en Evernote. Además, hay una gran cantidad de aplicaciones para mejorar la funcionalidad de Evernote.
Es posible que encuentre otros usos para Do Camera, incluido el que usamos "IF" para: guardar automáticamente las imágenes en Dropbox, pero le presento un tutorial paso a paso sobre cómo configuro Do Camera para hacerme la vida más fácil..
- Inicie la aplicación Do Camera, y toca el "Receta" icono. Toque en el Botón "+" en la parte superior de la pantalla para agregar una nueva receta.
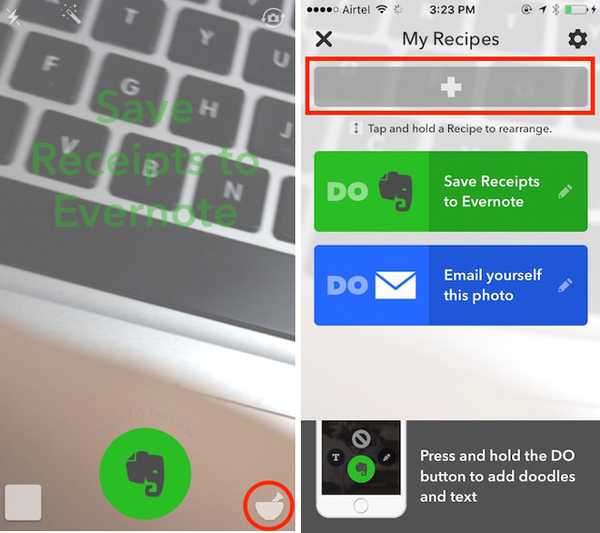
- Navega hasta el "Canales" pestaña y seleccione "Evernote" de los canales disponibles. Toque en "Crear una nueva receta"
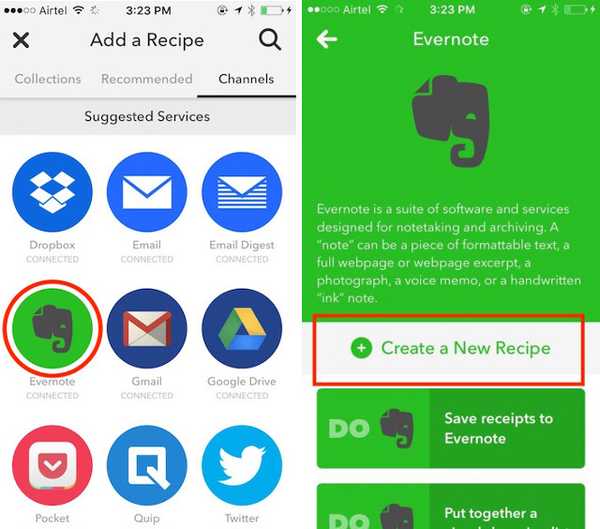
- Seleccione la opción que dice "Crear nota de imagen desde URL". Completa los detalles en los cuadros de texto que quieras.
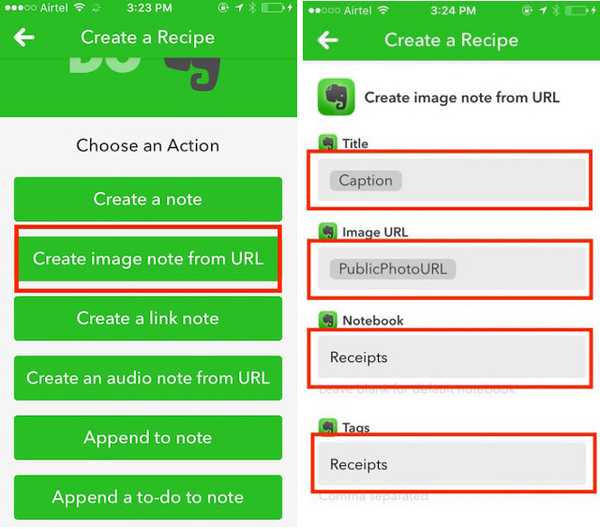
Eso es todo lo que necesitas hacer. Siempre que tome una foto de "Hacer cámara" ahora, la imagen se guardará en el cuaderno "Recibos" en Evernote.
Nota: En mi primera instalación de "Do Camera", el icono de Receta en la parte inferior derecha no era visible y no respondía a los toques. Si encuentra un problema similar, simplemente desinstale la aplicación y vuelva a instalarla.
Algunas grandes recetas
Aquí hay algunas excelentes recetas publicadas que pueden resultarle útiles. Échales un vistazo si parecen interesantes. De cualquier manera, puede usar recetas publicadas para aprender cómo las personas usan estas aplicaciones IFTTT para crear excelentes flujos de trabajo automatizados..
Nota: Usted puede click en las imagenes para ir a las páginas de recetas.
Recetas IF:
1. Documente su actividad diaria de Fitbit en una hoja de cálculo de Google
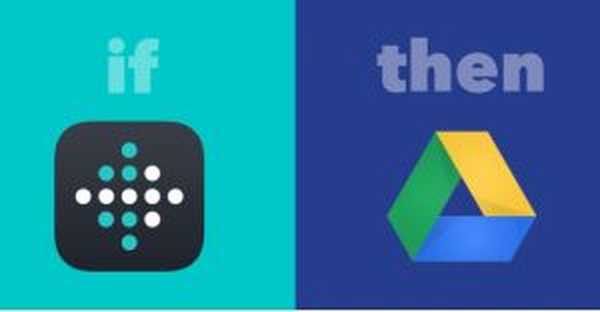
2. Mantenga automáticamente sincronizadas sus fotos de perfil de Facebook y Twitter
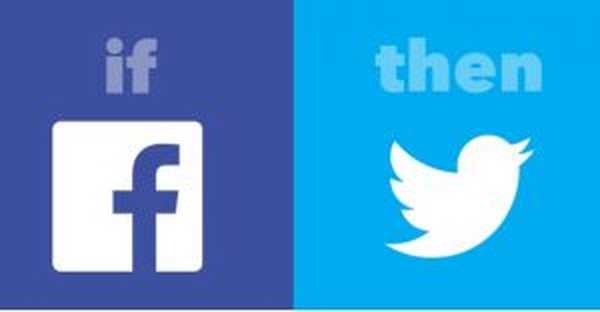
Hacer recetas de botones:
1. Siga sus horas de trabajo en una hoja de cálculo:
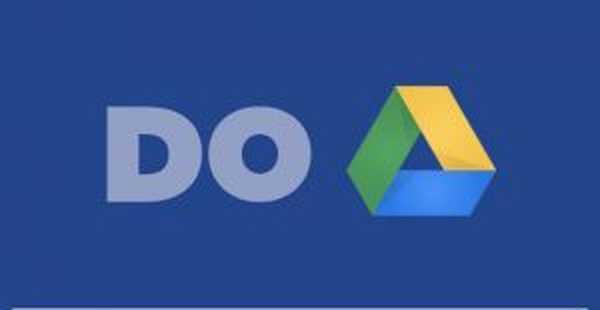
2. Sal de una situación incómoda:
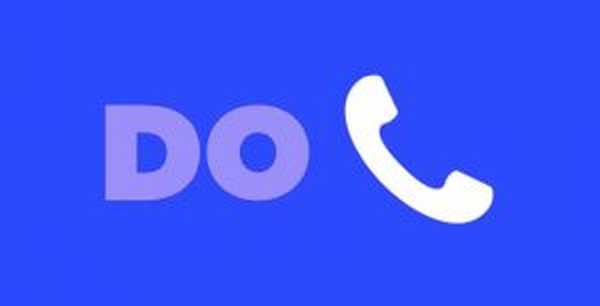
Hacer recetas de cámara:
1. Guardar recibos en Evernote
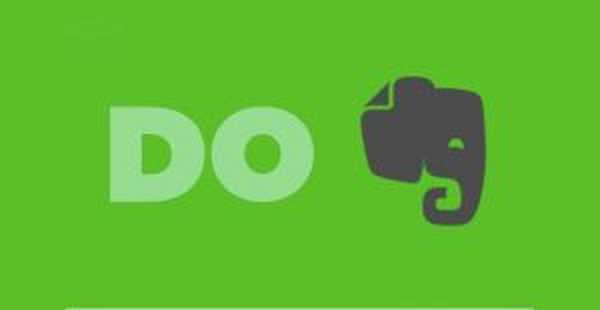
2. Guardar una foto en Dropbox

VEA TAMBIÉN: 15 mejores recetas de IFTTT para Android Wear
Automatice las tareas de iPhone con aplicaciones IFTTT















