
Samson Garrison
0
5081
1123
Si bien Microsoft ha presentado una nueva aplicación de reproductor multimedia denominada Películas y TV con Windows 10, todavía incluye el antiguo Reproductor de Windows Media. Es una decisión inteligente, teniendo en cuenta que hay varias personas que todavía usan el Reproductor de Windows Media por su simplicidad. Si bien Windows Media Player es excelente cuando se trata de manejar tareas simples de reproducción de medios, es probable que esté aquí porque no ha podido agregar subtítulos externos a los videos en la aplicación.
Si explora la web, encontrará varias formas que dicen arreglar la adición de subtítulos en Windows Media Player, sin embargo, en nuestra experiencia, la mayoría de esas formas realmente no funcionan. Bueno, la buena noticia es que probamos diferentes opciones y logramos agregar subtítulos en Windows Media Player. Así que sin más preámbulos, Aquí le mostramos cómo agregar subtítulos en Windows Media Player:
1. El primer paso es asegurarse de que el archivo de video y su archivo de subtítulos tienen exactamente el mismo nombre. Windows Media Player no le permite agregar subtítulos manualmente y solo detecta los subtítulos cuando tienen el mismo nombre que el video.
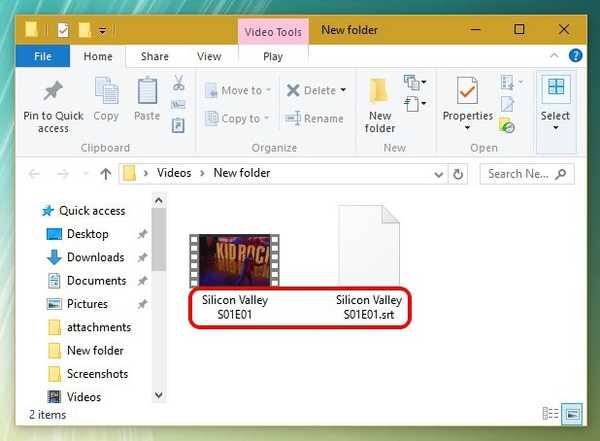
2. Una vez hecho esto, abra Windows Media Player y en el modo Biblioteca, vaya a Reproducir-> Letras, subtítulos y subtítulos y haga clic en "Encendido si está disponible". También puede encontrar esta opción en el modo de reproducción actual haciendo clic derecho en la parte superior.
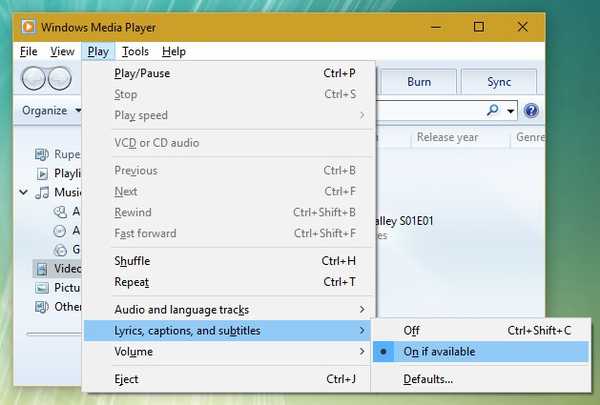
3. Luego, descargue el Códec DirectVobSub (VSFilter) e instálalo en tu PC. Está disponible para máquinas de 32 y 64 bits. Solo necesita instalar el códec y no es necesario configurar nada. Asegúrese de descargar el códec del sitio web oficial, ya que las personas han informado de que contiene malware cuando se descarga de otras fuentes.
Nota: Algunos usuarios informan que los subtítulos comenzaron a funcionar después de estos pasos, por lo que debería reproducir un video y verificar si los subtítulos funcionan en Windows Media Player. Si no, solo siga los pasos a continuación.
4 4. Una vez hecho esto, deberás descargar e instalar Códec avanzado de Shark007 para Windows Media Player. Después de instalarlo, abra la Aplicación de configuración de 64 bits o la Aplicación de configuración de 32 bits (Sí, así se llama), dependiendo de su PC. Deberá iniciarlo con derechos de administrador haciendo clic derecho en la aplicación y haciendo clic en "Ejecutar como administrador".
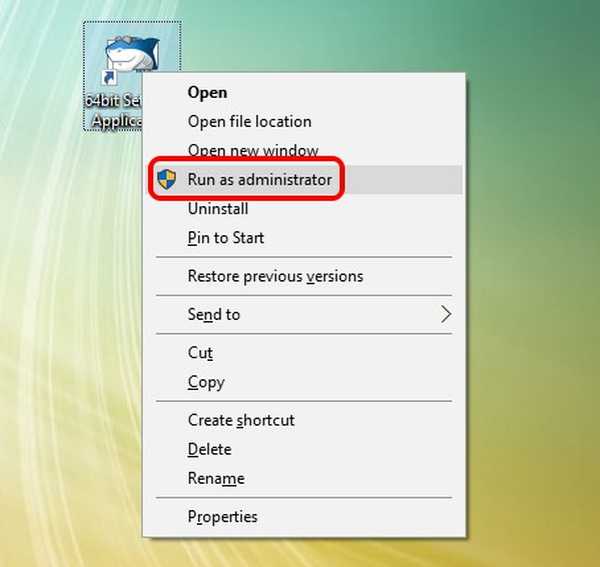
5 5. Cuando se abra la aplicación, vaya a pestañas de diferentes tipos de archivos de video y cheque la opción que dice "deshabilitar Media Foundation para MP4 / AVI / MKV, etc.). Además, dirígete a "Intercambiar"Pestaña y marque"deshabilitar Windows Media Foundation".
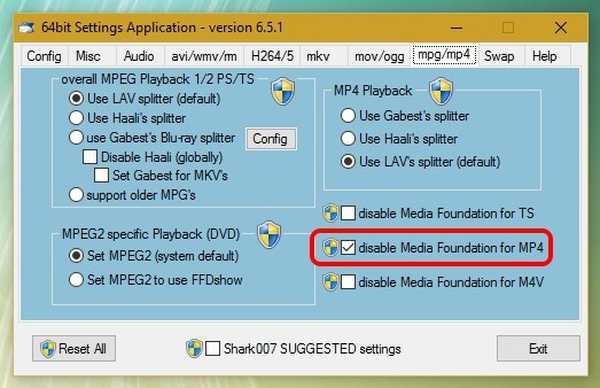
Una vez que haya terminado con los pasos antes mencionados, puede abrir un archivo de video en Windows Media Player y verá que los subtítulos funcionan bien. Si todavía no funcionan, puede haber algún problema con el archivo de subtítulos. En ese caso, intente cambiar su nombre de archivo de .srt a .sub. Hemos probado el proceso, por lo que estamos seguros de que funciona.
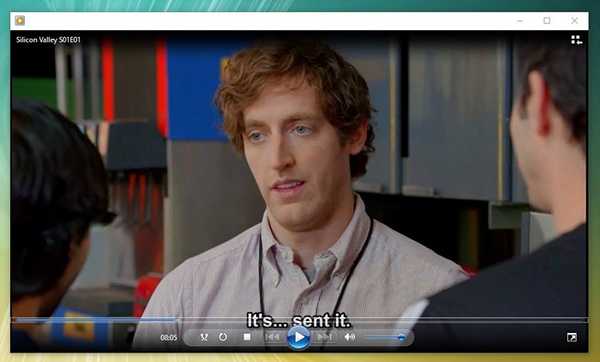
VEA TAMBIÉN: 2 mejores formas de agregar subtítulos a una película en Android
Listo para ver videos con subtítulos en Windows Media Player?
Bueno, así es como puedes agregar subtítulos en Windows Media Player. Ciertamente creemos que Microsoft debería haber trabajado en un mejor soporte de subtítulos externos en Windows Media Player, pero no vemos que eso suceda. Afortunadamente, la forma antes mencionada de agregar subtítulos en Windows Media Player funciona perfectamente en Windows 10, así como en las versiones anteriores de Windows. Por lo tanto, pruébelo en su PC o computadora portátil con Windows e infórmenos si encuentra algún obstáculo. Apague en la sección de comentarios a continuación.















