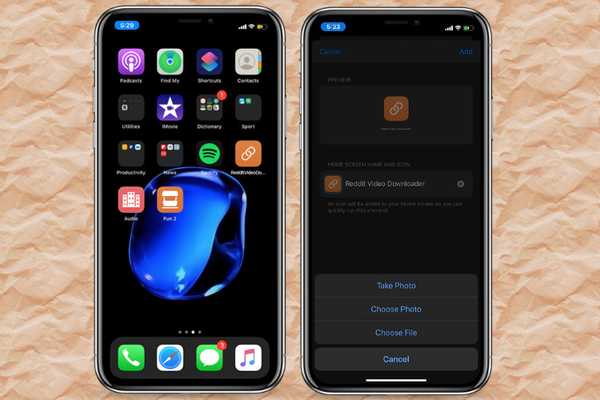
Oliver Matthews
0
5519
499
Apple ofrece un puñado de glifos predeterminados para accesos directos. Para la mayoría de los usuarios, esas cosas predefinidas son más que suficientes para la personalización básica. Pero aquellos (como yo) que aman personalizar sus cosas con un diseño único, pueden encontrar la colección por debajo de la media. Y aquí es donde surge la necesidad de agregar glifos personalizados a los accesos directos en iPhone y iPad. Entonces, si desea darle un toque personal a sus íconos de acceso directo pero no sabe por dónde comenzar, déjeme guiarlo a través de.
Agregue glifos personalizados a accesos directos en iOS 13 o iPadOS 13
Algunas cosas que vale la pena tomar en cuenta por adelantado
Ahora, lo que ya se está ejecutando en tu mente es de dónde obtener los glifos personalizados. Bueno, Internet está inundado de toneladas de opciones; por lo tanto, puede obtener fácilmente una variedad de íconos que pueden darle un aspecto personalizado a sus hacks y también representarlos vívidamente. Además, algunos sitios incluso venden íconos bellamente diseñados. Entonces, obtener algunos geniales no debería ser una gran pregunta. Para obtener un glifo gratis en este momento, abra Safari (o cualquiera de sus navegadores web favoritos) y busque el tipo de íconos que desea obtener. Una vez que haya encontrado uno mejor, toque y mantenga presionado el icono. Luego, elija la opción "Agregar a fotos" para guardar el icono en su biblioteca de fotos.
Ahora que tiene un ícono atractivo, tenga en cuenta un par de cosas. En primer lugar, no solo puede usar glifos e íconos, sino también cualquier imagen en su biblioteca de fotos. Y el segundo, el truco solo funciona para cambiar el ícono de la pantalla de inicio de un atajo en particular. Si bien puede que no sea una solución completa, es más que útil incorporar algo de personalización genial a la mezcla. Dicho esto, comencemos con los pasos!
1. Inicie el Atajos aplicación en tu iPhone o iPad.
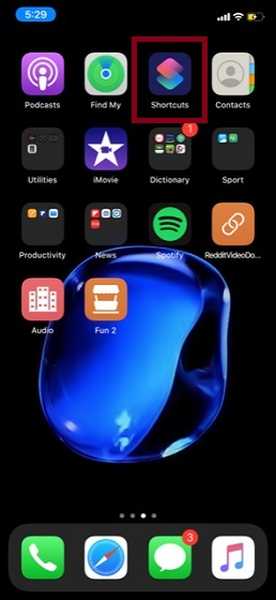
2. Ahora, dirígete a la atajo qué icono le gustaría cambiar y luego toque el diminutos tres puntos. A continuación, toque el tres puntos horizontales en la esquina superior derecha de la pantalla. Después de eso, elige "Añadir a la pantalla principal".
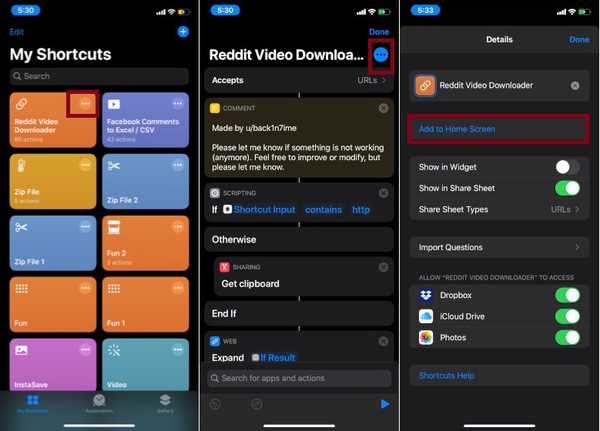
4. A continuación, toque el glifo. Ahora, aparecerá un menú emergente desde la parte inferior de la pantalla con múltiples opciones:
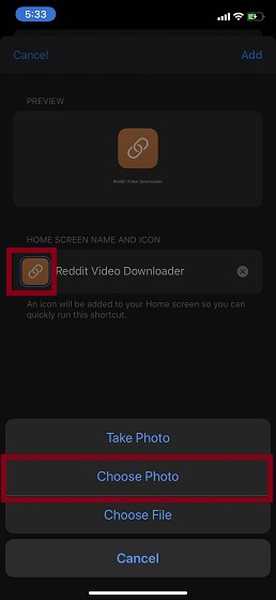
- Tomar foto: Capture una foto con la cámara de su dispositivo y luego úsela como icono de acceso directo.
- Escoge una foto: Seleccione la foto / glifo que ha guardado en el carrete de la cámara..
- Elija el archivo: Seleccione el glifo guardado en la aplicación Archivos.
Como he guardado el glifo en la aplicación Fotos, voy a seleccionar la opción "Elegir fotos".
5. A continuación, debes escoger el glifo personalizado que había descargado anteriormente. Finalmente, toca Añadir en la esquina superior derecha y estás listo para ir!
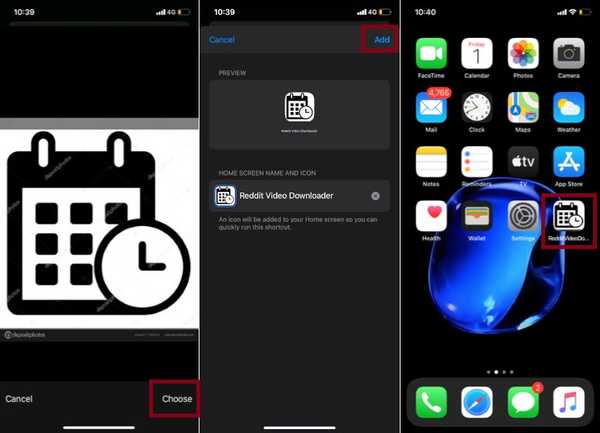
VEA TAMBIÉN: Cómo comprimir y extraer archivos ZIP en iPhone y iPad
Personalice sus accesos directos favoritos con iconos personalizados
Entonces, esa es la forma en que puede hacer que sus atajos favoritos se vean más personalizados y elegantes. Aunque hubiera sido mejor si Apple hubiera permitido cambiar el ícono en la aplicación Atajos también, estoy satisfecho con la opción de cambiar al menos el ícono de Inicio. ¿Tiene algún comentario para nosotros? Asegúrese de exponerlo.















