
Samson Garrison
0
4428
420
Para atraer a los usuarios de Windows al Chromebook, Google está incorporando muchas funciones útiles en Chrome OS. Recientemente, llevaron el intercambio de archivos de red a través de SMB (Server Message Block) al canal estable de Chrome OS. Lo que significa es que puede acceder sin problemas a los archivos y carpetas de red sin cambiar al modo Desarrollador o al canal Canario. Entonces, en este artículo, le mostraré cómo acceder a las carpetas compartidas de Windows en Chromebooks junto con algunas explicaciones útiles sobre el sistema de intercambio de archivos de red de Windows. Con todo lo dicho, repasemos la guía paso a paso..
Acceda a las carpetas compartidas de Windows en Chromebooks
1. Encuentre la ruta de red compartida en una PC con Windows
Antes de comenzar, tenemos que encontrar la ruta compartida en nuestra PC con Windows. A diferencia de Windows, donde solo puede ingresar las credenciales y conectarse con otras computadoras, en Chromebook deberá proporcionar la dirección IP en el protocolo SMB adecuado. Además, este es un proceso de una sola vez y no tendrá que hacer esto para cada carpeta compartida. Ahora, sigamos adelante y encontremos la ruta compartida de la red sin demora.
1. Primero que nada, haga clic derecho en la carpeta de Windows que desea compartir con su Chromebook y abra Propiedades. Vaya a la pestaña "Compartir" y haga clic en "Compartir avanzado".
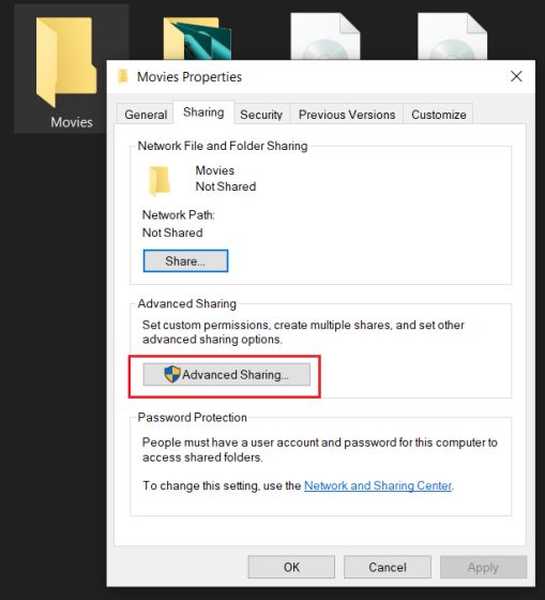
2. Siguiente, active la casilla de verificación para "Compartir la carpeta" y haga clic en el botón "Aceptar". Anote el nombre de la carpeta, ya que se utilizará en la ruta de red..
Nota: Intente mantener el nombre de la carpeta como una palabra para evitar cualquier ambigüedad en la ruta del archivo.
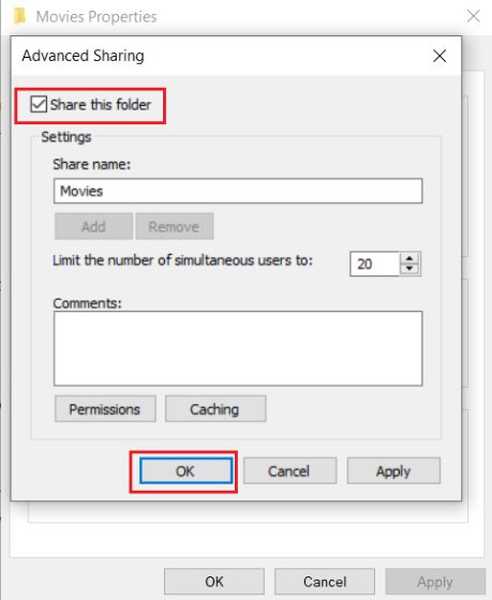
3. Si quieres, también puede permitir privilegios de lectura, escritura y eliminación haciendo clic en el botón "Permisos". Básicamente, esto le dará control total sobre las carpetas de Windows en su Chromebook.
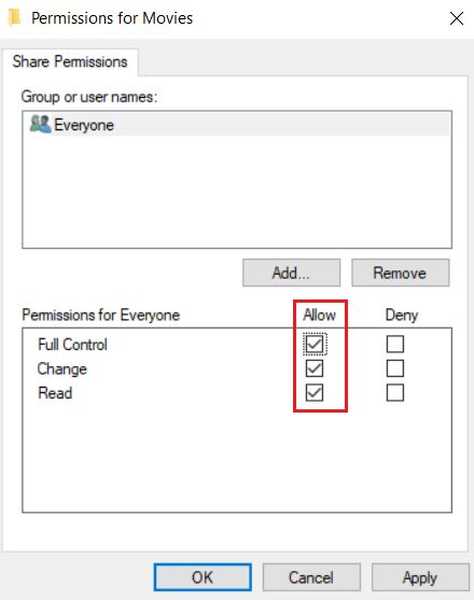
4. Ahora, ha compartido con éxito una carpeta a la que se puede acceder en Chromebook a través de una red común. Ahora necesitamos encontrar la dirección IP de la PC con Windows. Haga clic en el icono de WiFi o Ethernet en la barra de tareas y abrir Propiedades de la red común.
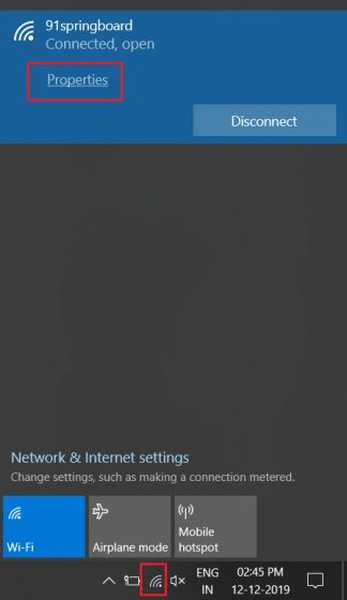
5. Ahora, desplácese hacia abajo y anote la "dirección IPv4".
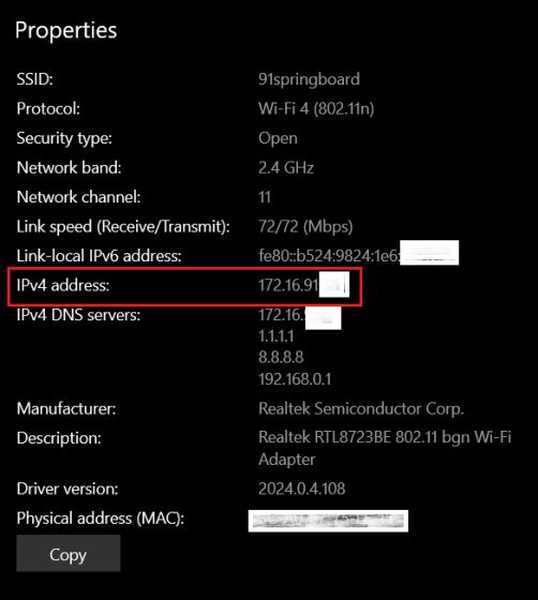
6. Ahora que ha recopilado toda la información requerida, así es como se verá la ruta del archivo de red.
smb: // Dirección IP de su PC / Nombre de carpeta compartida
Aquí hay un ejemplo:
smb: //172.16.91.151/Películas
En caso de que quieras conectarse a una unidad de Windows luego ingrese la letra de la unidad compartida en lugar del nombre de la carpeta.
smb: //172.16.91.151/D
Ahora que tiene la idea de la ruta de uso compartido de red, pasemos a Chromebook para tomar alguna medida.
2. Conecte las carpetas compartidas de Windows a las Chromebooks
1. Abre la aplicación Archivos en tu Chromebook y haga clic en el menú de 3 puntos en la esquina superior derecha. A continuación, haga clic en "Agregar nuevo servicio" y abra "Compartir archivos SMB".
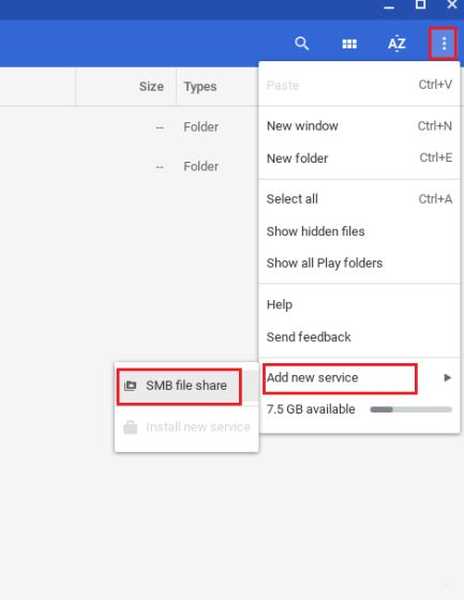
2. En "URL para compartir archivos", ingrese la ruta para compartir en la red de la carpeta que obtuvimos de la sección anterior. Y en "Nombre para mostrar", cámbiele el nombre por el nombre de la carpeta solo por conveniencia.
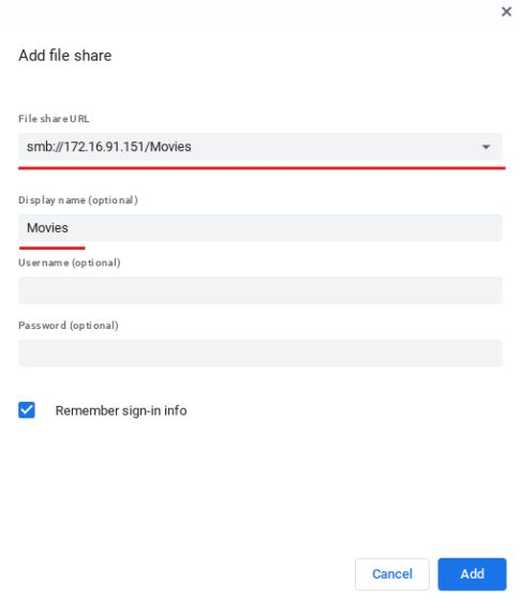
3. Luego, ingrese el nombre de usuario de su cuenta de Windows y contraseña. Y en caso de que esté utilizando una cuenta de Microsoft en línea en su PC con Windows como yo, deberá proporcionar las credenciales de Microsoft. Tenga en cuenta que no puede ingresar el código PIN en el campo de contraseña.
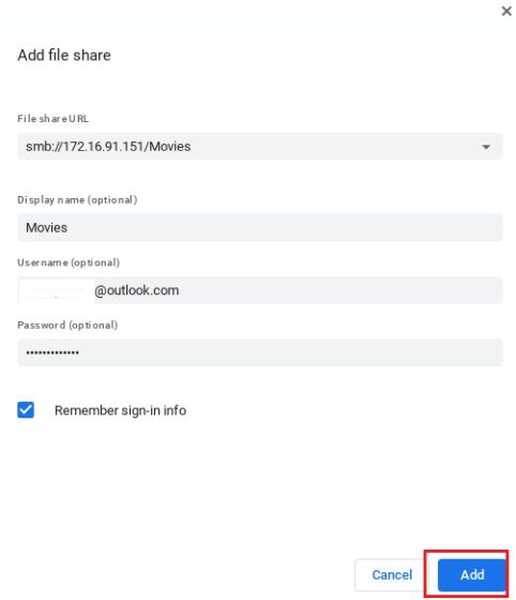
4. Después de eso, haga clic en el botón "Agregar" y listo, la carpeta compartida de Windows estará activa en su Chromebook con todos los archivos dentro. Puedes acceder desde el panel izquierdo como cualquier otra carpeta en tu PC con Windows.
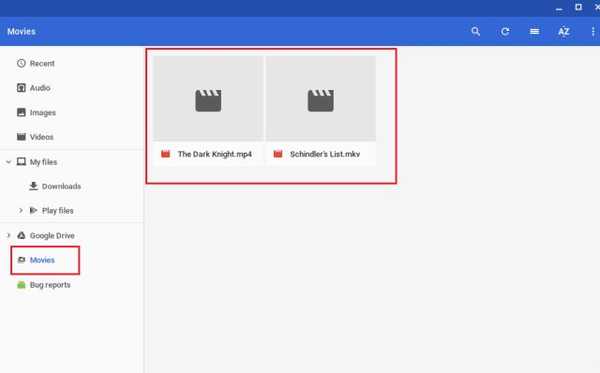
Eso fue bastante fácil, ¿verdad? Entonces, si quieres compartir otra carpeta con Chromebook luego repita los pasos 1 y 2 de la primera sección e ingrese el nombre de la carpeta junto con la dirección IP en su Chromebook. Eso es. Explore sus archivos de Windows en Chromebook así como así!
Acceda a las carpetas compartidas de Windows en Chromebooks en una brisa
Esa fue nuestra breve guía sobre cómo puede acceder a las carpetas compartidas de red desde una PC con Windows a Chromebooks. Como podemos ver, el proceso es bastante sencillo y sencillo. Todo lo que tiene que hacer es encontrar la dirección IP y compartir la carpeta con el protocolo SMB. Espero que esta guía te ayude a pasar de la vieja PC con Windows a una nueva Chromebook. También debe consultar nuestra guía sobre cómo compartir archivos entre una PC con Windows y una Mac. De todos modos, eso es todo de nosotros. Si le gustó este artículo y desea ver más sugerencias y trucos relacionados con Chrome OS, háganoslo saber en la sección de comentarios a continuación.















