
Yurich Koshurich
0
2232
284
La tecla Opción es probablemente una de las teclas más potentes y subutilizadas del teclado de Mac. Quiero decir, hay tantas cosas que puedes hacer y accesos directos que puedes descubrir usando la tecla Opción. La tecla Opción puede ayudarlo a hacer las cosas con un solo clic, lo que de otro modo le hubiera llevado al menos un par de clics. Es por eso que duele ver que tan pocos usuarios de Mac usen la tecla Opción en sus Macs. La razón más importante detrás de la aversión de los usuarios hacia la tecla Mac Option es que sus usos no son tan directos y no muchos de nosotros lo sabemos. Bueno, quiero cambiar eso con este artículo, ya que le mostramos todos los accesos directos de teclas de Mac Option que debe saber:
Todos los accesos directos de teclas de opción de Mac que debe conocer
Hay más de 50 usos diferentes de la tecla Opción Mac que discutiremos en este artículo, es por eso que hemos dividido toda la lista en una subsección para que sea más fácil navegar. Aquí están las diferentes secciones que cubriremos en este artículo:
- Atajos del menú de encendido
- Atajos del buscador y del sistema
- Atajos de documentos
- Atajos de teclado y gestos en Safari en Mac
- Accesos directos de accesibilidad
- Uso de teclas de opción en la barra de menú
- Otros atajos de teclas de opción
Puede hacer clic en cualquiera de estas subsecciones para saltar directamente a ellas. Dicho esto, le recomendaría que lea todos estos consejos, ya que aprenderá mucho más:
Atajos del menú de encendido
1. Pon tu Mac a dormir
He visto a la mayoría de los usuarios de Mac usar el menú de Apple para poner su Mac en suspensión. Sin embargo, con la ayuda de un método abreviado de teclado simple, puede poner su Mac en modo de suspensión en segundos. Sólo presione el combo de teclado "Opción-Comando-Botón de encendido" y tu Mac se irá a dormir instantáneamente.
2. Salga de todas las aplicaciones y apague su Mac
Si tiene prisa y desea salir de todas sus aplicaciones y apagar su Mac, el atajo de teclado de Opción que le voy a decir puede ayudarlo a hacerlo. Solo presiona el "Control-Opción-Comando-Botón de encendido" atajo de teclado y tu Mac se apagará después de salir de todas las aplicaciones. La mejor parte es que las aplicaciones le pedirán que guarde su trabajo si aún no lo ha hecho..
Atajos del buscador y del sistema
1. Mostrar u Ocultar Muelle
Personalmente mantengo mi Dock oculto todo el tiempo, sin embargo, si eres alguien que solo necesita hacerlo de vez en cuando, este es el atajo de teclado para ti. Sólo presione la "Opción-Comando-D" para ocultar su Dock. Presiona el mismo atajo de teclado nuevamente para volver a activarlo.
2. Mostrar u ocultar la ruta del buscador
Antes de aprender este atajo de teclado, solía odiar el Finder en mi Mac. Mi mayor problema que me hizo odiarlo fue el hecho de que no había forma de ver la ruta del archivo en la ventana del Finder. Bueno, estaba equivocado. Hay una forma nativa de ver la ruta del archivo en Finder y solo necesita presionar el comando del teclado "Opción-Comando-P" para verlo.
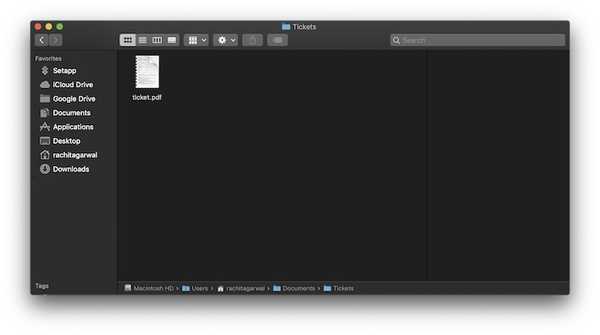
3. Mostrar u ocultar la barra lateral
similar, puede ocultar o mostrar la barra lateral de la ventana del Finder de su Mac presionando la "Opción-Comando-S" atajo de teclado.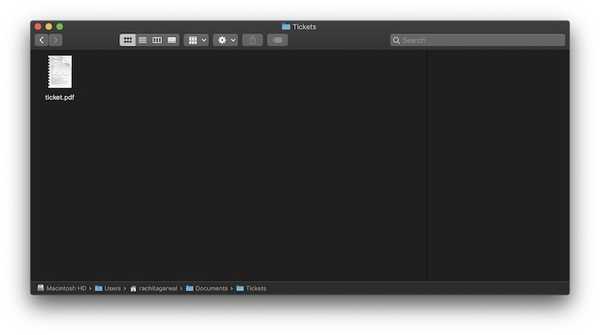
4. Mover archivos
Muchos usuarios nuevos de Mac sienten que Mac no le da la capacidad de mover archivos de un lugar a otro. Bueno, eso es cierto si no sabes lo simple Combo de teclado "Opción-Comando-V". Simplemente copie lo que desea mover y pegue utilizando el método abreviado de teclado mencionado anteriormente. En lugar de crear una copia, el archivo se moverá.
5. Ocultar todas las aplicaciones
A veces, la situación requiere medidas drásticas y ocultar aplicaciones una por una podría no ser suficiente. En ese caso, puedes usar el atajo de teclado "Comando-Opción-H" para ocultar todas las aplicaciones abiertas a la vez. Simplemente haga clic en una parte vacía de su escritorio y presione el atajo de teclado para ocultar todas las aplicaciones.
6. Cierre todas las aplicaciones abiertas de Windows
Si desea adoptar un enfoque aún más drástico, puede cerrar todas las aplicaciones en lugar de ocultarlas. Solo usa el atajo de teclado "Opción-Comando-W" Para hacer eso.
7. Minimizar todas las ventanas
Del mismo modo, use el atajo de teclado "Opción-Comando-M" para minimizar todas las ventanas de la aplicación En seguida.
8. Abra el menú de la aplicación para salir de Force
Si bien no sucede regularmente en una Mac, a veces hay aplicaciones no autorizadas que no responden a sus comandos. En esos casos, deberá forzar el cierre de esas aplicaciones. Puedes usar el menú de Apple para traiga el menú de la aplicación de forzar salida o simplemente presione el "Comando-Opción-Esc"Atajo de teclado para hacer eso.
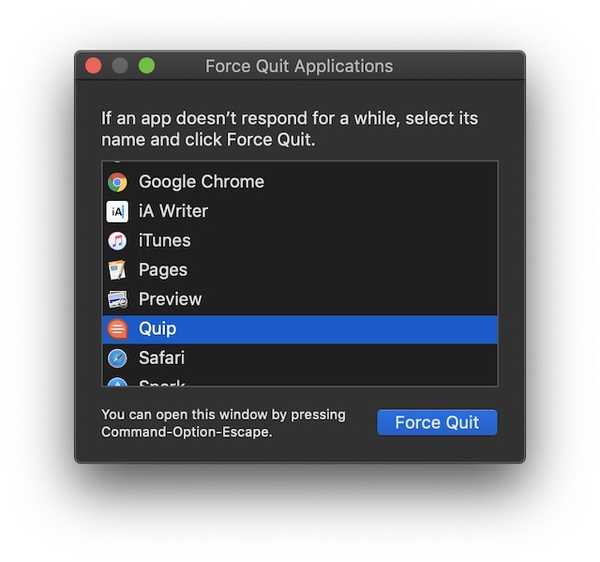
9. Forzar el cierre de la aplicación actual
Puede ir un paso más allá y forzar directamente el cierre de la aplicación actual utilizando el "Comando + Mayús + Opción + Esc" atajo de teclado.
10. Vaciar la papelera sin el cuadro de confirmación
Del mismo modo, puede vaciar la papelera de su Mac sin tener que invocar el bloque de diálogo de confirmación utilizando el "Opción-Shift-Comando-Eliminar" atajo de teclado.
11. Preferencia de pantalla abierta
La tecla Opción también lo ayuda a llegar a ciertas configuraciones y preferencias sin tener que pasar por todo el proceso de pasar por el Menú Apple. Por ejemplo, puede iniciar el panel Preferencia de pantalla presionando el Teclas "Opción-Brillo arriba / abajo".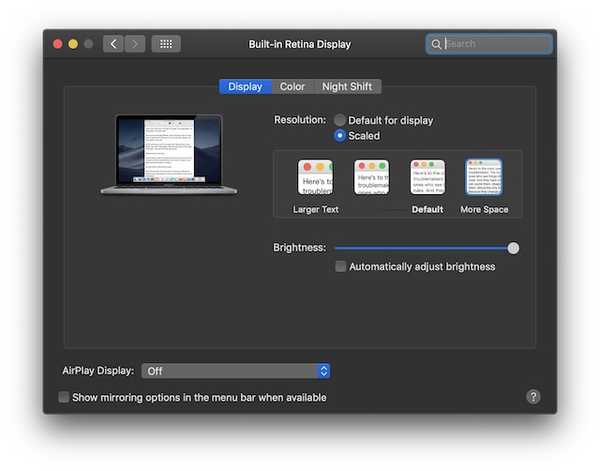
12. Abrir preferencia de teclado
Del mismo modo, presione el Atajo de teclado "Opción-F5 / F6" para iniciar las preferencias del teclado.
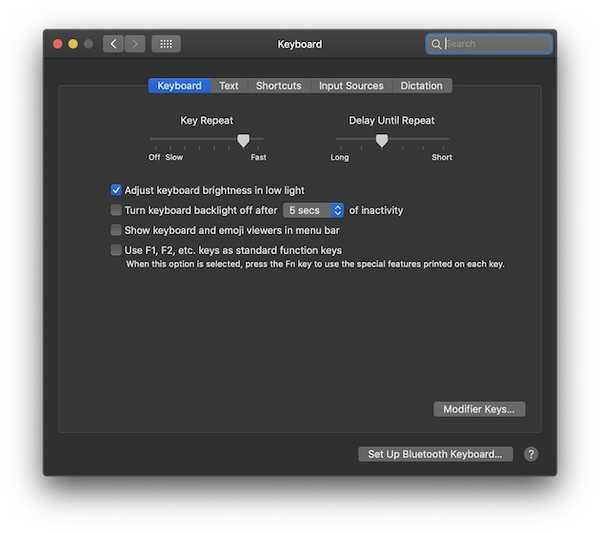
13. Preferencias de control de misión abierta
Además, use el Atajo de teclado "Opción-Control de misión" para lanzar las preferencias de Control de misión.
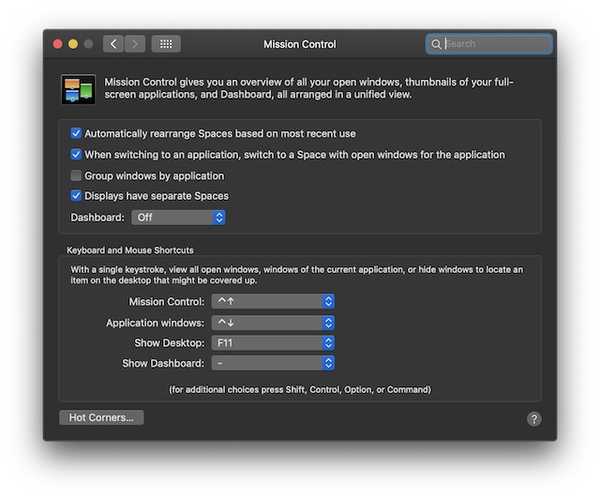
14. Ajuste el volumen / brillo en pequeños incrementos
La tecla Opción Mac también permite a los usuarios ajustar el brillo y el volumen en incrementos más pequeños para ajustes más precisos. Solo el atajo de teclado "Opción-Shift-Teclado Brillo arriba / abajo" y "Opción-Shift-Teclado Subir / Bajar volumen" Para hacer eso.
15. Copiar un elemento arrastrado
Esta es una de las características más desconocidas de la tecla Opción. Básicamente, cada vez que arrastra un archivo en su Mac, puede mantenga presionada la tecla Opción mientras arrastra copiar ese archivo a tu portapapeles.
16. Hacer un alias de un elemento arrastrado
Del mismo modo, si usted mantenga presionadas las teclas "Opción y Comando" mientras arrastra un elemento, creará el alias del archivo, que es básicamente un acceso directo para iniciar el archivo.
17. Abra todas las carpetas dentro de una carpeta seleccionada
Si usa la vista de lista en su Finder, puede encontrar este truco muy útil. Básicamente puedes mantenga presionada la tecla Opción mientras hace clic en el triángulo de revelación para abrir todas las carpetas dentro de una carpeta seleccionada. Por lo tanto, con un solo clic, podrá encontrar todo lo que está almacenado no solo en las carpetas principales sino también en las carpetas secundarias.
Atajos de documentos
El botón de opción de Mac es increíblemente poderoso cuando se trata de manejar documentos. En esta sección veremos todas las funciones a las que puede acceder utilizando la tecla Opción cuando trabaje con documentos:
1. Eliminar la palabra a la izquierda del punto de inserción
Si en lugar de eliminar una letra desea eliminar la palabra completa, puedese el atajo de teclado "Opción-Eliminar" que elimina una palabra dejada en su punto de inserción.
2. Mueva el punto de inserción al comienzo de la palabra anterior
Del mismo modo, si desea mover el punto de inserción para toda la palabra y no una letra, puede use la tecla Opción mientras toca la flecha izquierda.
3. Mueva el punto de inserción al final de la siguiente palabra
Del mismo modo, puedes mantenga presionada la tecla Opción mientras usa la tecla de flecha derecha para moverse directamente al final de la siguiente palabra.
Consejo profesional: Puede mantener presionado el botón Mayús mientras usa los dos atajos de teclado anteriores para seleccionar la palabra en lugar de solo mover el punto de inserción.
4. Seleccione un párrafo completo
Si desea seleccionar rápidamente un párrafo completo de una sola vez, simplemente mantenga presionado el atajo de teclado "Opción-Shift" mientras usa las teclas de flecha arriba / abajo.
5. Ir al campo de búsqueda
Los usuarios de Mac desde hace mucho tiempo pueden saber que el uso del método abreviado de teclado "Comando-F" abre directamente el cuadro de búsqueda del Finder. Sin embargo, si no desea abrir el cuadro de búsqueda, solo desea usar el campo de búsqueda, debe hacer clic con el cursor. Bueno, si eso es lo que quieres hacer, en lugar de usar tu trackpad o mouse, use el atajo de teclado "Opción-Comando-F".
6. Estilo de copia
Si solo desea copiar el estilo del texto, en lugar de utilizar el método abreviado de teclado "Comando-C" que copia el texto, utilice el método abreviado de teclado "Comando-Opción-C".
7. Pegar estilo
Del mismo modo, puede usar el método abreviado de teclado "Comando-Opción-V" para pegar el estilo.
8. Pegar y combinar estilo
Uno de mis métodos abreviados de teclado más utilizados en Mac es el método abreviado de teclado de pegar y combinar. Lo que básicamente hace es hacer coincidir el contenido que está pegando con el estilo del contenido que ya está en el documento. Para usar esta función, copie el texto desde cualquier lugar como lo hace. Sin embargo, al pegar, en lugar de usar el atajo de teclado normal "Comando-V", use la "Opción-Shift-Comando-V" atajo de teclado.
9. Mostrar-Ocultar inspector y barra de herramientas
Me gusta trabajar en un entorno libre de distracciones cuando estoy en el flujo de cableado completo. Es por eso que oculta toda la barra de herramientas y la ventana del Inspector en la aplicación Páginas. Si quieres hacer eso también, puedes usar el atajo de teclado "Opción-Comando-I" para ocultar el Inspector y "Opción-Comando-T" para ocultar la barra de herramientas. Si bien uso esto principalmente en páginas, también funcionará en Numbers, Keynote y cualquier otra aplicación de terceros que lo admita.
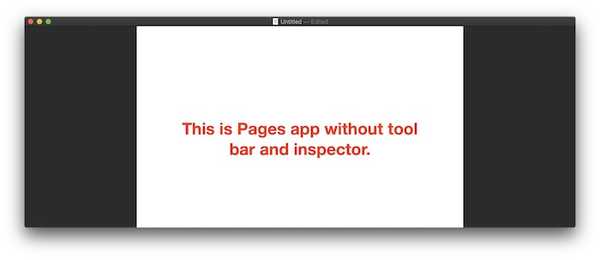
Atajos de teclado y gestos en Safari en Mac
1. Desplácese en incrementos mayores
Si usa la tecla de flecha para desplazarse por las páginas web en Safari, puede usar la tecla Opción para desplazarse en incrementos mayores. Simplemente mantenga presionada la tecla Opción cuando esté usando las teclas de flecha para desplazarse.
2. Resalte el siguiente elemento en una página web
Todos usamos la tecla Tab para pasar de una opción a la siguiente en una página web. Sin embargo, los usuarios pueden haber notado que omite los botones y solo selecciona los campos de entrada de texto. Bueno, si quieres seleccionar los botones sin omitirlos, mantenga presionada la tecla Opción cuando esté usando el botón Tabulador.
3. Cierre todas las pestañas menos una
Si desea cerrar rápidamente todas las pestañas en Safari y solo mantener una pestaña abierta, puede usar la tecla Opción para hacerlo.. Simplemente mantenga presionada la tecla Opción cuando haga clic en el botón Cerrar. Recuerde que, la pestaña en la que hace clic en el botón Cerrar será la que se deje abierta, mientras que el resto de las pestañas se cerrarán.
4. Descargue un archivo vinculado
Si desea descargar rápidamente un archivo vinculado en la web, simplemente mantenga presionada la tecla Opción mientras hace clic en el enlace.
5. Zoom del texto del sitio web
Los usuarios de Safari desde hace mucho tiempo pueden estar familiarizados con las funciones "Acercar" y "Alejar" a las que se puede acceder utilizando el menú "Ver" o utilizando el método abreviado de teclado "Comando + / Comando-". Bueno, si lo único que desea agrandar es el texto y no toda la página web, use la tecla de opción con el acceso directo mencionado anteriormente o mantenga presionada la tecla Opción cuando haga clic en el menú Ver.
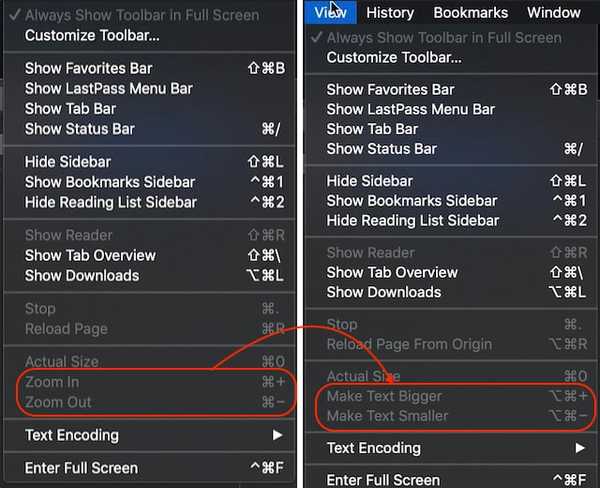
Accesos directos de accesibilidad
La tecla Opción Mac hace que sea muy fácil acceder a las opciones de accesibilidad en su Mac al permitirle usar un atajo de teclado simple. Estos son algunos de los métodos abreviados de teclado más utilizados y mejores que puede utilizar para acceder a las opciones de accesibilidad:
1. Mostrar opciones de accesibilidad
Para acceder a las Opciones de visualización de accesibilidad, utilice el método abreviado de teclado "Opción-Comando-F5".
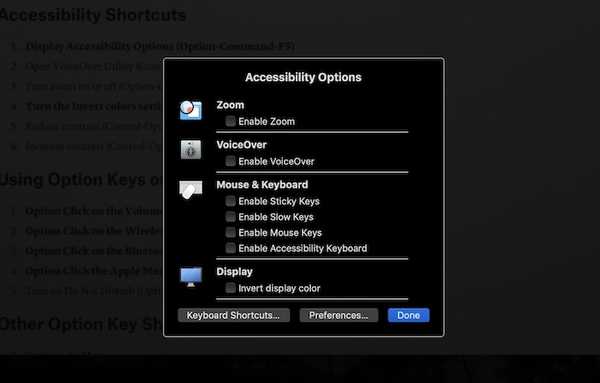
2. Abra la utilidad VoiceOver
Para abrir la Utilidad VoiceOver, use el atajo de teclado "Control-Option-F8".
3. Activa o desactiva el zoom
Del mismo modo, utilice el método abreviado de teclado "Opción-Comando-8" para activar o desactivar la función Zoom.
4. Active o desactive la configuración de Invertir colores
Use el método abreviado de teclado "Control-Opción-Comando-8" para activar o desactivar la configuración Invertir colores.
5. Reduce el contraste
Puede reducir el contraste utilizando el método abreviado de teclado "Control-Opción-Comando-Coma".
6. Aumente el contraste
Por otro lado, puede aumentar el contraste utilizando el método abreviado de teclado "Control-Opción-Comando-Período".
Uso de teclas de opción en la barra de menú
Si mantiene presionada la tecla Opción mientras hace clic en los iconos de la barra de menú, puede mostrar información adicional. Estos son algunos de los más importantes que debe conocer:
1. Opción-Haga clic en el icono de la barra de menú de volumen
Si mantiene presionada la tecla Opción mientras hace clic en el icono de la barra de menú de volumen, puede abrir directamente el panel de preferencias de sonido y también seleccionar las fuentes de salida y entrada para audio.
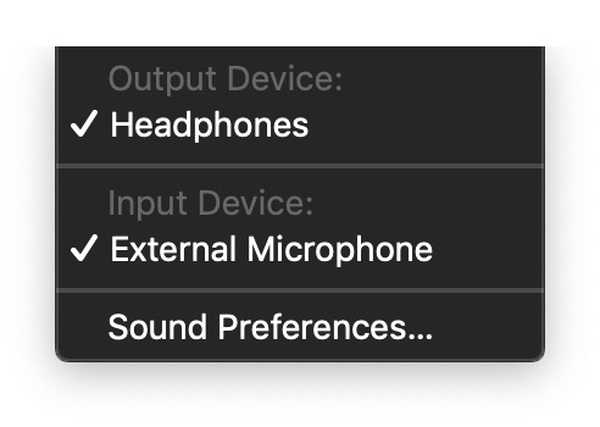
2. Opción-Haga clic en el icono de la barra de menú inalámbrico
Al hacer clic en el icono de la barra de menú inalámbrico mientras mantiene presionada la tecla Opción, puede obtener información adicional como su dirección IP, número de enrutador, código de país, nivel de ruido y más.
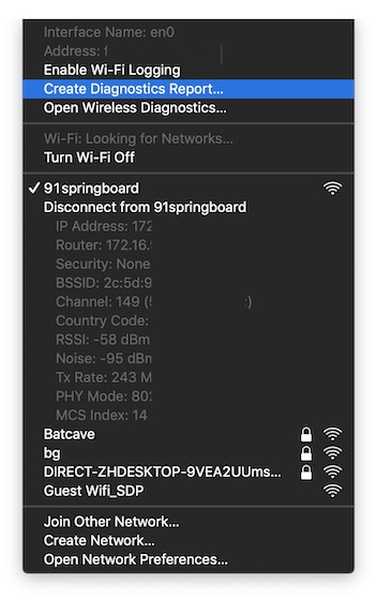
3. Opción-Haga clic en el icono de la barra de menú de Bluetooth
Del mismo modo, al hacer clic en el menú Bluetooth, se mostrará información adicional, como su estado, estado de detección y más..
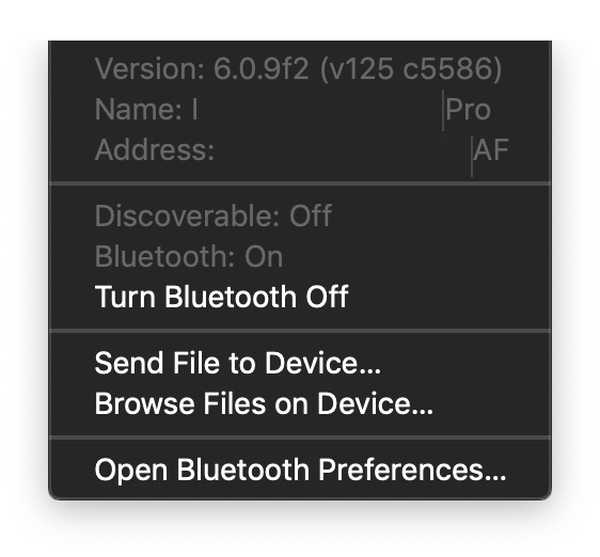
4. Opción: haga clic en el menú Apple
Si desea abrir rápidamente el panel Informe del sistema, simplemente haga clic en la barra de menú de Apple y se le mostrará directamente la opción para hacerlo..
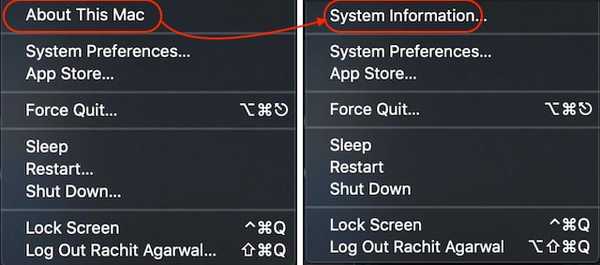
5. Active No molestar
Finalmente puedes Opción-clic en el icono de la barra de notificaciones en la esquina superior derecha para habilitar directamente No molestar. También puede hacer clic nuevamente para desactivar el modo DND.
Otros atajos de teclas de opción
1. Obtener Guardar como menú
Si desea obtener el "Menú Guardar como" mientras guarda un archivo, simplemente haga clic en el menú Archivo y se le presentará.
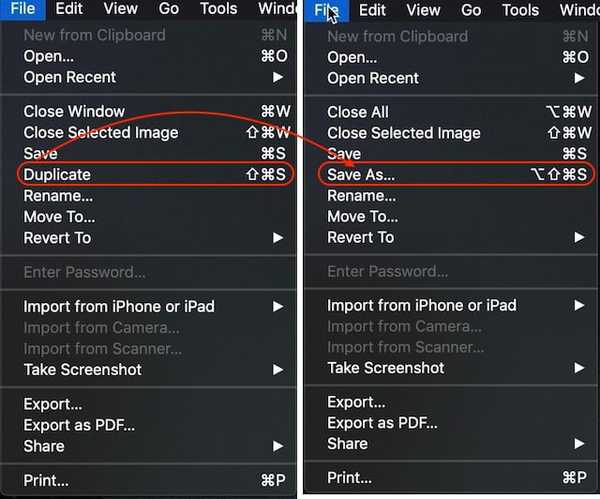
2. Obtenga más formatos de archivo
Del mismo modo, al guardar un archivo, puede hacer clic en el selector de archivos para obtener más opciones de formato de archivo..
VEA TAMBIÉN: 10 consejos y trucos geniales de Spotlight para Mac que debe saber
Conviértase en un usuario avanzado de Mac manejando la tecla de opción Power of Mac
Eso termina nuestro largo artículo sobre el uso de la tecla Opción y las características a las que puede darle acceso. Utilizo algunos de estos métodos abreviados a diario y espero que encuentre algunos métodos abreviados de teclado de teclas de opción que también le sean útiles. Verifique la lista y háganos saber sus funciones clave favoritas de Opciones escribiendo en la sección de comentarios a continuación.















