
Thomas Glenn
0
2271
597
Era tarde el sábado por la noche. Estaba reiniciando mi Mac después de hacer una de esas actualizaciones de rutina. Entonces me di cuenta de que la máquina estaba atascada en la pantalla de inicio. Traté de reiniciarlo varias veces y esperé, pero nada ha cambiado. ¿Qué hacer? La cita más temprana con el técnico sería el lunes, y preferí no esperar tanto para solucionar el problema. Un rápido Google luego reveló que hay varias opciones de reinicio para Mac que puede hacer para solucionar problemas.
Los preparativos
Me considero afortunado de haber hecho una copia de seguridad de mi sistema antes de la tragedia, por lo que podría hacer que mi Mac vuelva a funcionar sin problemas en poco tiempo, bueno, si considera las 4 ++ horas de restauración como "sin tiempo". Pero considere cuánto tiempo tomaría si no tuviera esa copia de seguridad. Tuve mis años perdiendo mis datos para enseñarme que no se pueden obtener demasiadas copias de seguridad.
Entonces, el primer paso para solucionar problemas de la computadora es haciendo copias de seguridad regulares Antes de que los problemas te hagan una visita. Mac OS X viene con opciones de respaldo. Puedes acceder a través de Preferencias del sistema - Time Machine.
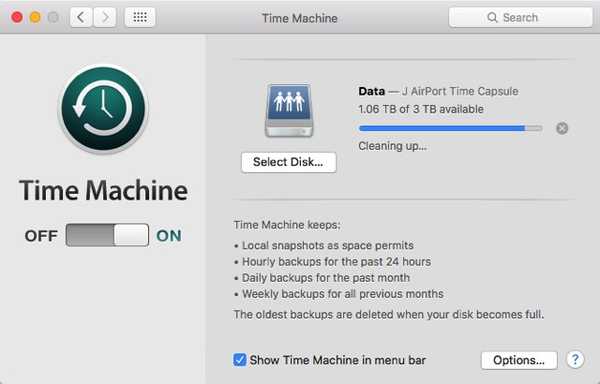
Puede haber una forma más rápida de resolver mi problema: reinstalar el sistema. Podría instalar el sistema operativo sobre la instalación anterior, o podría hacer una reinstalación limpia si no hay otra opción posible. De cualquier manera, podría hacerlo si tuviera el disco de instalación / USB. Entonces también deberías tenga el disco de instalación del sistema operativo / USB listo. Los usuarios de Mac pueden hacer uno fácilmente usando Diskmaker X.
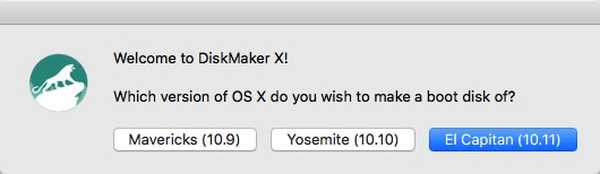
Y una cosa más, tenga listos los números de técnicos de Mac. Por si acaso todo lo demás falla.
Ahora que estamos preparados, veamos algunas de las opciones de arranque.
Opciones más amigables
Las siguientes opciones se clasifican como más amigables porque aún se ocupará de la GUI (interfaz gráfica de usuario) y aún puede realizar la mayoría de las tareas utilizando dispositivos de apuntar y hacer clic.
1. Arranque rápidamente en diferentes sistemas operativos instalados con QuickBoot
Esta no es exactamente una forma de solucionar problemas, pero como estamos hablando de opciones de arranque, vale la pena mencionar. Si necesita iniciar en una de las unidades o instalaciones de Windows en su Mac, QuickBoot le ahorrará la molestia de realizar las rutinas de inicio: esperar la pantalla de inicio, interceptarla y elegir otra unidad para iniciar.
Abra QuickBoot, elija la unidad con la que desea iniciar su Mac y reinicie. Su sistema se iniciará automáticamente en la unidad seleccionada por esa única vez. La próxima vez que inicie su sistema, volverá a usar la unidad predeterminada.
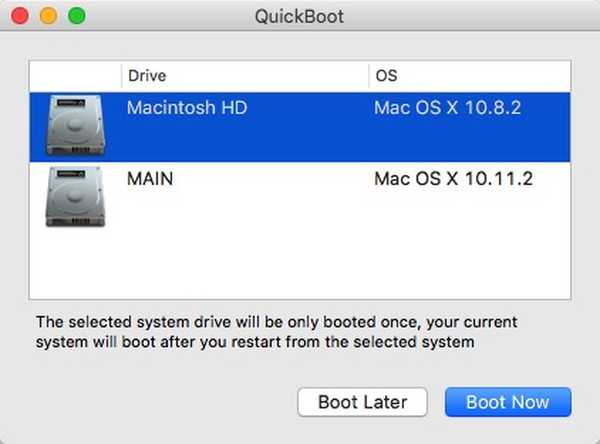
2. Use el modo de recuperación para primeros auxilios
Yo creo que Modo de recuperación es lo primero que debes tratar de solucionar problemas similares a los míos. La opción está disponible si su OS X es Lion (versión 10.7) o posterior. Puede acceder a él después de reiniciar su Mac presionando Comando + R teclas simultáneamente tan pronto como escuche el timbre de inicio y manténgalas presionadas hasta que aparezca el logotipo de Apple.
Este modo le da acceso a las copias de seguridad del sistema en la unidad externa, una opción para instalar o reinstalar OS X desde la partición de recuperación, opción para verificar y reparar su unidad utilizando la Utilidad de Discos, y obtener ayuda en línea si su computadora está conectada a Internet.
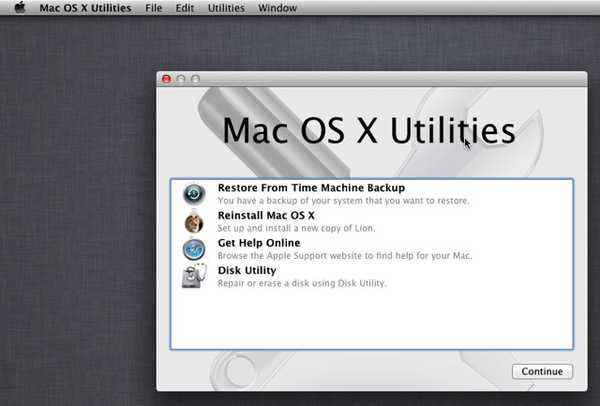
3. Use el Administrador de inicio para elegir una unidad de arranque
Administrador de inicio es una forma de acceder a diferentes unidades para iniciar su sistema. Es útil en varias situaciones, como que su sistema tiene varias unidades y desea iniciar en una de ellas, desea iniciar en Windows utilizando Boot Camp, desea iniciar desde una unidad externa o desea instalar / reinstalar OS X usando el disco de instalación.
Para acceder al Administrador de inicio, reinicie su Mac y mantenga presionada la tecla Opción clave cuando escuche el timbre de inicio. Luego use el mouse o las teclas de flecha e Intro para elegir una de las unidades.
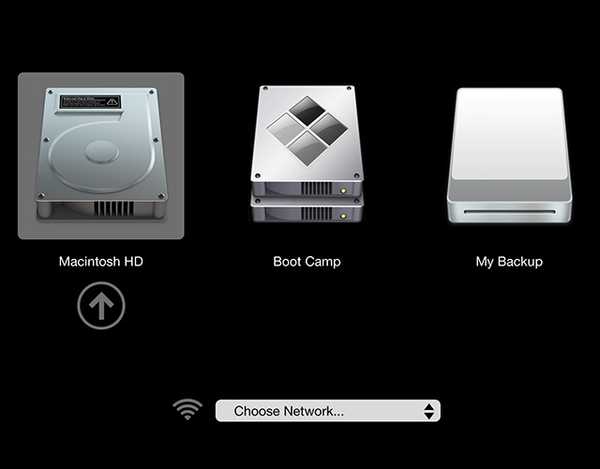
4. Cargue el Bare Essential con modo seguro
Al arrancar en Modo seguro, su sistema cargará solo los controladores y software mínimos para mantenerlo en funcionamiento. Puede usar este modo para reducir la causa potencial de problemas y conflictos de software.
Para entrar en modo seguro, reinicie su Mac y mantenga Cambio Tan pronto como escuche el timbre de inicio, mantenga presionado el botón hasta que aparezca la barra de progreso gris debajo del logotipo de Apple. Para saber si está en modo seguro o no, abra Información del sistema y mira al lado de Descripción general del software del sistema - Modo de arranque.
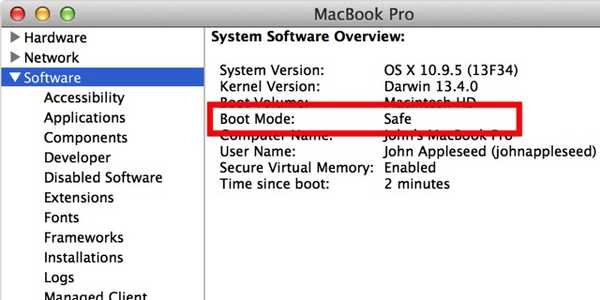
Más opciones avanzadas
Ahora pasemos al mundo donde gobiernan las líneas de comando. No habrá el punto y clic familiar y la GUI. Si no está preparado para cruzar la línea, deténgase aquí y simplemente llame a uno de los números de técnico de Mac para obtener ayuda.
5. Realice la prueba de hardware / diagnóstico de Apple
Si sospecha que el problema está relacionado con el hardware, algo como una placa lógica, memoria o componentes inalámbricos; puedes hacer Apple Diagnostics (para Mac desde 2013 o posterior) o Hardware Test (para Mac 2012 o anterior).
Para acceder a las herramientas de diagnóstico, desconecte todos los dispositivos externos, excepto el teclado, el mouse y la pantalla. Reinicie su Mac y mantenga presionada la tecla re y Apple Diagnostics se iniciará automáticamente. Después de que finalice el proceso, mostrará los resultados y todos los pasos necesarios para tomar.
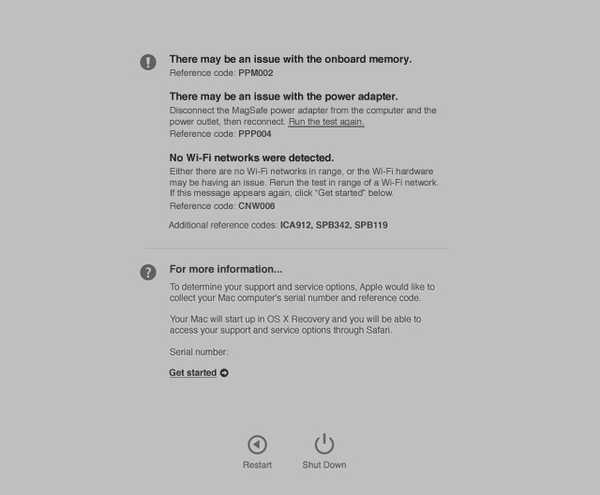
6. Observe el proceso de arranque en modo detallado
Para los usuarios más habituales de Mac, el proceso de arranque es idéntico a la pantalla casi vacía con el logotipo de Apple y la barra de carga. La pantalla no amenazante puede ser el resultado de que Apple piense que la mayoría de los usuarios no necesitan y no quieren saber qué hay detrás del telón.
Pero si necesita observar el proceso de arranque para reducir las posibles fuentes de sus problemas de Mac, puede hacerlo entrando en modo detallado.
Para ir al modo detallado, mantenga presionado Comando + V teclas durante el proceso de reinicio después de escuchar el timbre de inicio. Luego verá líneas de textos que aparecen una tras otra. Es similar a la pantalla de carga del BIOS que obtiene cuando inicia PC con Windows o Linux.
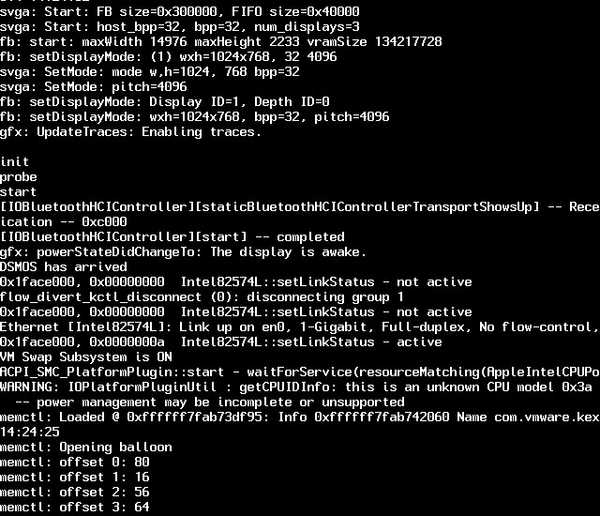
7. Arranque en Root Shell con modo de usuario único
Advertencia: Utilice este modo solo si está familiarizado con los comandos UNIX. De lo contrario, ni se te ocurra intentarlo. Considérate advertido.
Para ingresar al modo de usuario único, mantenga presionado Comando + S teclas durante el reinicio. Este modo es similar al modo detallado, pero no se cargará en la GUI normal de OS X. Al final del proceso, obtendrá un terminal de texto donde puede ejecutar comandos UNIX. Puedes comenzar después de que veas raíz# en la pantalla.
Para volver a la pantalla estándar de OS X, escriba reiniciar y golpear Regreso.
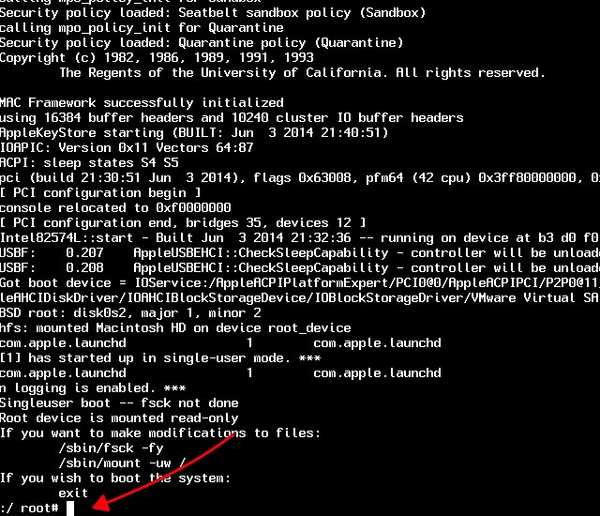
Con un poco de ayuda de otra Mac
Solo puede usar esta opción si tiene acceso a otra Mac con puerto FireWire o Thunderbolt. Si lo haces, continuemos.
8. Convierta su Mac en una unidad externa simple con el modo de disco de destino
Ingrese al modo de disco de destino manteniendo presionada la tecla T tecla durante el reinicio después de escuchar el timbre de inicio. También puede hacerlo antes de reiniciar su sistema yendo a Preferencias del sistema - Disco de inicio - Modo de disco de destino.
En este modo, su Mac se verá como otra unidad externa, y usted lo tratará como tal. También puede usar la Mac principal para iniciar la Mac conectada para diagnosticar y solucionar problemas. Una vez que haya terminado el proceso, no olvide expulsar la Mac conectada.
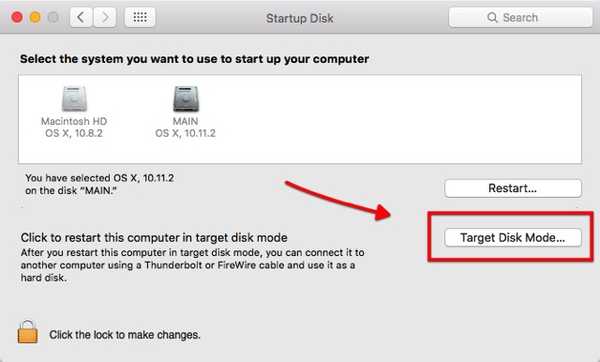
VEA TAMBIÉN: Cómo bloquear y proteger con contraseña archivos en Mac
¿Has utilizado una de estas opciones de arranque para solucionar tu problema de Mac? Comparta su experiencia usando el comentario a continuación.















