
Clement Thomas
0
2218
299
Los últimos teléfonos inteligentes de Samsung, el Galaxy S10, S10 Plus y S10e están aquí, y si estás leyendo este artículo, es probable que ya hayas pedido uno para ti, o ya tienes uno configurado y listo para usar. Bueno, he estado usando el S10 + durante algunos días, y he estado investigando para encontrar algunos consejos y trucos útiles que puedes usar. Entonces, aquí hay 5 consejos y trucos útiles para Galaxy S10, S10 Plus y S10e que debes saber:
Nota: Muchos de estos trucos se basan en One UI, por lo que es probable que algunos de ellos también funcionen en teléfonos Galaxy más antiguos como el S9, S8 e incluso el Note 9, entre otros. Siéntase libre de probar, y avíseme si le funcionaron..
1. Guardar capturas de pantalla fuera del rollo de cámara
Uno de los mayores problemas con los teléfonos Samsung es que guardan capturas de pantalla dentro de la carpeta Cámara, lo que no solo es molesto desde la perspectiva de la organización, sino que también significa que si está utilizando Google Photos, sus capturas de pantalla también se realizarán en la nube. , desperdiciando espacio de almacenamiento y abarrotando tu álbum en la nube. Si bien no hay una forma integrada de solucionar esto, puede hacerlo fácilmente con un perfil Tasker que moverá automáticamente sus capturas de pantalla del rollo de la cámara a una carpeta separada que especifique. Tenemos un artículo dedicado sobre cómo guardar capturas de pantalla fuera del rollo de cámara en los teléfonos Samsung que puede consultar.
2. Configurar el control de interacción
¿Alguna vez has estado en una situación en la que necesitas mostrarle a alguien algo en tu teléfono, pero también comienzan a mirar todo lo demás? Sí, es una cortesía común no hacer eso, pero no todos lo entienden. Es por eso que muchos teléfonos vienen con funciones como acceso guiado en iPhones y cosas por el estilo. Bueno, en el Galaxy S10, esto se llama Control de interacción. Así es como puedes configurarlo:
- Primero, deberá habilitar el Control de interacción. Para hacer esto, ir a la configuración, y toca Accesibilidad. Aquí, dirígete a Interacción y Destreza.
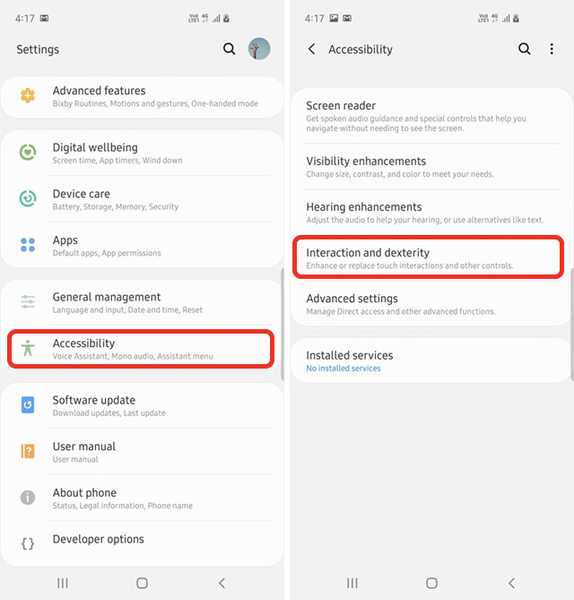
- Aquí, dirígete a Control de interaccion, y enciende la palanca. Además, active la palanca que dice 'Bloquear cuando está desactivado' para seguridad adicional.
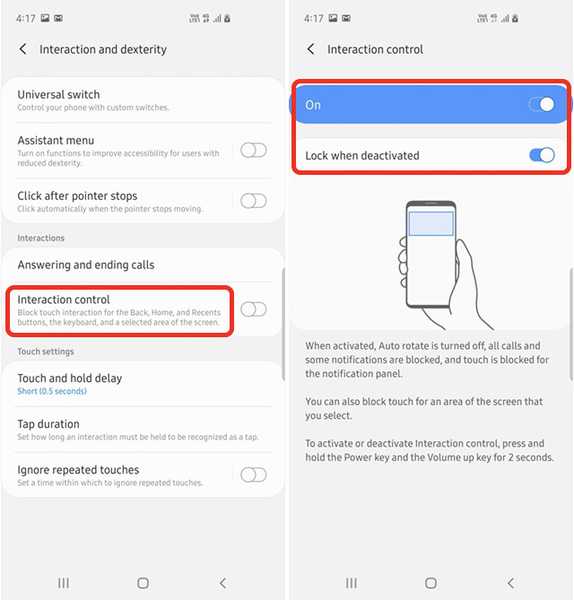
Ahora puede simplemente presionar y mantener presionados los botones de encendido y subir volumen en cualquier pantalla que desee bloquear, y seleccionar manualmente el área donde desea desactivar los toques y deslizamientos, o bloquear toda la pantalla.
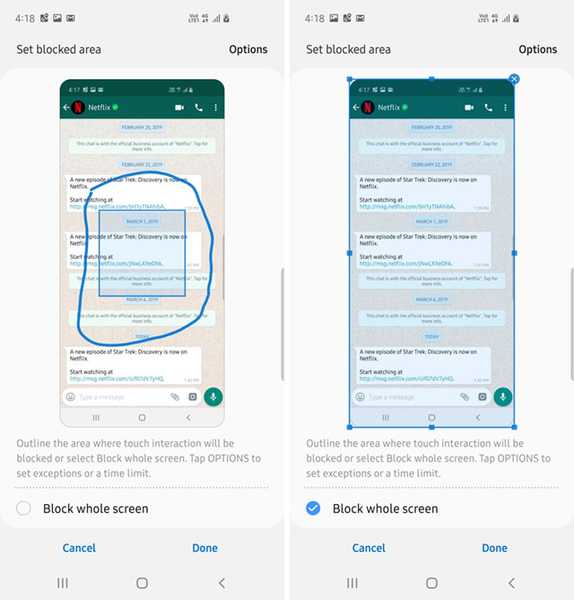
Para desactivar el control de interacción, puede presionar y mantener presionados nuevamente los botones de encendido y subir volumen, y si tiene activada la opción "bloquear cuando está desactivada", el teléfono se bloqueará automáticamente una vez que se apague el control de interacción.
Es una característica bastante útil, así que pruébelo la próxima vez que quiera mostrarle a alguien una imagen en su Galería o un hilo de chat de WhatsApp.
3. Bloqueo
Con la biometría disponible en casi todos los teléfonos inteligentes, ha habido muchos informes de personas obligadas a desbloquear su teléfono usando Face ID, escaneo de iris o sus huellas digitales, especialmente en aeropuertos y lugares con alta seguridad. Además, si tienes amigos como Rupesh, podrían usar tu huella digital para desbloquear tu teléfono mientras duermes. Ahí es donde Lockdown es útil.
El bloqueo básicamente desactiva la autenticación biométrica hasta que desbloqueas el teléfono con el PIN, el patrón o la contraseña, por lo que es una excelente característica para usar en ciertas situaciones. Bueno, así es como puedes activar esto:
- Vaya a Configuración y diríjase a Bloquear pantalla. Aquí, toca Configuración de bloqueo seguro, e ingrese su PIN, patrón o contraseña para continuar.
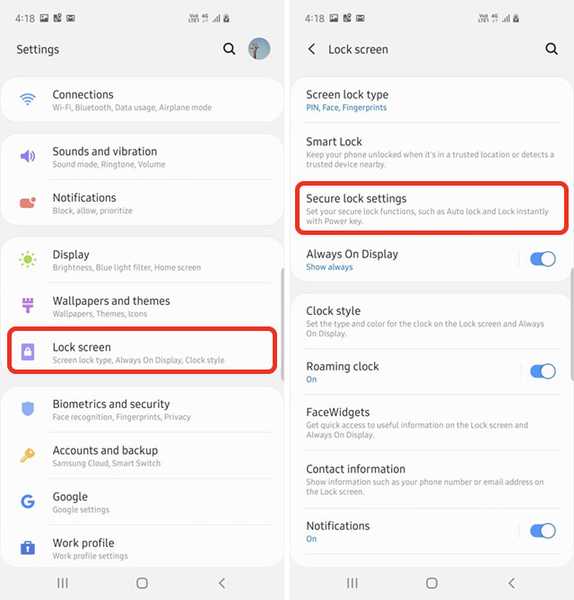
- Aquí, activa la palanca junto a 'Mostrar opción de bloqueo.'Ahora puede presionar y mantener presionado el botón de encendido y elegir la opción de bloqueo para desactivar el bloqueo inteligente, el bloqueo biométrico e incluso las notificaciones en la pantalla de bloqueo, para que todos sus datos estén seguros.
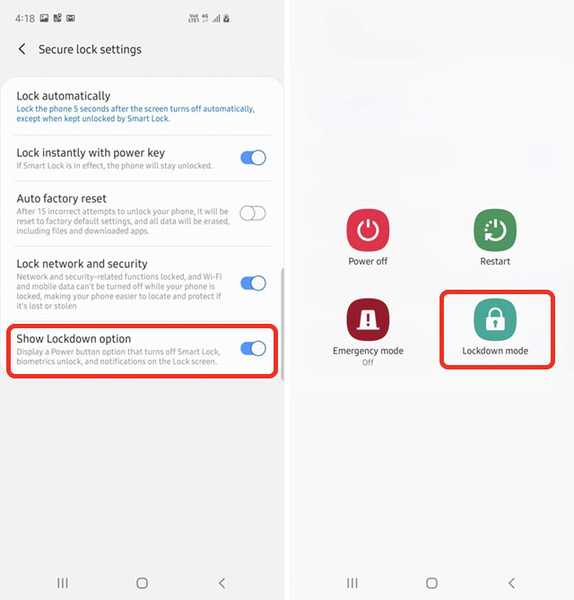
4. Desactiva las sugerencias de gestos
Con One UI, Samsung también ha traído la navegación por gestos a sus teléfonos, y aunque los gestos aquí son bastante decentes, personalmente no me gusta el hecho de que One UI coloca esas manijas extrañas en la parte inferior de la pantalla para mostrarle dónde son botones de gestos. Bueno, si tiene el mismo problema, puede desactivar esas sugerencias de gestos. Así es cómo:
- En Configuración, vaya a Monitor. Desplácese hacia abajo y toque 'Barra de navegación.'
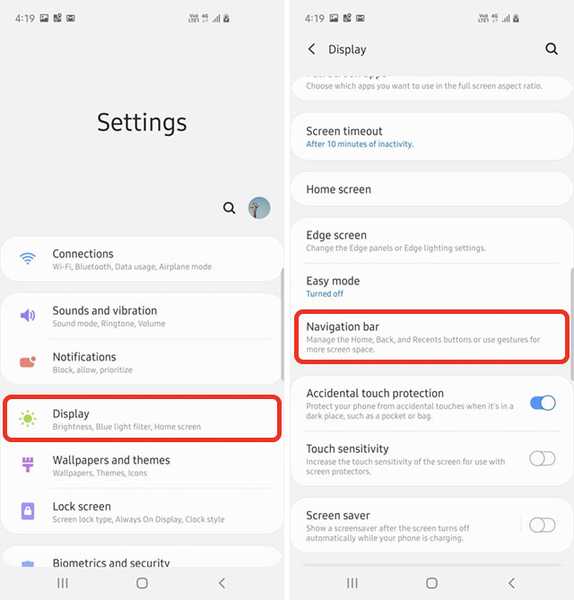
- Seleccione 'Gestos de pantalla completa'para cambiar a la navegación por gestos de una interfaz de usuario y luego deshabilitar la palanca que dice 'Sugerencias de gestos'.
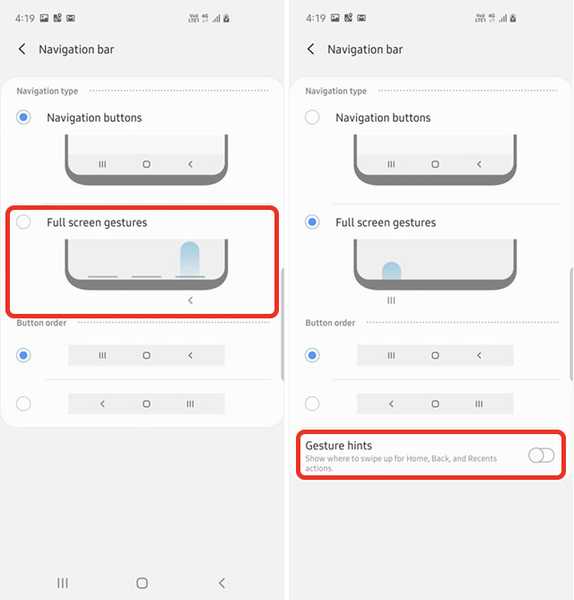
Eso es básicamente todo, ahora puedes usar gestos en tu teléfono sin tener que ver esos manejadores en la parte inferior de la pantalla.
5. Use sonidos de aplicación separados
¿Alguna vez ha estado en una situación en la que está reproduciendo música en un altavoz Bluetooth y todas sus aplicaciones comienzan a reproducir sonido a través del altavoz en lugar de su teléfono? Esto puede ser realmente molesto si estás escuchando música en Bluetooth e intentas reproducir un video o un juego en tu teléfono. Bueno, Samsung tiene una solución elegante para esto, y se llama Separate App Sound. Aquí se explica cómo usarlo:
- En Configuración, vaya a Sonidos y Vibraciones. Aquí, toca 'Configuraciones de sonido avanzadas.'
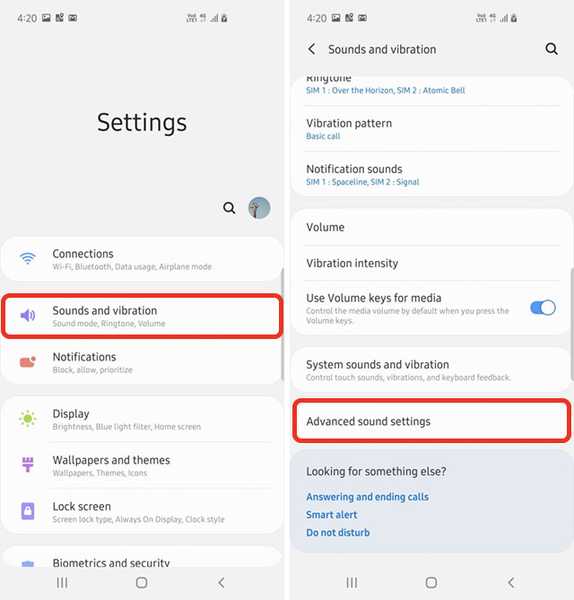
- Ir 'Sonidos separados de la aplicación'y elija la aplicación desde la que desea reproducir el sonido en un dispositivo separado. Una vez que haya hecho eso, elija el dispositivo en el que desea reproducir el sonido.
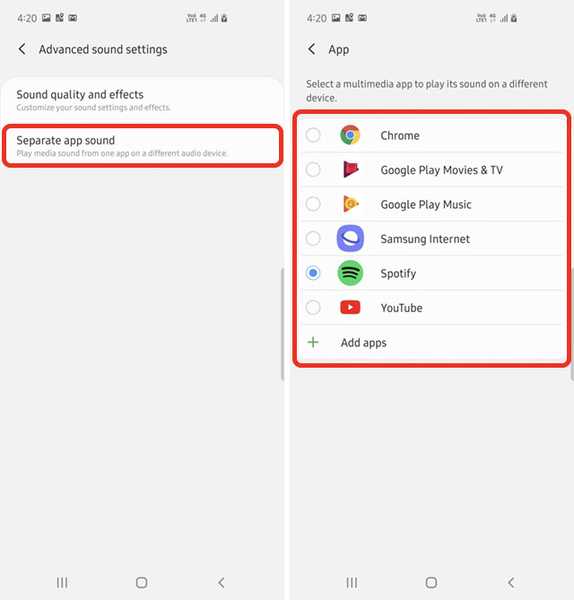
Eso es todo, el sonido de la aplicación que has seleccionado se reproducirá en la salida de audio que hayas elegido, y el resto de los sonidos se reproducirán en tu teléfono.
VER TAMBIÉN: Cómo programar un modo nocturno de IU en teléfonos inteligentes Galaxy más antiguos
Use estos consejos y aproveche al máximo su Galaxy S10
Solo he estado usando el Galaxy S10 + durante un par de días, y estas son las cosas que pude descubrir por teléfono. Sin embargo, seguiré buscando más consejos útiles y mantendremos este artículo actualizado en consecuencia, así que asegúrese de volver a consultar para obtener aún más consejos para usar su Galaxy S10 (u otro teléfono Galaxy con una interfaz de usuario) de manera más efectiva.















