
Oliver Matthews
0
5405
1451
Los televisores inteligentes (también conocidos como Android TVz en su mayor parte) han revolucionado la experiencia general de la sala de estar y esta tendencia está creciendo a un ritmo asombroso. Si bien el 70% del total de televisores enviados en 2017 eran inteligentes, se prevé que para 2025, todos los televisores se conectarán a una red. Entonces, si recientemente ha subido al carro o planea hacerlo pronto, puede usar estos 15 consejos y trucos para usar tu Android TV de manera más efectiva y conveniente en 2019.
1. Aplicaciones de carga lateral en Android TV
Si bien hay muchas aplicaciones disponibles para Android TV, la selección de aplicaciones disponibles en Android TV Play Store puede ser bastante limitada a veces. Especialmente cuando se trata de aplicaciones de utilidad que es posible que desee tener en su televisor. Afortunadamente, puedes descargar fácilmente aplicaciones de Android en tu Android TV.
Para cargar aplicaciones en tu Android TV, puedes simplemente descargar el archivo APK a tu computador, copiarlo a una unidad flash USB. Luego, simplemente conecte la unidad USB a su televisor Android y use una aplicación como ES File Explorer para instalar el APK en su televisor.
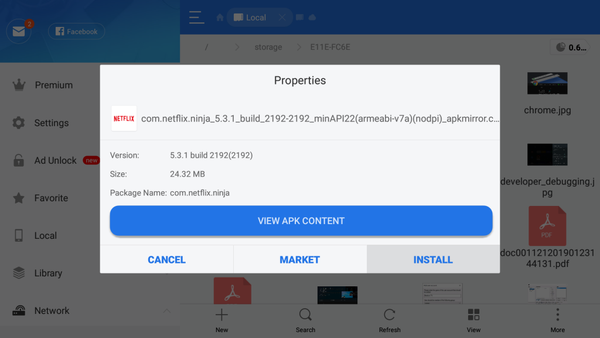
Si conectar una unidad flash USB no es una opción viable para usted, incluso puede usar FTP para descargar aplicaciones de Android en su Android TV.
Alternativamente, puede instalar la aplicación Aptoide TV en su Android TV y descargar una gran cantidad de aplicaciones de Android que de otro modo no estarían disponibles a través de la tienda de aplicaciones de Android TV. Asegúrese de habilitar y autorizar la instalación desde fuentes desconocidas. 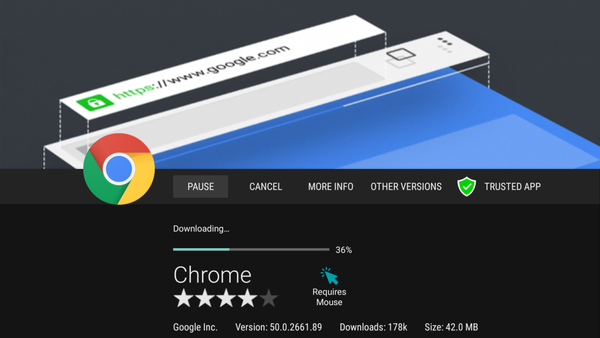 Una ventana de Aptoide TV
Una ventana de Aptoide TV
2. Use su teléfono móvil como control remoto para Android TV
Las cajas de Android TV vienen con algunos controles remotos realmente decentes. El Mi Box viene con un control remoto realmente agradable, liviano y elegante. Sin embargo, estos controles remotos Bluetooth solo pueden llegar tan lejos cuando se trata de facilidad de uso, especialmente cuando necesita escribir texto en su televisor. Afortunadamente, Google tiene un "Control remoto de Android TV"(Gratis), que puedes usar para obtener interfaz remota en tu móvil. Con un Conexión Bluetooth o WiFi entre su televisor y teléfono, puede navegar fácilmente por la interfaz a través de su teléfono Android.
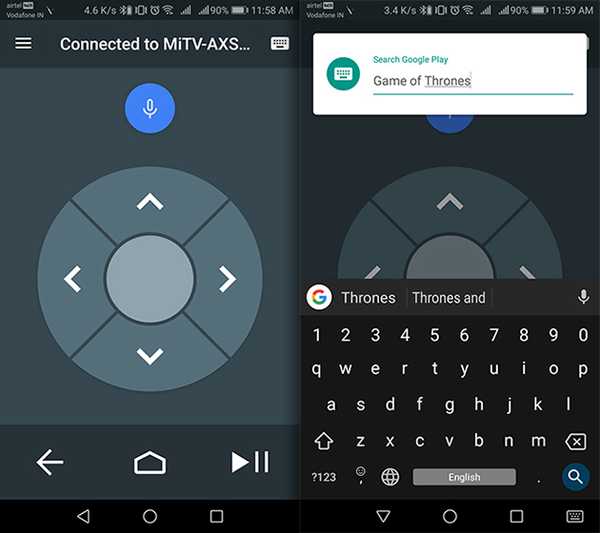
Lo mejor de esto es que cuando necesita ingresar texto en el Android TV, puede usa el teclado en pantalla en tu móvil para hacerlo, que es definitivamente mucho más rápido que usar el teclado inclinado con el que vienen los televisores Android.
3. Navega por Internet en Android TV
Los televisores Android generalmente no vienen con navegadores web integrados. Sin embargo, dado que es posible descargar aplicaciones de Android en un Android TV, puede descargar fácilmente un navegador en su Android TV y usarlo para navega por internet, en la pantalla más grande de tu casa. Hay una gran cantidad de excelentes navegadores de Android que puede cargar en su Android TV, y la mayoría de ellos funcionarán bien. Con un navegador en su Android TV, puede navegar libremente por Internet directamente en su televisor, y las pantallas más grandes suelen ser mejores.
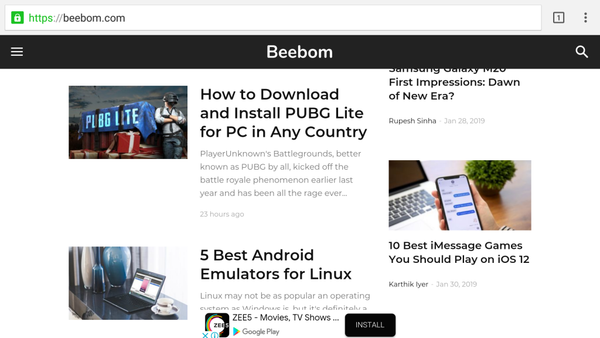
Utilizamos Google Chrome en nuestro Android TV, pero podría no funcionar bien sin un dispositivo señalador, y tendrá que conectar un mouse a su televisor. Si eso es un factor decisivo para usted, TV Web (gratis) es otro navegador que puede usar, pero tiene una interfaz de usuario pobre.
4. Use el Asistente de Google
El Asistente de Google se ha vuelto mucho más inteligente en los últimos años y recientemente se ha convertido en una gran cantidad de dispositivos, como televisores inteligentes. El Asistente de Google ha reemplazado la búsqueda por voz estándar en la mayoría de los televisores Android y puede usar el asistente virtual para reproducir cierto contenido y abrirá automáticamente la aplicación relevante sin que tenga que solicitarla. Por lo tanto, puede decir cosas como 'Reproducir música en mi televisor' o 'Reproducir película XYZ en mi televisor' y el Asistente de Google lo hará. Esto es bastante útil ya que es solo un comando de voz y no necesita buscar cosas para reproducirlas..
Muchos controles remotos de TV también vienen con un botón dedicado de Google Assistant y un micrófono incorporado para que no tenga que acercarse al televisor cada vez que quiera que lo escuche.
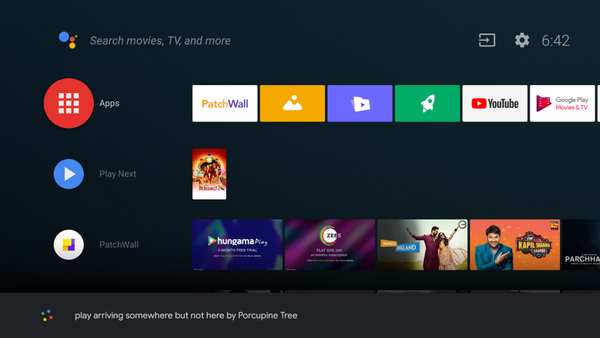
Sin embargo, Google Assistant en Android TV es no tan pulido como en los teléfonos inteligentes y no podrá controlar otros dispositivos inteligentes. Sin embargo, puede enrutar su Android TV inteligente a través de un dispositivo Google Home o la aplicación Google Home y controlarlo con su voz, sin usar físicamente un control remoto o incluso su teléfono inteligente.
5. Use Android TV como computadora
Los televisores Android vienen con puertos USB y opciones de conectividad estándar como Bluetooth, lo que significa que puede usarlos como computadoras improvisadas. Además de consumir medios a través de una variedad de plataformas en Android TV, puede usarlo para navegar por Internet (como vimos anteriormente) y realizar tareas básicas como revisar su correo electrónico o editar documentos en línea.
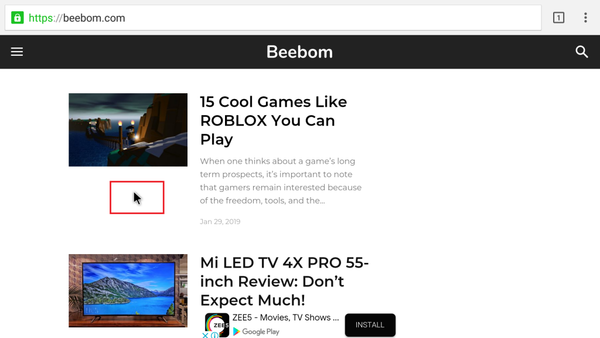
Para esto, puede usar un combo inalámbrico de teclado y mouse como Dell Km636 ($ 37.99) o Microsoft All In One Keyboard con un trackpad incorporado ($ 38.98). También puede consultar teclados compactos del tamaño de la palma de la mano, como el Rii X8 con iluminación RGB y compatibilidad con gestos multitáctiles ($ 21.99) o elegir un mouse aéreo, que es aún más compacto y presenta un teclado QWERTY completo del tamaño de un estándar remoto, como ILEBYGO MX3 ($ 11.99).
6. Tome capturas de pantalla en Android TV
Para muchos televisores inteligentes, el proceso de tomar capturas de pantalla es el mismo que para los teléfonos inteligentes Android. Usted puede presiona el botón para bajar el volumen y encender en el control remoto simultáneamente y las capturas de pantalla se guardan en "/ sdcard / Imágenes / Capturas de pantalla /".
Sin embargo, es posible que ciertos televisores no admitan eso y para que funcione, tendrá que establecer una conexión ADB, y necesitarás una PC con Windows o Mac. Para el proceso, estamos utilizando una PC con Windows, pero los comandos ADB siguen siendo los mismos. Puede comenzar abriendo Símbolo del sistema (en Windows) o Terminal (en Mac) con privilegios de administrador con el directorio configurado en la carpeta ADB.
También necesitarás habilitar la depuración de ADB en el televisor, salte al punto 13 para ver cómo resolverlo. Asegúrese de que el televisor y la PC estén en la misma red local (preferiblemente el mismo Wi-Fi) y luego siga los siguientes pasos:
- Tipo
adb connect <IP local de TV>y presione Entrar o Volver. En caso de que reciba un mensaje de error, vuelva a escribir el mismo comando.
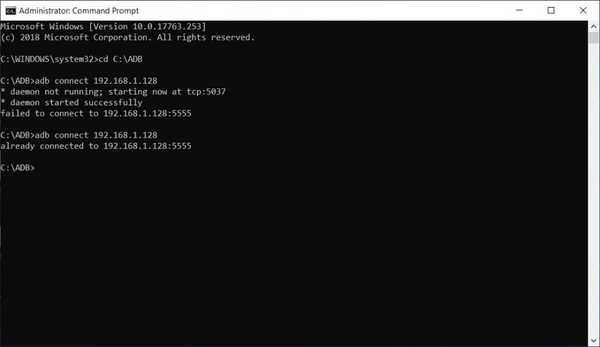
- Tipo
adb exec-out screencap -p> <nombre de la imagen de su elección>.<formato>. Esto guardará automáticamente la captura de pantalla en la resolución nativa del televisor dentro de la carpeta ADB. Puedes ver la captura de pantalla a continuación como referencia.
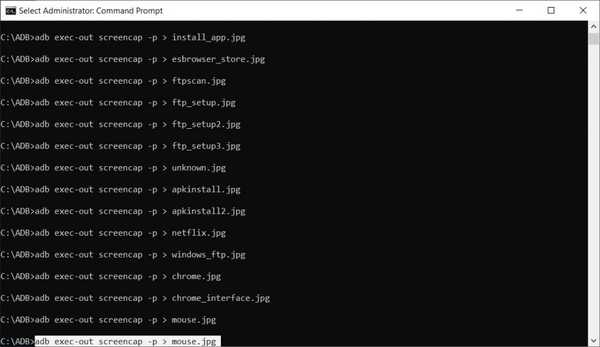
7. Personalizar las recomendaciones Carrusel
Android TV, como plataforma, se esfuerza mucho para que siempre tengamos algo nuevo que ver. Esto puede ser tanto una bendición como una pesadilla; y aunque a algunas personas les pueden gustar las "Recomendaciones" que ofrece Android TV, no quiero ver recomendaciones de casi todas las fuentes preinstaladas en mi Android TV. Afortunadamente, hay un manera fácil de personalizar las fuentes que aparecen en el carrusel de recomendaciones en tu Android TV.
Para hacer esto, solo siga los pasos a continuación:
- Ir Configuración -> Pantalla de inicio y seleccione Personaliza canales
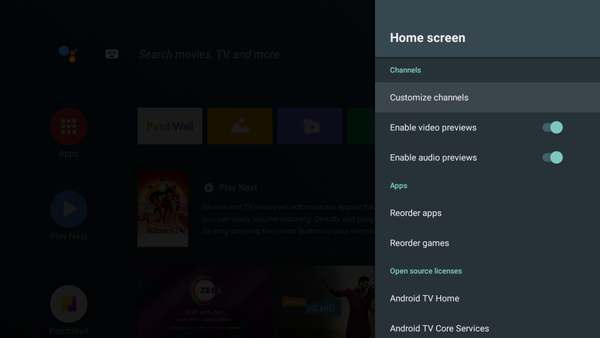
- Aquí puedes mostrar u ocultar las fuentes disponible en su televisor, según sus preferencias. También puede personalizar su preferencia para Reproducir siguiente.
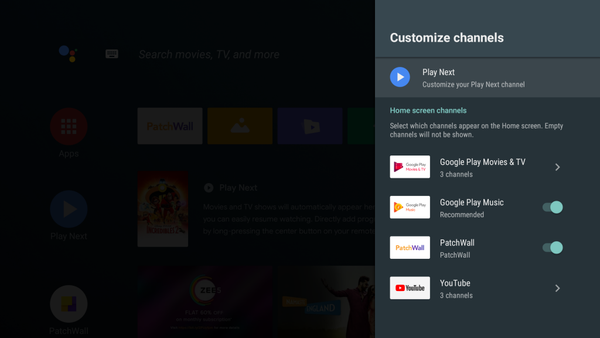
- Algunas aplicaciones como YouTube y Google Play Movies & TV también te permiten personalizar canales por aplicación.
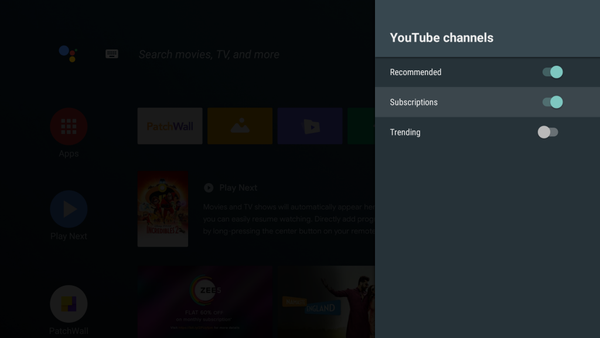
8. Desactiva la actualización automática de la aplicación
Los televisores Android a menudo vienen con almacenamiento incorporado limitado, pero no todos vienen con aplicaciones de administración de archivos como los televisores de Xiaomi. La hinchazón del espacio de almacenamiento incorporado puede ralentizar el televisor inteligente. Para mantener esto a raya, puede expandir el almacenamiento utilizando dispositivos USB o desactivar la actualización automática para todas las aplicaciones y solo actualiza ciertas aplicaciones de forma selectiva.
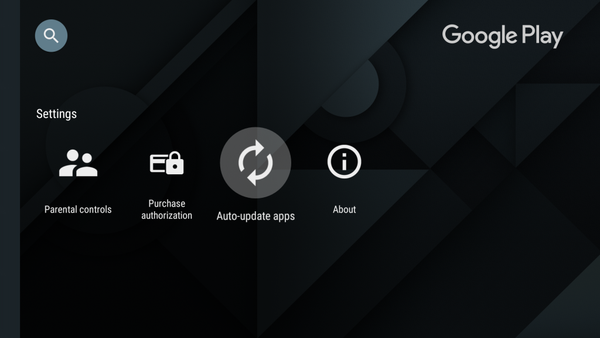
Dentro de Google Play Store, ir a la configuración y mueva el cursor hacia Aplicaciones de actualización automática. Simplemente puede desactivar la opción haciendo clic en la opción una vez o presionando el botón Seleccionar en el control remoto.
9. Conecte el controlador PS4 para juegos
Android TV también admite una amplia gama de juegos, incluidos algunos títulos llenos de acción como Asphalt 8. Pero, para poder jugar estos juegos, necesitarás conectar un gamepad a través de USB o Bluetooth. Si bien los gamepads estándar le servirían fácilmente, si tiene una PS4, también puede usar sus controladores PS4 Dual Shock existentes y conectarlos con el Android TV. Solo sigue estos pasos:
- En su controlador, presione y mantenga presionados los botones PS y Compartir simultáneamente para ingresar al modo de emparejamiento. La luz detrás del controlador comenzará a parpadear..
- En tu Android TV, ve a Configuraciones, y luego seleccione Añadir accesorio desde la opción de control remoto y accesorios
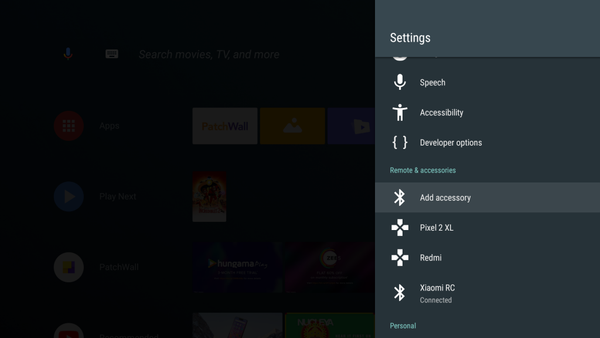
- El Android TV buscará accesorios Bluetooth cercanos. Seleccionar controlador inalámbrico y tu controlador PS4 estará conectado al televisor.
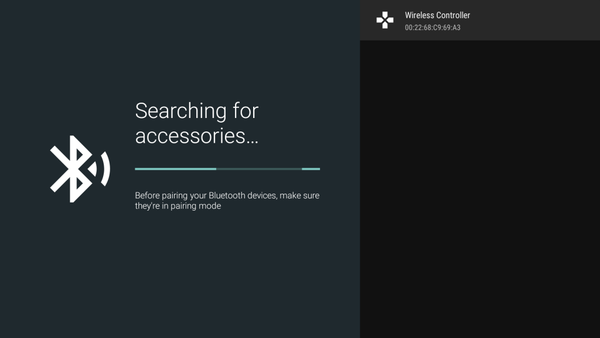
10. Duplique la pantalla de su teléfono / computadora portátil con Google Cast
Otra cosa genial que puedes hacer con tu Android TV es transmitir la pantalla de tu teléfono o computadora portátil a tu TV a través de WiFi. Gracias a la integración de Google Cast en Android TV, ni siquiera necesita configurar nada. Sólo abrir el archivo multimedia que desea transmitir a su televisor y comenzar a transmitir.
En las computadoras portátiles, puedes Transmita fácilmente a su Android TV con Google Chrome. Usted puede elige emitir solo la pestaña en la que te encuentras o todo tu escritorio a tu Android TV. En Google Chrome, simplemente haga clic en el Menú de 3 puntos y luego haga clic en Emitir. Esto comenzará a transmitir la pestaña actual en tu TV.
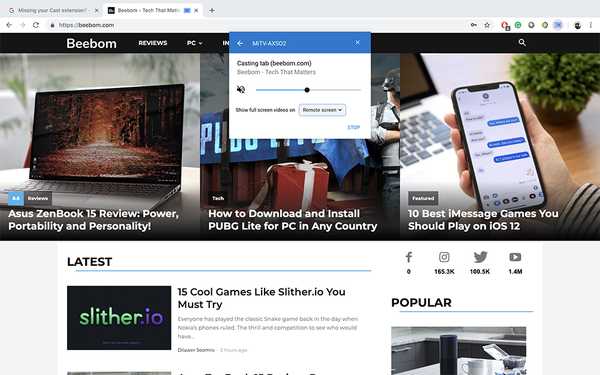
11. Muestra información en tu televisor inactivo
Por defecto, cuando su televisor está inactivo, solo muestra una pantalla en negro. Sin embargo, con Android TV, puede hacer que su televisor muestre información útil cuando no esté en uso. Gracias a Función de protector de pantalla que ha evolucionado a partir de Daydream en dispositivos Android, puede hacer que su televisor muestre información como la hora actual, junto con la fecha y el clima directamente en la pantalla.
Usar una aplicación como "Sueño lúcido"(Gratis, con compras en la aplicación), puede obtener esta función en su Android TV. Hay muchos otros módulos disponibles en Lucid Daydream, incluidos calendario de eventos, notificaciones y más. Puede elegir las cosas que desea que muestre su televisor, desde la configuración de Daydream.
Para configurar un protector de pantalla, solo siga los pasos a continuación:
- Ir Configuración -> Protector de pantalla
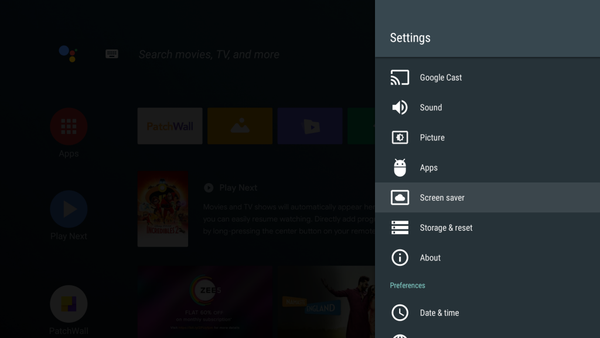
- Aquí puede seleccionar la fuente de imágenes y establecer el tiempo durante el cual su Android TV debe permanecer inactivo para iniciar el protector de pantalla
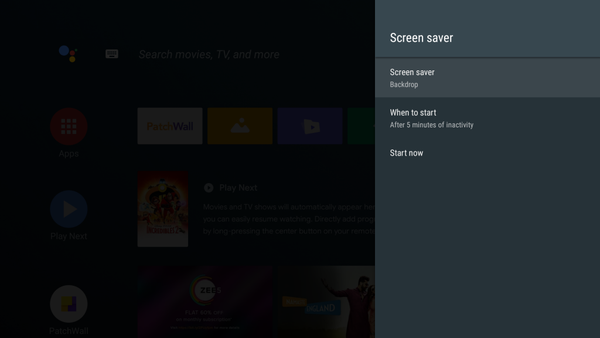
12. Use Google Photos como protector de pantalla
También puede usar una aplicación llamada 'Galería de fotos y protector de pantalla' (gratis) y mostrar sus fotos de Google como un protector de pantalla en su Android TV al igual que un Google Home Hub. Para configurarlo:
- Abra la aplicación abierta en su televisor después de instalarla desde Android TV Play Store y elija Fotos de Google como la fuente.
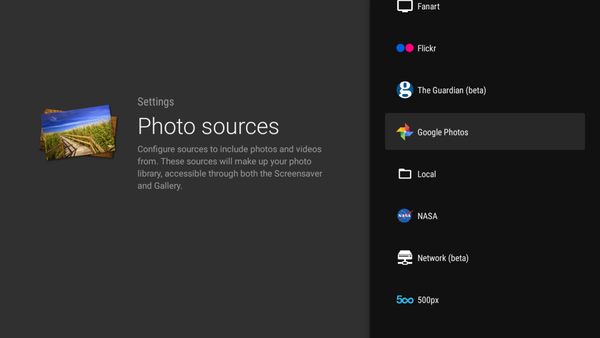
- Seleccione la carpeta específica desde el que desea mostrar estas imágenes. Dado que Google Photos agrupa automáticamente las imágenes de la misma persona, en función de su rostro, puede seleccionar la carpeta de una persona tal como elegí Rupesh.
- También puede elegir la frecuencia del cambio de las imágenes..
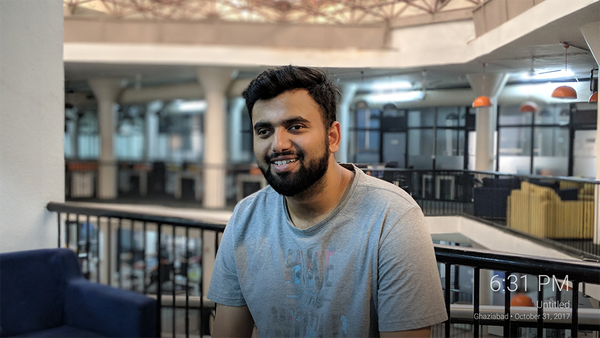
Además de Google Photos, también puede elegir sitios de fotos populares como Flickr y 500px como fuentes o incluso mostrar sus imágenes guardadas localmente. Tenga en cuenta que hay (probablemente) un error o en esta aplicación de protector de pantalla y es decir, muestra la fecha y la ubicación de la imagen, que inicialmente puede confundirse con la fecha o ubicación actual. Es probable que esto te moleste hasta que veas varias imágenes.
13. Juega con las opciones de desarrollador de Android TV
Si te gusta jugar con la configuración y jugar con características ocultas (avanzadas), te alegrará saber que también puedes acceder a las Opciones de desarrollador en tu Android TV. Para habilitar las Opciones de desarrollador en un Android TV, solo haga lo siguiente:
- Dirigirse a Configuración -> Acerca de, y toca el "Número de compilación" 7 veces.
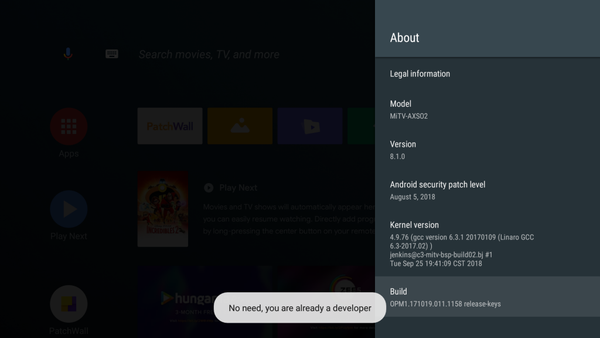
- Luego puede encontrar las Opciones de desarrollador en "Configuración", debajo "Preferencias".
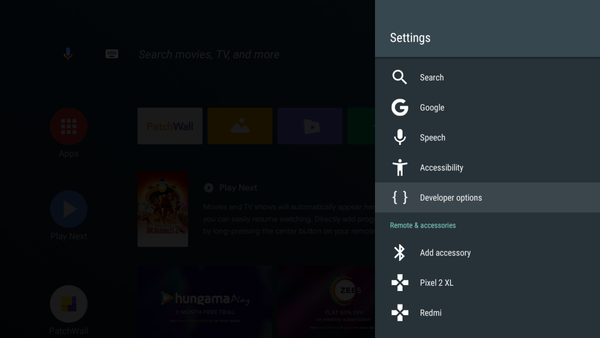
- En Opciones de desarrollador, puede hacer cosas como activar la depuración de ADB. Esto puede ser útil si está desarrollando aplicaciones de Android TV y desea probarlas en su Android TV.
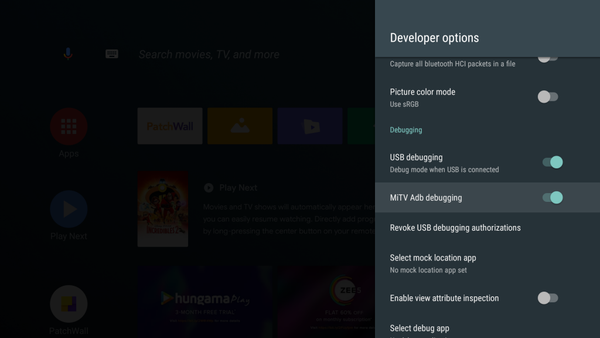
- Bajo la "Dibujo"Sección, puedes cambiar la escala de animación para diversas animaciones Cambiar esta configuración puede hacer que el sistema parezca mucho más ágil de lo habitual.
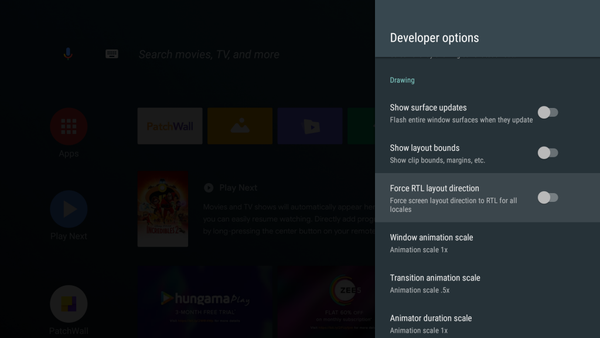
- Hay muchas más cosas que puede cambiar en las Opciones de desarrollador, pero debido a la naturaleza de estas configuraciones, solo se deben jugar si usted está haciendo lo que está haciendo..
14. Utilice el teclado índico o chino
Android admite una amplia gama de scripts para idiomas indios y, si estás en India, puedes usarlos casi todos con la aplicación Google Indic Keyboard (gratis) o Google Pinyin Input (gratis). Recomiendo descargar la aplicación desde Google Play Store. Para seleccionarlo como el teclado predeterminado y configurar sus preferencias de idioma, vaya a Configuración-> Entradas-> Teclado índico de Google.
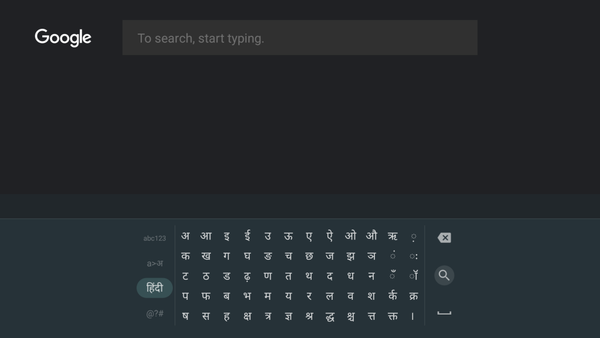
La mejor parte es que tu no tendrá que cambiar entre inglés y el otro idioma seleccionado en el mismo teclado Puede usar el teclado prácticamente en todas partes y será especialmente útil para buscar contenido regional.
15. Mostrar aplicaciones cargadas
Si bien Android TV le permite cargar aplicaciones fácilmente, algunas aplicaciones no se mostrarán en los cajones de aplicaciones. Esto cuenta especialmente para las aplicaciones que no están presentes en Google Play Store o que no son compatibles de forma nativa con su modelo específico de Android TV. Para ver estas aplicaciones descargadas, puede descargar Sideload Launcher desde Play Store (gratis).
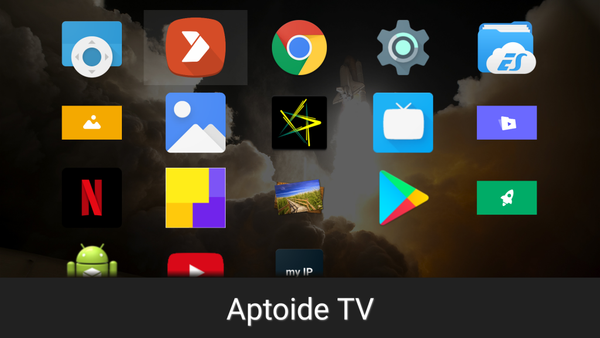
Lamentablemente, no hay forma de configurarlo como el iniciador predeterminado y debe abrir Sideload Launcher cada vez que desee buscar una determinada aplicación. Sin embargo, un solo clic es mejor que no poder localizar aplicaciones incluso después de instalarlas.
VEA TAMBIÉN: 15 mejores juegos de Android TV que debe jugar
Use estos trucos de Android TV para sacar más provecho de su televisor
La similitud entre Android TV y Android en un teléfono inteligente es sorprendente y esto significa que realmente hay mucha personalización posible en un Android TV. Puede usar estos consejos y trucos para mejorar su experiencia con un Android TV. Como siempre, nos encantaría conocer tu opinión sobre Android TV como plataforma; y el soporte de la aplicación (o falta de ella) para Android TV. Además, si conoce otros consejos y trucos de Android TV, háganos saber en la sección de comentarios a continuación.















