
Oliver Matthews
0
3600
269
Dejando a un lado las características llamativas, Safari es posiblemente la aplicación de inventario más mejorada en iOS 13. Parte de la razón por la cual Apple ha actualizado el navegador web fue que la demanda de un navegador web completo para iPad había estado creciendo rápidamente. paso. Justo cuando Apple dice "Me gusta una computadora". A diferencia de cualquier computadora ", la campaña parecía ser un mero truco de marketing, la introducción de iPadOS repleta de nuevas características, incluido el poderoso Safari, ha inclinado la tendencia a favor del iPad. Si bien este movimiento ha beneficiado enormemente a los iPads, los iPhones también han recibido una buena cantidad de recompensas. Entonces, si ha actualizado su dispositivo pero aún no ha explorado el navegador web, esta lista de los mejores consejos para aprovechar al máximo Safari en iOS 13 y iPadOS 13 puede ayudarlo.
Los mejores consejos de Safari para obtener la mejor experiencia de navegación en iOS 13 y iPadOS 13
Incluso si has echado un vistazo de cerca a Safari, es probable que te hayas perdido algunas nuevas incorporaciones. Esto se debe a que el renovado navegador web tiene muchas características nuevas bajo el capó. Mientras que las adiciones a los encabezados han recibido la mayor atención, las que están ligeramente ocultas aún no tienen ninguna cobertura sustancial. Y apuesto a que los encontrará igualmente apreciables. Dicho esto, comencemos!
1. Personaliza el Administrador de descargas
Probablemente, la característica más comentada que ha adornado Safari es un administrador de descargas completo. Por lo tanto, vale la pena poner esta característica completamente nueva en la parte superior de esta lista. Hablando de funcionalidad, ha facilitado mucho la gestión de descargas de Safari en iPhone y iPad. Dependiendo de sus necesidades, puede almacenar todos los elementos descargados en la unidad iCloud para encontrarlos en sus dispositivos sincronizados o mantenerlos localmente en su dispositivo. ¿No quieres que los archivos descargados llenen todo tu dispositivo? Bueno, el administrador de descargas también ofrece una opción para eliminar automáticamente elementos para evitar que el espacio de almacenamiento de su dispositivo esté abarrotado de espacio.
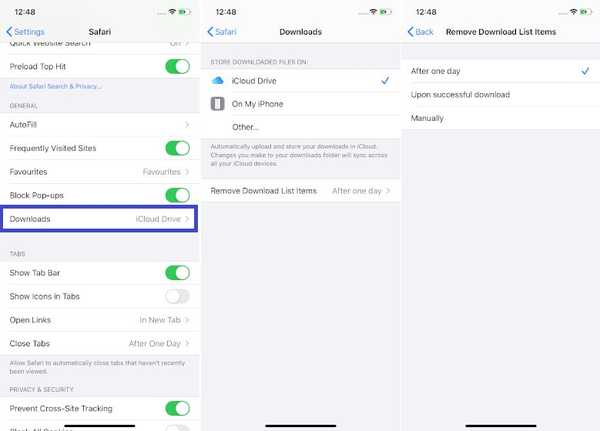
Para comenzar, dirígete a Aplicación de configuración> Safari> Descargas. Ahora, personalice todo de acuerdo con sus necesidades. Para obtener más información al respecto, consulte nuestra guía completa.
2. Solicitar sitio web de escritorio
Otra característica que ha mejorado la navegación web en Safari es la capacidad de solicitar un sitio web de escritorio con facilidad. Aunque el navegador web de Apple ya tenía la opción de cambiar a la versión de escritorio de un sitio, volver a la versión móvil fue un gran problema en la parte posterior debido a la falta de un método sencillo. Pero esos días se han ido para mejor. Con iOS 13, puedes rápidamente cambiar entre las versiones de escritorio y móvil de un sitio web en su iPhone. Para solicitar la versión de escritorio de un sitio web en Safari en su iPhone, simplemente toque el botón de texto en la parte superior izquierda de la pantalla en la barra de búsqueda y elija Solicitar sitio web de escritorio.
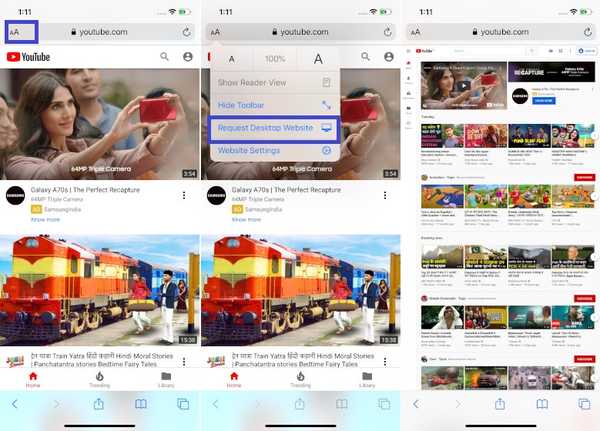
Más tarde, si desea volver a la versión móvil del sitio, toque el botón de texto y seleccione Solicitar sitio web móvil. Tener en cuenta, Safari para iPadOS carga automáticamente la versión de escritorio de un sitio web. Teniendo en cuenta cómo Apple está lanzando al iPad como un asesino de computadoras portátiles más aparentemente que nunca antes, tiene sentido proporcionar una experiencia de navegación web completa en lugar de obligar a los usuarios a estar contentos con un navegador web móvil menos capaz.
3. Enviar contenido como PDF o un archivo web
Mientras navego por la web, me aseguro de guardar todas mis historias favoritas para capturarlas más tarde con tranquilidad. Por lo tanto, es mi característica favorita y estoy seguro de que a muchos usuarios también les encantará. En la hoja Compartir, hay una nueva opción para compartir una página web completa como un archivo web o PDF. Para hacerlo, simplemente toque el Botón de compartir y luego seleccione Opciones. Entonces, tienes cuatro opciones: Automático, PDF, Reader PDF y Archivo Web. Seleccione su opción más preferida y luego presione Hecho en la parte superior derecha para terminar.
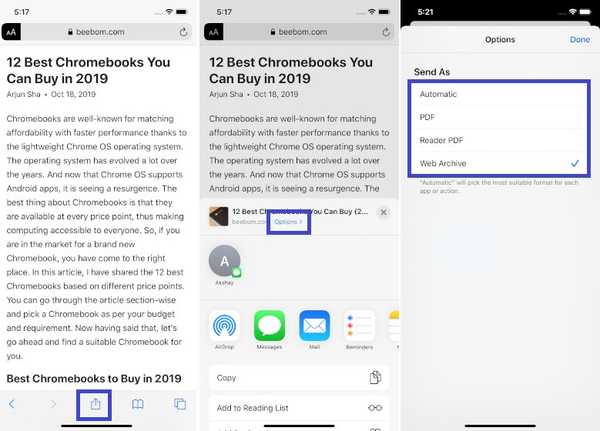
4. Cerrar automáticamente todas las pestañas
Si bien Safari ya tenía la opción de cerrar todas las pestañas a la vez manualmente, la opción de cerrar automáticamente las pestañas había estado ausente de la escena durante mucho tiempo. Afortunadamente, Apple finalmente lo ha agregado para que sea un poco más fácil tratar con pestañas abiertas. Por lo tanto, si encuentra que el proceso de matar las pestañas de Safari manualmente es una tarea tediosa, debe aprovechar esta característica bien pensada. Para hacerlo, todo lo que necesitas hacer es entrar Aplicación de configuración> Safari> Cerrar pestañas. Ahora, tiene múltiples opciones para elegir. Por ejemplo, puedes borrar todas las pestañas abiertas de Safari después de un día, después de una semana o después de un mes. Seleccione la opción deseada y luego salga de la Configuración.
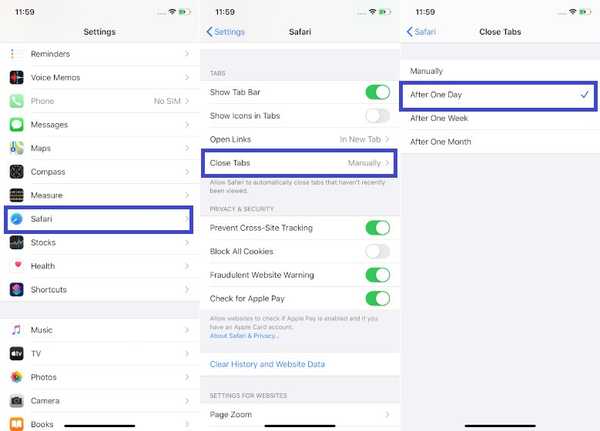
5. Elija el tamaño de la foto para cargar
¡Este, como, mata a dos pájaros de un tiro! Bueno, si no entendiste bien el idioma, déjame decirte que Safari ahora te permite elegir qué tamaño de una foto subir. No solo puede acelerar el proceso de carga, especialmente cuando se trata de imágenes de alta resolución, sino que también guarda muchos datos móviles en su iPhone y iPad. Por lo tanto, guarde este truco para evitar que su ancho de banda limitado termine mucho antes de la fecha límite.
1. Simplemente elija la opción para cargar una imagen en un sitio web en Safari y luego seleccione Librería fotográfica.
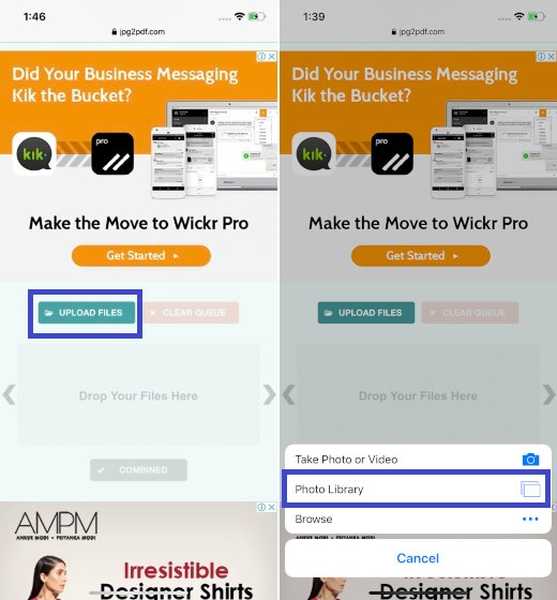
2. Ahora, seleccione las imágenes que desea cargar. Después de eso, deberías ver el tamaño real de tus imágenes. Y debajo del tamaño real, habrá una opción para elegir el tamaño de la imagen. Tóquelo y luego elija el tamaño de imagen preferido. Tienes múltiples opciones como Tamaño grande, mediano, pequeño o real.
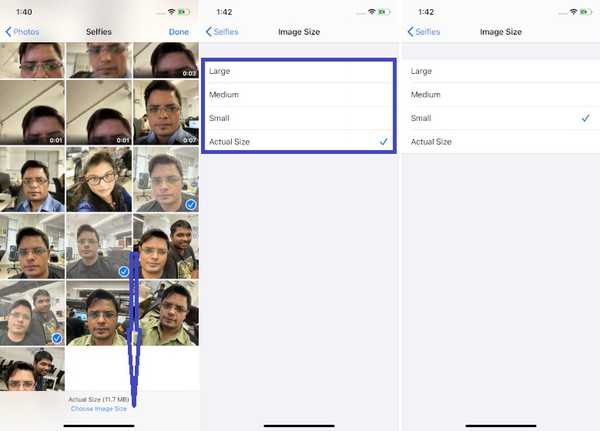
3. Luego, regrese a su biblioteca de fotos y toque Hecho en la esquina superior derecha de la pantalla para comenzar a cargar la imagen.
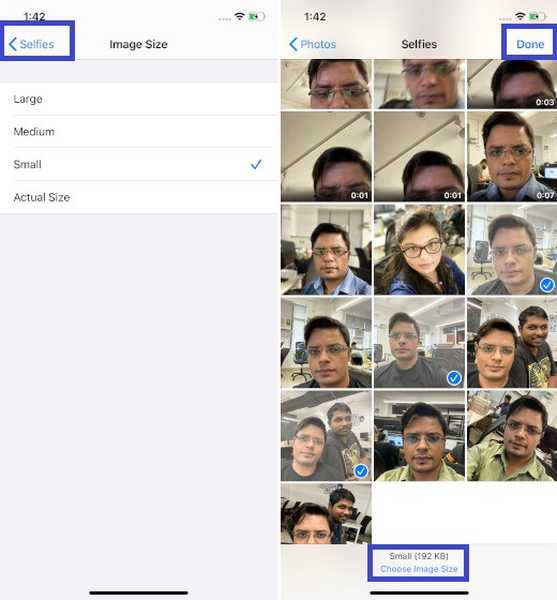
6. Personaliza tus sitios favoritos
Cada vez que desee acceder a sus sitios favoritos, no necesita ingresar la URL en la barra de búsqueda. Simplemente toque el ícono de favicon de su sitio favorito y estará listo para comenzar. Además, también puede personalizar sus sitios más queridos para una experiencia más personalizada. Para hacerlo, solo mantén presionado el ícono de favicon de un sitio en la página de inicio en Safari y elige Editar en el menú contextual A continuación, puedes cambiar el nombre del sitio, edite la URL e incluso cambie la ubicación del marcador. Al final, asegúrese de tocar Salvar para terminar.
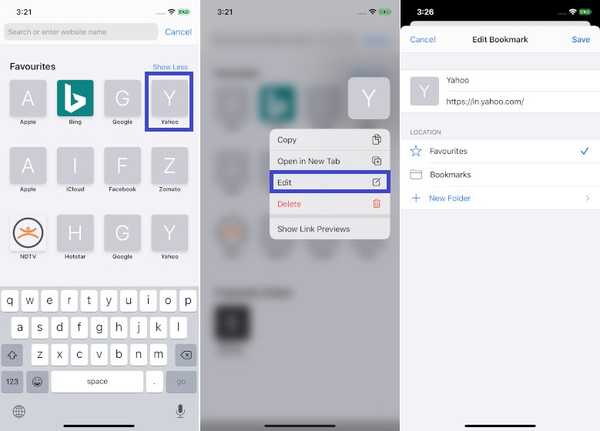
Tenga en cuenta que si mueve un sitio fuera de la carpeta de favoritos destacados, se convertirá en un marcador normal y, por lo tanto, no aparecerá en la página de inicio. Una cosa más que vale la pena señalar es que, independientemente de los cambios que realice en sus sitios favoritos, se aplicarán en todos los dispositivos sincronizados si ha activado Safari en la configuración de iCloud.
7. Personalizar la configuración del sitio web
¿No sería mejor si pudieras personalizar tus sitios web favoritos para que cada vez que los visites, se adapten a tu gusto? Bueno, con iOS 13 y iPadOS 13, puede ajustar la configuración del sitio web. Si usted es un lector ávido o alguien a quien le gusta explorar la web, lo encontrará muy útil. Para personalizar la configuración del sitio web en Safari, simplemente toca el pequeño botón de texto en la parte superior izquierda de la barra de búsqueda y luego elija Configuraciones del sitio web en el menú Después de eso, ajuste todas las opciones según sus necesidades. Por ejemplo, puede usar el modo lector automáticamente en el sitio, permitirle acceder a la cámara y al micrófono de su dispositivo. Una vez que haya personalizado todo, toque Listo para confirmar los cambios..
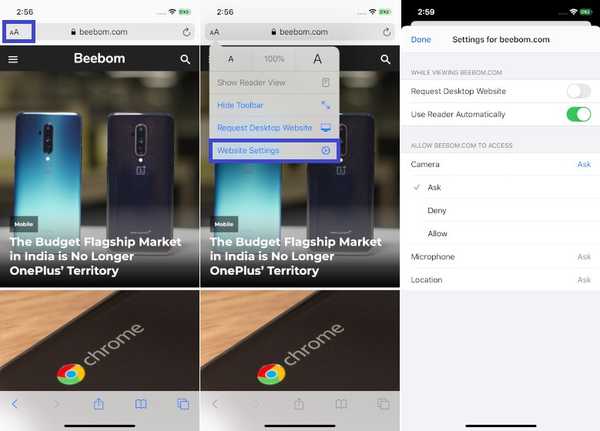
8. Eliminar sitios visitados con frecuencia
Para asegurarse de que puede acceder rápidamente a los sitios que visita con más frecuencia, Safari los ubica en una sección separada llamada Visitados con frecuencia. Si bien suena bastante bien en términos de conveniencia, puede que no sea excelente desde el punto de vista de la privacidad. ¿Qué sucede si visita con frecuencia un sitio de citas como Tinder para realizar un seguimiento de los últimos partidos o interactúa con los que le parecen agradables, no querría mantener el marcador fuera de la vista? En la mayoría de los casos, lo hará. Y es entonces cuando este pequeño truco te salvará el día (o de una gran vergüenza). Simplemente toca y mantén el favicon del sitio y elegir Eliminar en el menú contextual.
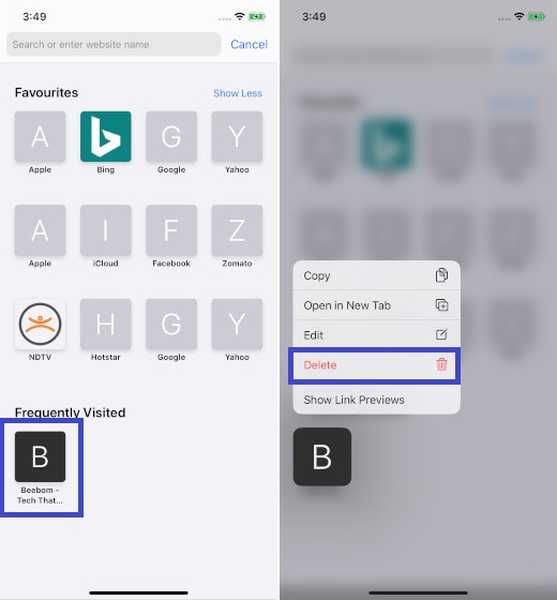
9. Acceda a las pestañas abiertas desde la búsqueda
Bueno, esta podría sonar muy poco como una característica para encontrar una mención en este notable resumen. Pero déjame decirte que puede jugar un buen papel en acelerar tu experiencia de navegación web en tu iPhone o iPad. Cuando escribe la dirección de un sitio web en la búsqueda inteligente, el navegador web lo dirige automáticamente a la pestaña abierta relacionada; en lugar de abrir una nueva pestaña Por lo tanto, no necesita abrir pestañas innecesarias en el navegador web.
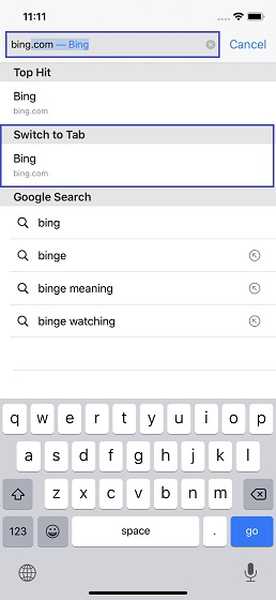
10. Guarde todas sus pestañas abiertas como marcadores
Como alguien a quien le gusta crear una colección de marcadores de sitios web, esta pequeña característica ingeniosa no ha dejado de llamar mi atención. Puedes usar este truco para guardar todas tus pestañas abiertas como marcadores con facilidad. Para hacerlo, simplemente mantenga presionado el icono de marcador en la aplicación Safari y luego seleccione "Agregar marcadores para pestañas" X "". En la página siguiente, elige la ubicación donde desea guardar los marcadores. Y luego, presione el botón Guardar para terminar. Eso es bastante simple, ¿no es así??
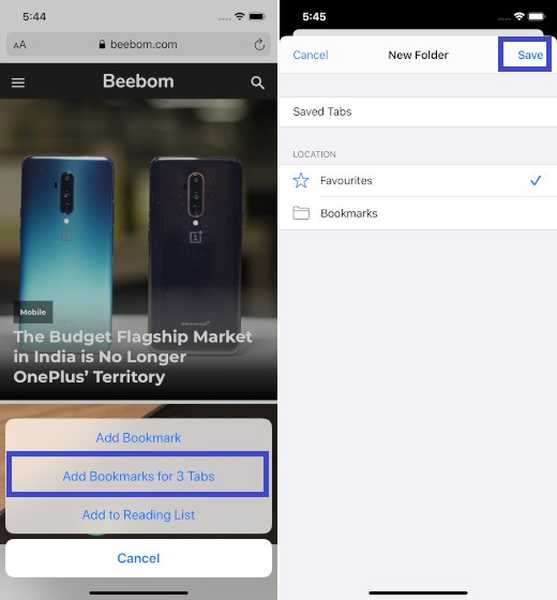
Bonificación: Aproveche al máximo los nuevos atajos de teclado iPadOS Safari
Si desea mejorar su productividad, nunca se pierda los atajos de teclado, ya que pueden ahorrarle mucho tiempo. Y si desea utilizar métodos abreviados para hacer su trabajo más rápido, le agradaría saber que Apple ha introducido alrededor de 30 métodos abreviados de teclado iPadOS Safari que son bastante útiles. Además, no solo funciona con el Smart Keyboard de Apple, sino también con cualquier teclado Bluetooth de terceros.
- Alternar descargas (Comando + Alt / Opción)
- Abrir enlace en una nueva ventana (Comando + Alt + toque)
- Use la selección para Buscar (Comando + E)
- Enviar una página específica por correo electrónico (Comando + I)
- Abrir enlace en una pestaña nueva (Comando + Mayús + tocar)
- Nueva pestaña Privada (Comando + Mayús + N)
- Tamaño real (Comando + 0)
- Abrir resultado de búsqueda (Comando + Retorno)
- Alternar marcadores (Comando + Alt / Opción + 1)
- Disminuya el tamaño del texto del lector (Comando + -)
- Acercar (Comando + +)
- Alejar (Comando + -)
- Usar tamaño de fuente predeterminado en Reader (Comando + 0)
- Abrir enlace en segundo plano (Comando + toque)
- Guardar página web (Comando + S)
- Cambiar elemento enfocado (Alt / Opción + pestaña)
- Campo de búsqueda inteligente de enfoque (Comando + Alt / Opción + F)
- Descartar la vista web en la aplicación (Comando + W)
- Aumentar el tamaño del texto del lector (Comando + +)
- Descargar archivo vinculado (Alt + tap)
- Agregar enlace a la Lista de lectura (Shift + tap)
- Cerrar otras pestañas (Comando + Alt / Opción + W)
- Desplazarse por la pantalla (teclas de flecha)
- Pegar sin formatear (Comando + Mayús + Alt / Opción + V)
VEA TAMBIÉN: Cómo deshabilitar la Vista previa de enlaces en iOS 13 Safari en iPhone y iPad
Aproveche al máximo los mejores consejos de Safari en iOS 13 y iPadOS 13
Espero que ahora conozcas todas las características notables que Safari trae con su última actualización. Me encantan las nuevas funciones de Safari y han mejorado mucho mi experiencia de navegación. Por cierto, ¿me he perdido algunas características interesantes? Si es así, no olvides avisarme en los comentarios a continuación. Además, comparta sus pensamientos sobre las características cubiertas en esta publicación y las que ha encontrado altamente apreciables.















