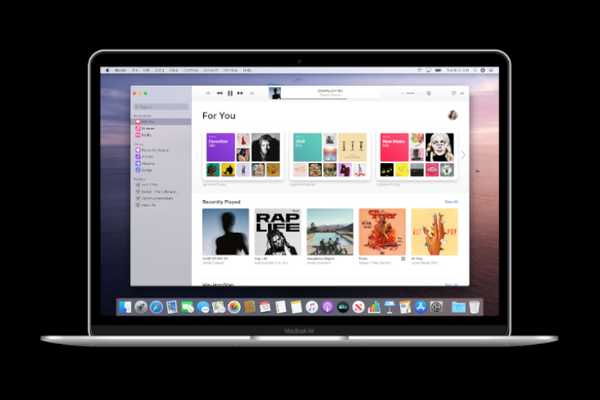
Yurko Brovko
0
5419
1611
Especialmente cuando estoy atado a mi Mac durante las tareas diarias, me gusta ponerme al día con algunos de mis podcasts de motivación favoritos. Ellos (más o menos) me mantienen fresco e iluminado. Por lo tanto, me alegra que Apple haya introducido una aplicación de podcasts independiente para macOS: publique el cierre de iTunes. Tanto en términos de interfaz de usuario como de características, la aplicación se parece bastante a su contraparte iOS. Por lo tanto, se siente mucho familiar desde el principio, por supuesto, con algunos trucos ocultos bajo la manga. Si eres un oyente leal de podcasts, no debes perderte estos mejores consejos y trucos para usar la aplicación Podcasts como un profesional en macOS Catalina.
Los mejores consejos y trucos para los podcasts de Apple en macOS Catalina
Teniendo en cuenta la antigua regla, "Lo que funciona para uno podría no funcionar para todos", Apple ofrece muchas opciones para personalizar la aplicación Podcasts en macOS Catalina. Por lo tanto, según sus necesidades o, para el caso, su gusto auditivo, puede personalizar varios aspectos fundamentales, incluidos los botones de salto hacia adelante / atrás, descargas automáticas, reproducción y más. Dicho esto, finalmente sintonicemos la guía!
1. Evita que los podcasts eliminen automáticamente los episodios reproducidos
Lo entiendo. La aplicación Podcasts quiere mantener el desorden alejado al eliminar automáticamente los episodios ya reproducidos. Además, también ahorra un tiempo precioso que tiene que pasar limpiando el almacenamiento obstruido. Pero, ¿qué pasa si eres alguien a quien le gusta escuchar algunos podcasts geniales varias veces, todavía estarías contento con esta función de administración de almacenamiento? Lo más probable es que no te guste. Entonces, déjenos deshabilitar eso para usted.
1. Inicie el Podcasts aplicación en tu Mac.
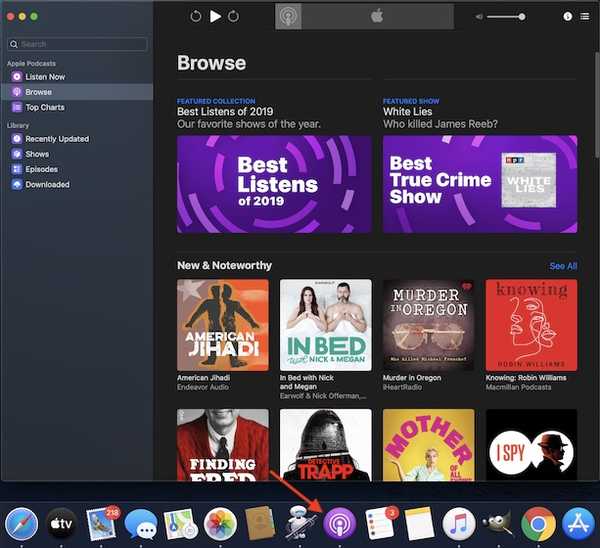
2. Ahora, haga clic en el Podcasts menú en la esquina superior izquierda y elija Preferencias.

2. A continuación, haga clic en el Avanzado lengüeta.
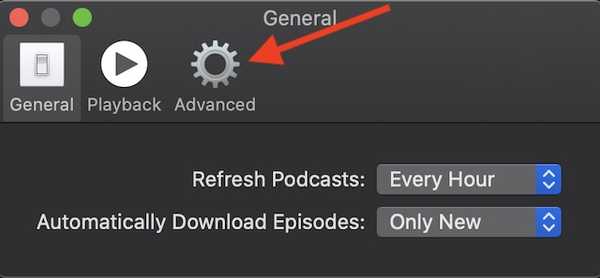
3. Finalmente, desmarca la casilla a la izquierda de Eliminar automáticamente los episodios reproducidos.
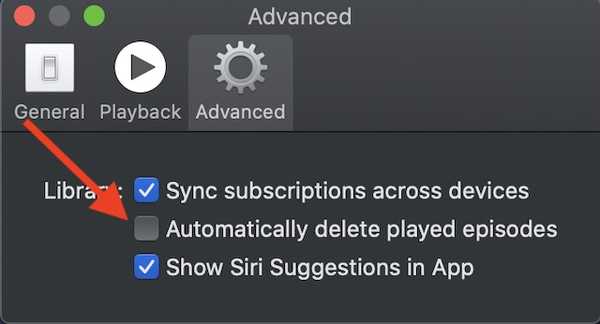
2. Cambie los segundos de avance / retroceso para los podcasts
Al igual que la contraparte de iOS, la aplicación Podcasts para macOS también le permite ajustar los segundos de salto hacia adelante / atrás. Por lo tanto, si alguna vez desea cambiar los segundos de salto según su conveniencia, puede hacerlo con facilidad. Tenga en cuenta que si un episodio tiene capítulos, el siguiente y el anterior navegarán entre capítulos y luego episodios.
1. Abrir Podcasts aplicación en su dispositivo macOS> Podcasts menú en la esquina superior izquierda de la pantalla> Preferencias.

2. Ahora, haga clic en el Reproducción lengüeta.
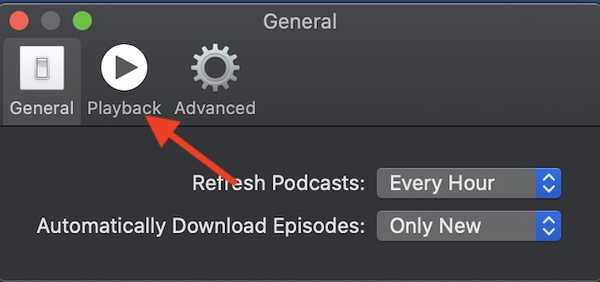
3. En la sección Botones de salto, haga clic en menú desplegable junto a Adelante / Atrás.
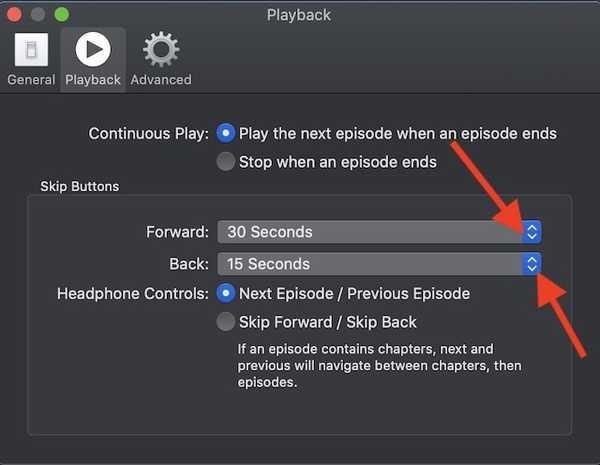
4. Luego, elija la opción preferida: 10, 15, 30, 45 y 60 segundos.
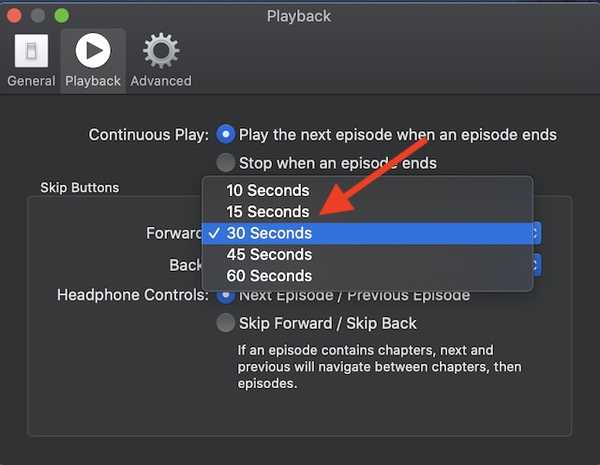
Nota: También puede usar Siri para ajustar los botones de omisión. Simplemente diga algo como: "Hola Siri, adelante / atrás 30 segundos".
3. Evita que los podcasts descarguen episodios automáticamente
La aplicación Podcasts descarga automáticamente los episodios nuevos o no reproducidos para que pueda conectarlos de inmediato. Si bien realmente me gusta esta característica, ya que es muy útil, hay momentos en que desactivo las descargas automáticas, ¡especialmente cuando mi paquete de Internet limitado se está quedando sin gasolina! Afortunadamente, Apple ofrece una forma sencilla de apagarlo / encenderlo.
1. Abra el Podcasts aplicación en tu Mac> Podcasts menú en la esquina superior izquierda de la pantalla> Preferencias.

2. Ahora, asegúrese de que el General la pestaña está seleccionada. Luego, haga clic en el desplegable menú al lado de Opción de descarga automática de episodios.
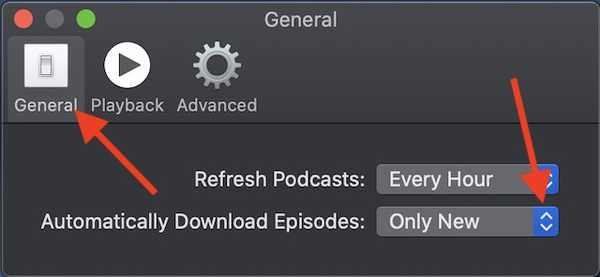
3. Ahora, elige Nunca.
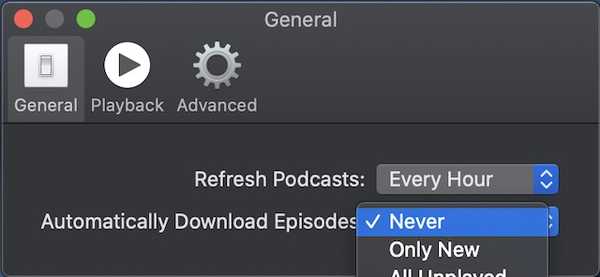
4. Actualizar manualmente los podcasts para guardar datos
Por defecto, la aplicación Podcasts se actualiza automáticamente cada hora para mantenerse actualizada. Si bien es una característica útil, agota la batería y, por supuesto, también consume muchos datos. Por lo tanto, cuando tenga dificultades para tomar el control de la batería de su MacBook o si desea ayudar a que el paquete de Internet limitado dure un poco más, fuerce que se actualice con menos frecuencia o que lo haga manualmente.
1. Inicie el Podcasts aplicación en tu Mac> Podcasts menú en la esquina superior izquierda> Preferencias.

2. Ahora, asegúrese de que General la pestaña está seleccionada. Luego, haga clic en el botón desplegable junto a Actualizar.
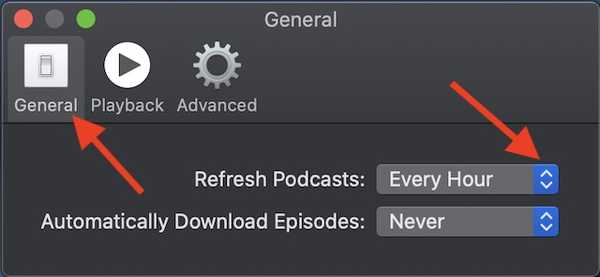
3. Luego, elija la opción deseada: Cada hora, 6 horas, día, semana o manual.
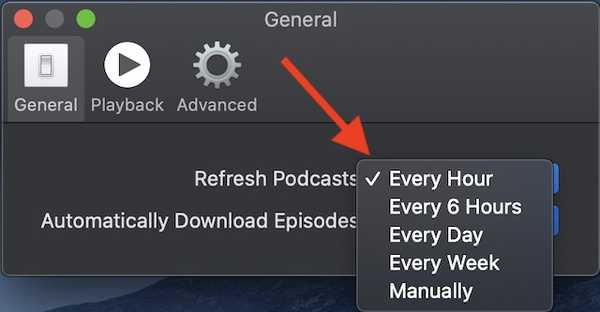
5. Evite que los podcasts sincronicen suscripciones en iDevices
Una de las mejores ventajas que obtienes al estar vinculado al ecosistema de Apple es la sincronización perfecta. Al igual que otras aplicaciones compatibles, Podcasts también sincroniza todas sus suscripciones en los iDevices conectados con la misma ID de Apple. Por lo tanto, puede acceder cómodamente a sus suscripciones desde cualquiera de sus dispositivos y administrarlas sin problemas. Pero, ¿qué sucede si se ha suscrito a algunos canales de podcast que desea mantener en secreto en uno de sus dispositivos? En esta situación, es posible que desee desactivar la sincronización.
1. Inicie el Podcasts aplicación en su dispositivo macOS> Podcasts menú en la esquina superior izquierda> Preferencias.

2. Haga clic en el Avanzado lengüeta. Y luego, desmarca la casilla a la izquierda de "Sincronizar suscripciones entre dispositivos".
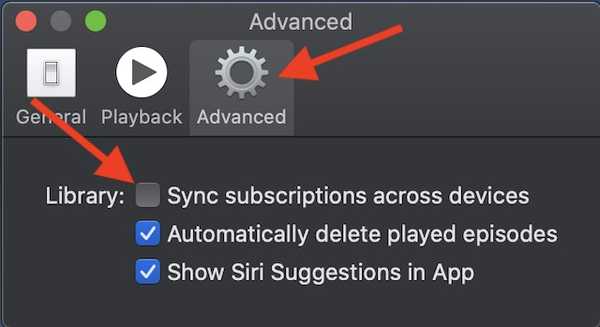
6. Personaliza los controles de los auriculares
Un poco enterrado en la configuración es una opción para configurar los controles de los auriculares. De forma predeterminada, los controles de los auriculares le permiten cambiar entre el episodio siguiente y el anterior. Sin embargo, puede elegir configurarlo para saltar hacia adelante / saltar hacia atrás.
1. Inicie el Podcasts aplicación en su dispositivo> Podcasts menú en la esquina superior izquierda> Preferencias.

2. Asegúrese de que Reproducción la pestaña está seleccionada. En la sección Controles de auriculares, elija Saltar adelante / Saltar atrás opción.
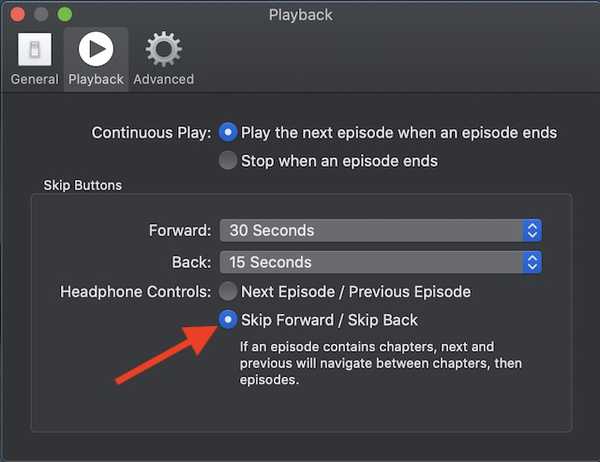
7. Detente cuando termine un episodio
Tan pronto como finaliza un episodio, la aplicación Podcasts inicia una nueva para que su juerga de escucha no se detenga. Si bien nadie puede discutir sobre su importancia, algunos podrían querer iniciar un espectáculo a su voluntad. Si eres uno de ellos, este pequeño truco podría ser lo tuyo.
1. Inicie el Podcasts aplicación en tu computadora> Podcasts menú en la esquina superior izquierda> Preferencias.

2. Asegúrese de que el Reproducción la pestaña está seleccionada. Bajo la Juego continuo sección, seleccione el "Detente cuando termine un episodio".
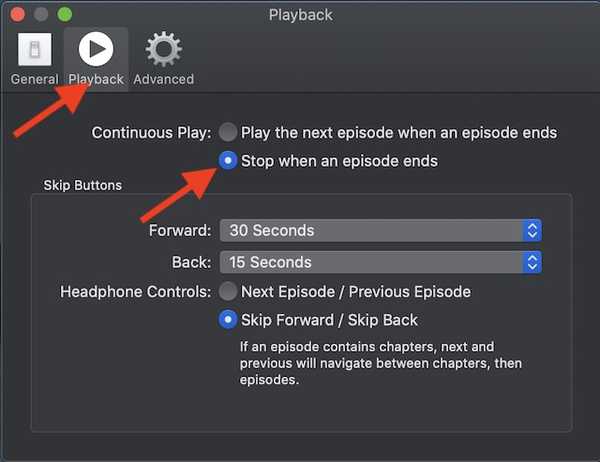
8. Reproduzca Podcasts Siguiente en la Cola
¡Otro truco simple pero genial que puede mejorar tu experiencia de escucha de podcast en tu Mac! Aunque es bastante fácil reproducir podcasts en la cola, la opción requiere un poco de investigación. Por eso pensé que vale la pena mencionarlo. Guárdelo para los momentos en que desea tener un poco más de control sobre sus podcasts.
1. Inicie el Podcasts aplicación en tu Mac y luego elige los podcasts que quieres reproducir.
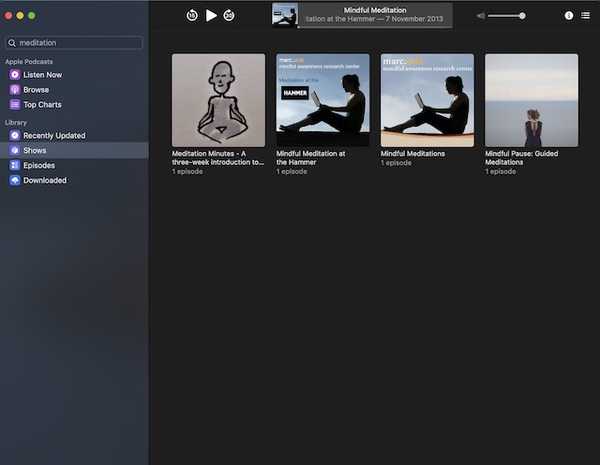
2. Ahora, pase el mouse sobre el podcast para acceder a botón de opciones (...).
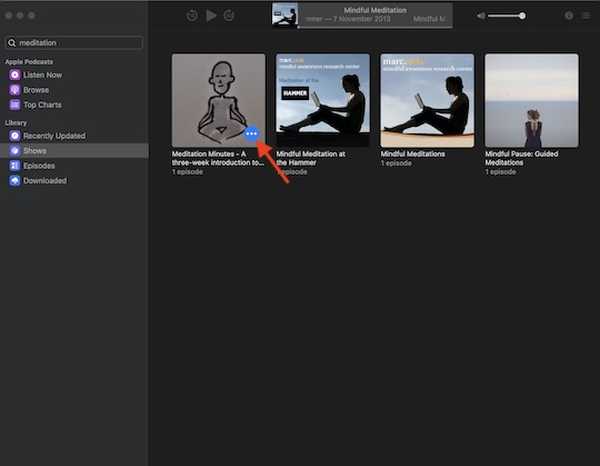
3. A continuación, haga clic en el botón de opciones y elija Jugar siguiente.
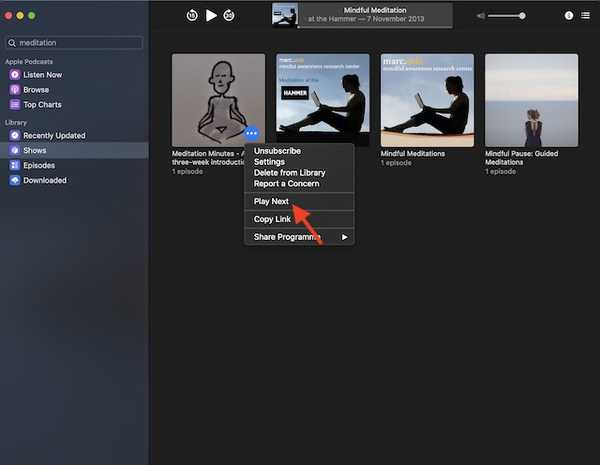
9. Personaliza los episodios de orden Juega
Bueno, este es mi truco favorito a larga distancia. Utilizo este ingenioso truco para cambiar el orden de los episodios que se reproducen en la Mac. Para una experiencia de escucha de podcast personalizada, está justo en el dinero.
1. Inicie el Podcasts aplicación en tu Mac y luego dirígete a tu biblioteca.
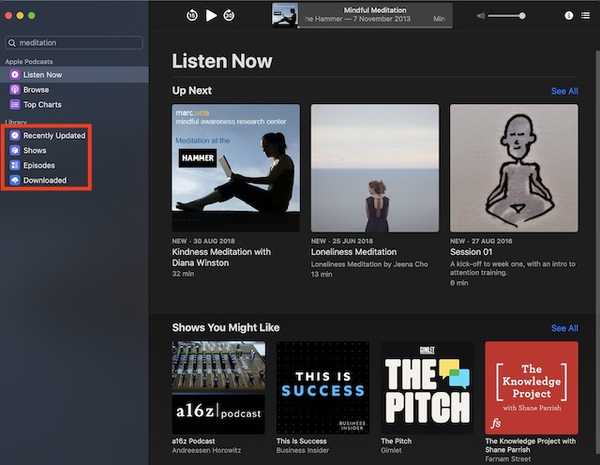
2. Ahora, pase el mouse sobre el podcast y luego haga clic en Opciones botón (...).
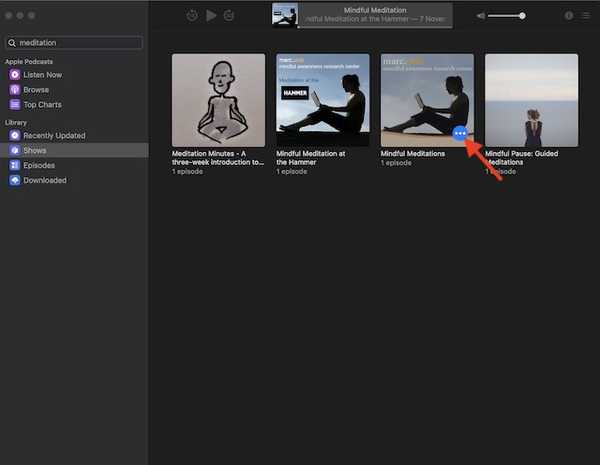
3. A continuación, elija Configuraciones en el menú.
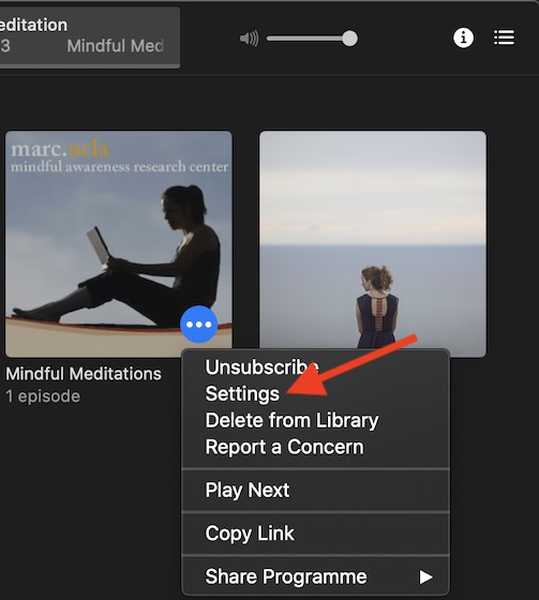
4. A continuación, elija la opción que desee:
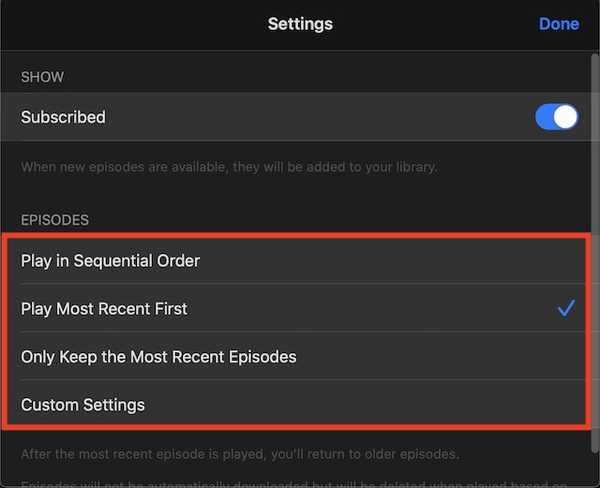
- Jugar en orden secuencial
- Jugar más reciente primero
- Solo guarda los episodios más recientes
- Ajustes personalizados
10. Eliminar un podcast de su biblioteca
Este consejo puede ser útil cuando ha deshabilitado la eliminación automática y desea deshacerse de los elementos ya jugados en su propio término. Afortunadamente, es bastante sencillo y apenas requiere un par de pasos..
1. Abra el Podcasts aplicación y luego dirígete al elemento del que quieres deshacerte. Luego, pase el mouse sobre el elemento específico y haga clic en el botón de opciones.
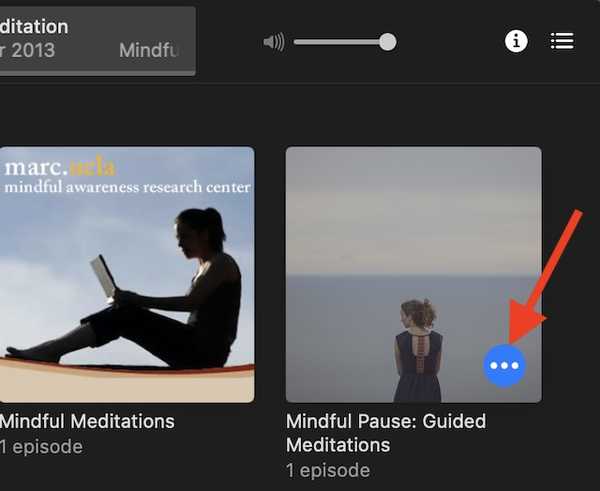
3. Haga clic en Eliminar de la biblioteca opción y confirmar.
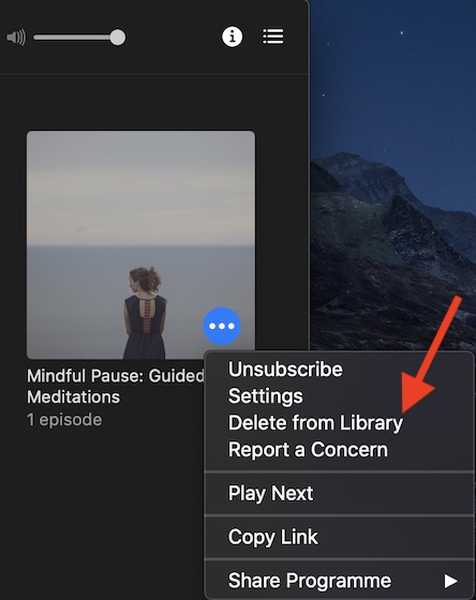
Bono: comparte tu podcast favorito
Compartir algo emocionante como Apple TV + o podcasts populares con tus amigos y seres queridos se siente bien. Por lo tanto, cada vez que encuentre un podcast conmovedor, no deje de compartirlo con sus amigos. La opción para compartir contenido en la aplicación Podcasts es fácil pero está un poco fuera de la vista..
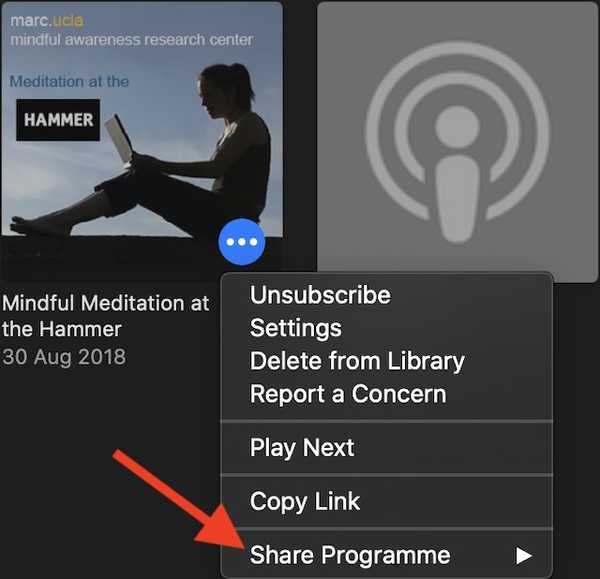
Simplemente, desplace el mouse sobre un episodio para acceder al botón de opciones. Luego, haga clic en él. Después de eso, haga clic en la opción Compartir episodio / programa en el menú y luego elija el medio preferido para compartir como Mensajes, Correo y más.
Consejos y trucos para usar la aplicación Podcasts como un profesional en Mac
Con suerte, estos consejos pueden ayudarlo a desbloquear lo mejor de la aplicación Apple Podcasts en su dispositivo macOS. Como ninguna lista puede ser perfecta, me encantaría recibir sus sugerencias. Además, si hay algún truco interesante que valga la pena mencionar en esta publicación, no olvides compartirlo con nosotros.















