
Dustin Hudson
0
1292
77
Las Mac tienen una gran funcionalidad incorporada, lo que facilita el uso de una Mac y aumenta sus capacidades. Si bien puede saber mucho sobre lo que puede hacer de forma nativa en una Mac, hay muchas cosas que probablemente no sepa. Una de esas características, integrada en una Mac, es compartir la pantalla. Compartir pantalla le permite compartir la pantalla de su Mac (a través de la misma red) con otra Mac, mientras le permite a la otra Mac controlar su computadora. Si eso levantó banderas rojas en su mente, no se preocupe; el uso compartido de la pantalla se puede proteger con una contraseña, y solo las personas que tengan la contraseña y el nombre de usuario podrán acceder y controlar su pantalla. Básicamente, esto significa que ahora puede compartir la pantalla de su Mac y usarla como escritorio remoto, si así lo desea. En este artículo, lo guiaré a través de los pasos que deberá seguir para comenzar a compartir la pantalla de su Mac.
Configurar pantalla compartida
En primer lugar, deberá configurar su Mac para poder compartir su pantalla a través de la red. Esto se puede hacer muy fácilmente. Simplemente siga los pasos a continuación:
1. Lanzamiento Preferencias del Sistema, E ir a Compartir.

2. Aquí, marque la casilla de verificación junto a "Compartir pantalla". Esto te permitirá compartir la pantalla de tu Mac a través de la red. Agregar los usuarios desea poder acceder a su Mac desde un escritorio remoto. Estas credenciales de usuario se requerirán más adelante para iniciar sesión en la otra Mac y acceder a su pantalla compartida. también, tome nota de la dirección IP que está escrito en la pantalla de configuración Compartir pantalla.
Nota: También puede crear otro usuario solo para compartir pantallas. Esto asegurará que no necesite dar a otros sus credenciales de inicio de sesión principales.
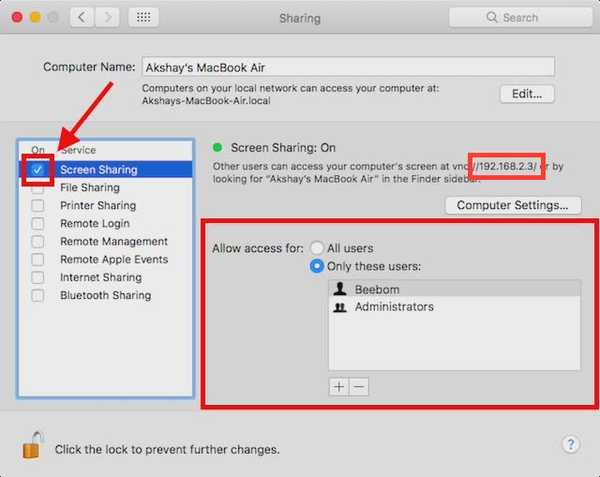
Eso es básicamente todo lo que necesita hacer para compartir la pantalla de su Mac con otra Mac. Ahora, pasemos a cómo puede acceder a la pantalla de su Mac desde la otra Mac.
Acceda a la pantalla compartida de una Mac en otra Mac
Hay varias formas que puede usar para acceder a la pantalla compartida de su Mac en otra Mac. Discutiremos todos ellos en este artículo, y puede usar el que prefiera más.
1. Usando el Finder
Para comenzar a acceder a la pantalla compartida de su Mac en otra Mac y usarla como escritorio remoto, simplemente siga los pasos a continuación:
Abierto Descubridor, y en la barra lateral, busque el nombre de su Mac (el que compartió la pantalla). Haz click en eso. En la ventana que se abre, debería ver un botón que dice "Compartir pantalla… ". Haga clic en el botón.
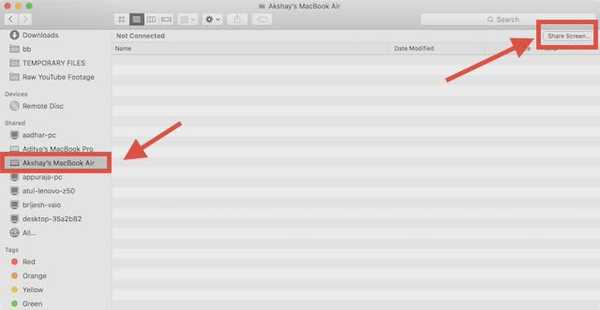
Se le pedirá que "Ingrese su nombre y contraseña". Ingrese el nombre de usuario y la contraseña para cualquiera de los usuarios que agregó al configurar Compartir pantalla y haga clic en Conectar.
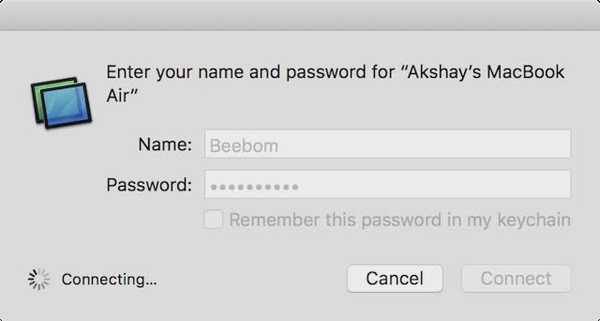
Después de un rato, verá la pantalla de su Mac remoto y podrá controlarlo desde el escritorio remoto..
Mientras accede a la pantalla compartida, puede cambiar entre los modos "Control" y "Ver", habilitar o deshabilitar el escalado e incluso acceder al portapapeles remoto de Mac.
2. Uso de la aplicación para compartir pantalla
Es posible que muchos de ustedes no lo sepan, pero hay una aplicación llamada "Compartir pantalla" que viene preinstalada en cada Mac. Puede usar esta aplicación para acceder a la pantalla compartida de una Mac remota. Para hacer esto, simplemente siga los pasos a continuación:
Lanzar Spotlight, presionando Comando + Espacio. Tipo "Compartir pantalla", Y presiona Enter. La aplicación Screen Sharing se iniciará y le pedirá el nombre de host de la computadora a la que desea conectarse. Simplemente ingrese la dirección IP de su escritorio remoto aquí y haga clic Conectar.
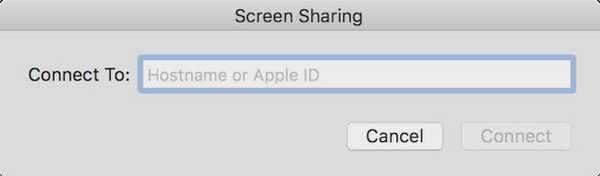
Ahora se le pedirá que "Ingrese su nombre y contraseña". Ingrese las credenciales de inicio de sesión para cualquiera de los usuarios que agregó mientras configuraba Compartir pantalla y haga clic en "Conectar".
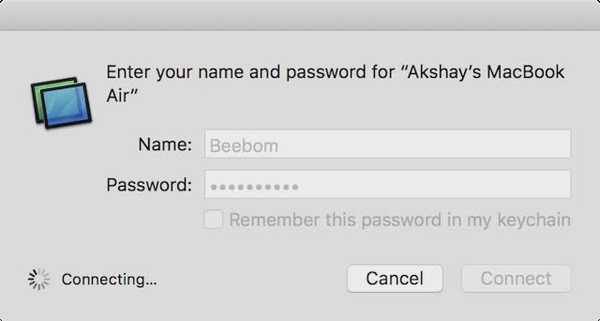
Ahora podrá ver y controlar la pantalla remota de su Mac.
3. Usando iMessage
La tercera, y posiblemente la forma más fácil de compartir una pantalla de Mac, es usar iMessage. Esto ni siquiera requiere que configure Compartir pantalla en las Preferencias del sistema. Simplemente puede compartir su pantalla con otra Mac e incluso controlarla. Estos son los pasos que puede seguir para poner esto en marcha:
- Abra iMessage en la Mac desde la que desea compartir la pantalla, así como en la Mac con la que desea compartir la pantalla. Inicie una conversación en iMessage usando las cuentas de iCloud que están conectadas en ambas Mac. A continuación, en la Mac desde la que desea compartir la pantalla, haga clic en Detalles, y luego en el Botón "Compartir pantalla".
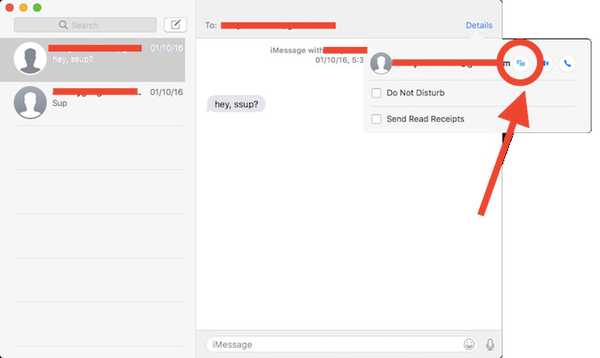
En la Mac con la que está compartiendo la pantalla, acepte la solicitud de pantalla compartida en las notificaciones y podrá ver la pantalla de la Mac remota. Si también desea controlar la pantalla, simplemente haga clic en el icono Compartir pantalla en la barra de menú y seleccione "Permitir controlar pantalla".
Ahora, podrá ver y controlar la pantalla compartida de la Mac remota en la otra Mac.
VEA TAMBIÉN: Cómo grabar pantalla con audio en Mac
Inicie Screen Sharing en Mac para acceder a su Mac de forma remota
Puede usar estos métodos para compartir la pantalla de su Mac con cualquier otra Mac en su red. Con la excepción de iMessage, todos estos métodos solo funcionan si ambos Macs están conectados a la misma red. Puede usar estos métodos para compartir pantallas entre Mac en diferentes redes, pero tendrá que reenviar puertos para eso, lo que está más allá del alcance de este artículo.
Puede seguir estos métodos para compartir la pantalla de su Mac con otra Mac y controlar su Mac de forma remota. Si encuentra algún problema con estos métodos, infórmenos sobre ellos en la sección de comentarios a continuación, junto con cualquier sugerencia sobre métodos para compartir pantallas entre Mac, que cree que merecen ser incluidos en este artículo.















